今天要講的內容是錐形指令,在簡體版又稱為"錐化"。錐形指令是將選擇的3D物件進行錐形操作,也就是對模型執行上截面縮放或中間造型的曲線化操作。
1.基本操作
在上視圖中建立長方形物件,長度為60mm,寬度為60mm,高度為60mm。按數字【1】切換到修改選項,按 下拉按鈕,在下拉列表中選擇"錐形"指令,如圖9-1。
下拉按鈕,在下拉列表中選擇"錐形"指令,如圖9-1。
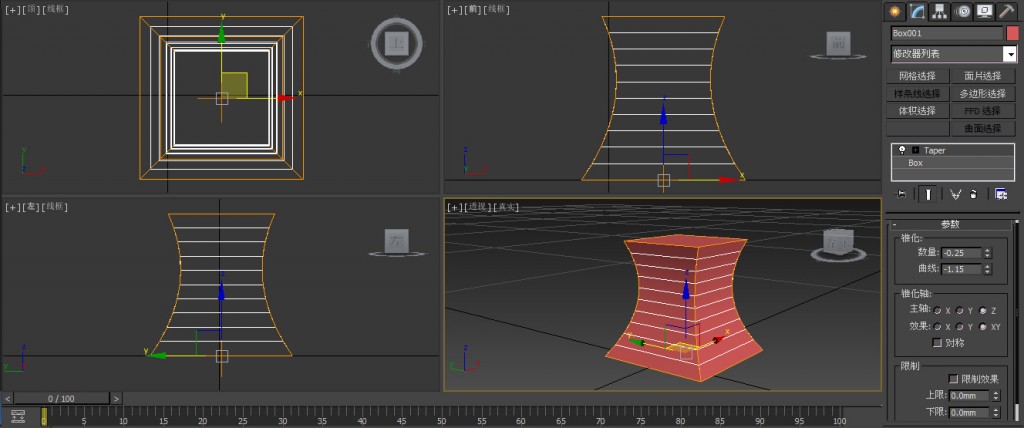
圖9-1
2.參數說明
3.實戰應用:橋欄杆
在上視圖中建立長方體物件,長度為50mm,寬度為50mm,高度為10mm,如圖9-2。
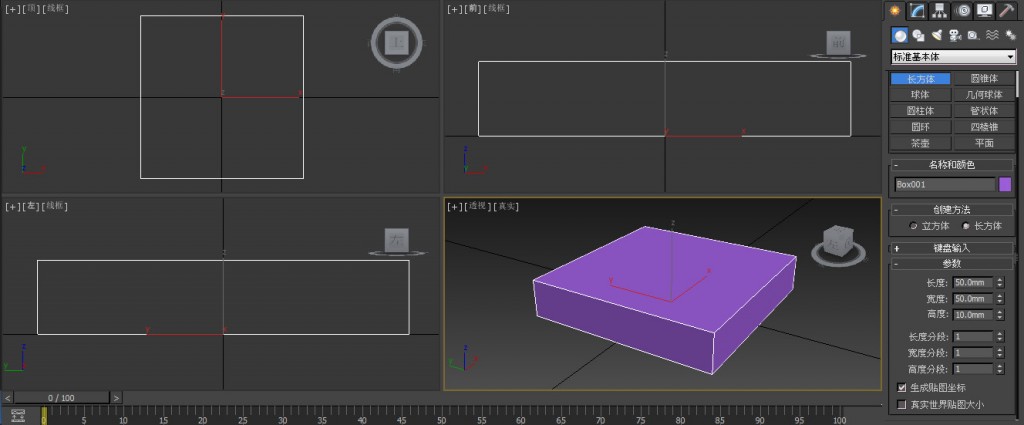
圖9-2
在前視圖中,選擇長方體,按住【Shift】向下移動複製長方體,並將高度改為30mm。選擇上方原來的長方體,添加錐形指令,更改參數,如圖9-3。
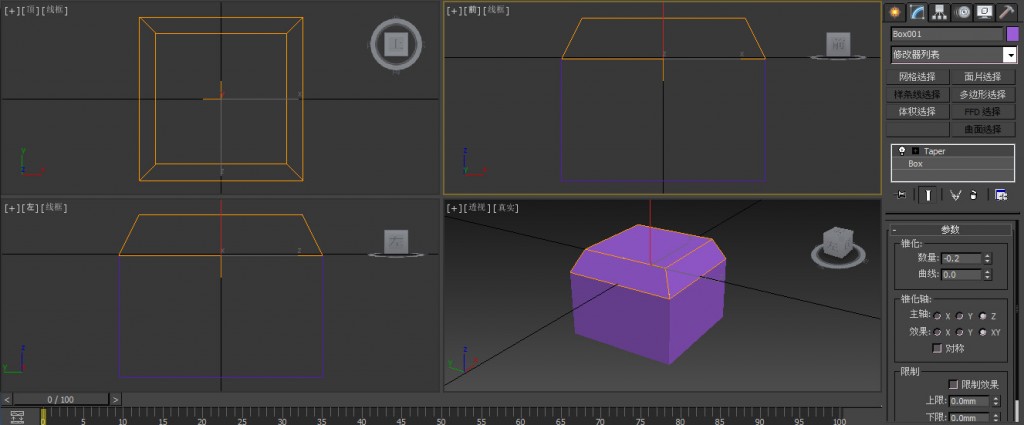
圖9-3
在前視圖中,選擇下方的長方體,按住【Shift】向下移動複製長方體,並將高度改為30mm,高度分段改為15。添加錐形指令,設定參數,如圖9-4。
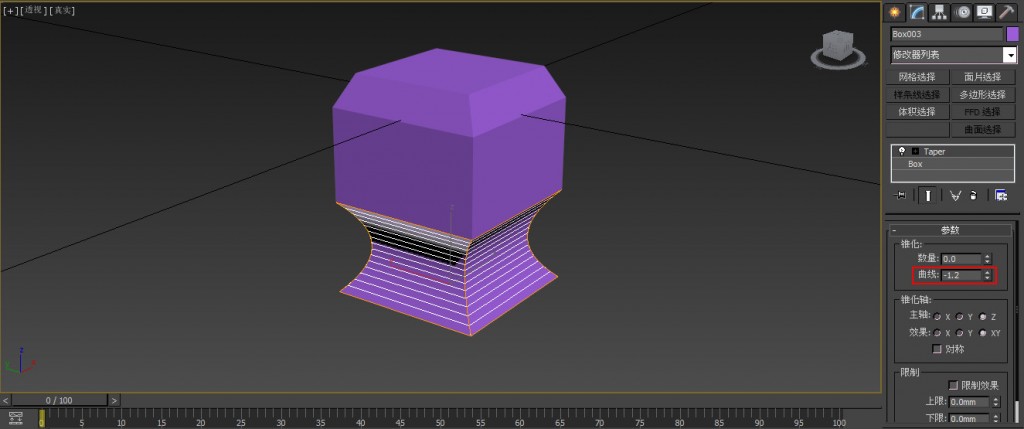
圖9-4
在前視圖中,選擇從上面開始第二個長方體,按住【Shift】向下移動複製長方體,並將高度改為200mm,調整位置,如圖9-5。
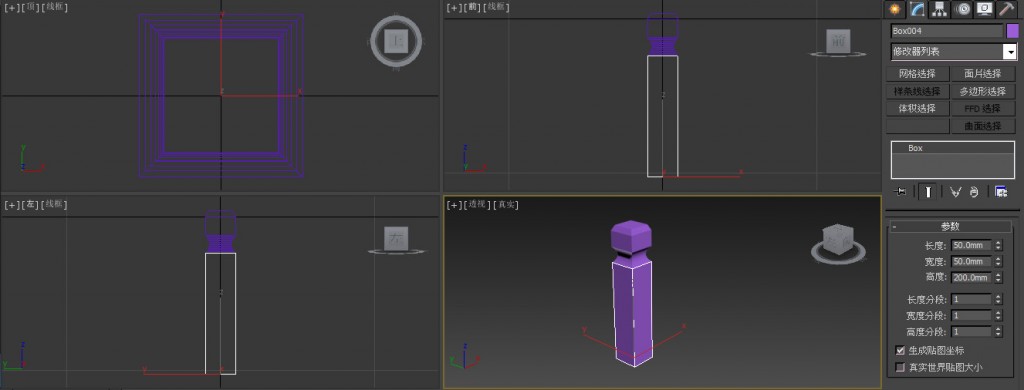
圖9-5
在前視圖中,透過對齊工具,將四個長方體確定Y軸位置關係。按【Alt+A】選擇所有物體,執行"組/成組"指令,如圖9-6。
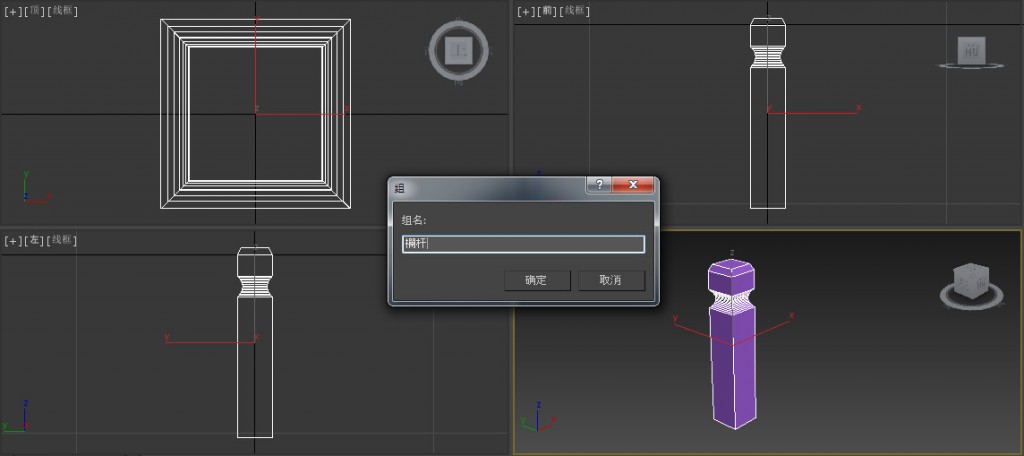
圖9-6
在前視圖中,按住【Shift】移動組物件進行複製。在左視圖中,建立長方體作為中間的橫欄造型,如圖9-7。
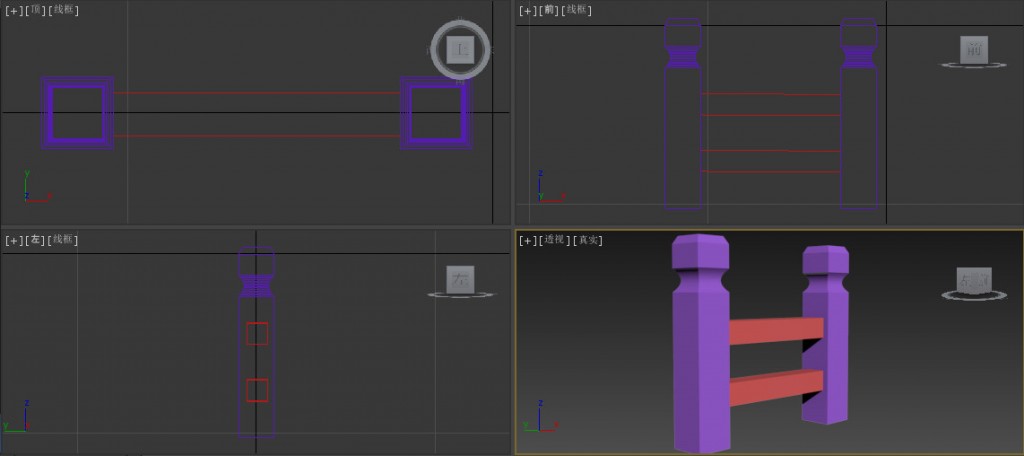
圖9-7
在前視圖中,選擇右側欄杆和中間兩條橫欄物件,按住【Shift】向右移動,複製多個欄杆和橫欄。生成一側的橋欄杆,再複製生成另外一側。最後得到橋欄杆的效果,如圖9-8。
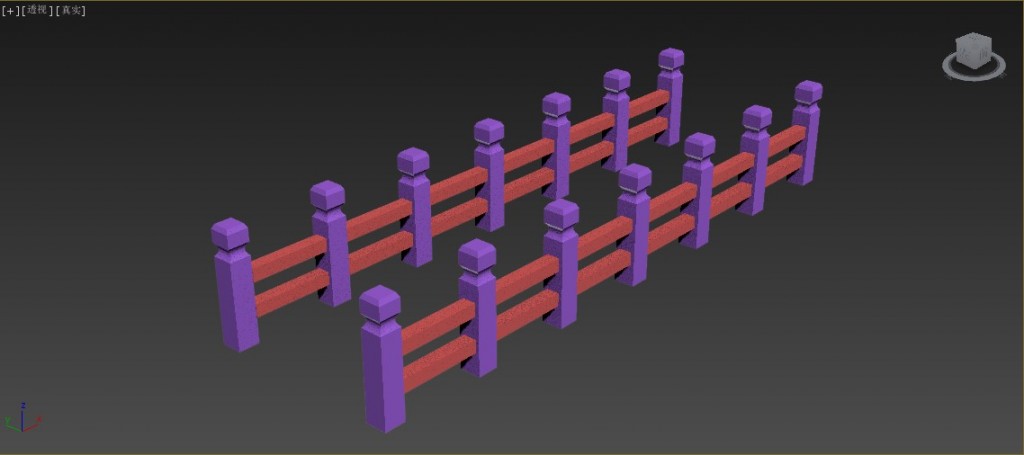
圖9-8
今天的內容就到這裡,多多練習,結合前一天的彎曲指令,說不定還可以畫出更多不一樣的造型來呦!
P.S 以上內容取自於<3ds Max 2016 從入門到精通>
