上一篇已經把智慧插座組裝起來了,接下來就是要來控制了插座了!
首先打開 Webduino 提供的線上編輯工具 ( https://blockly.webduino.io ) 測試,不過在測試之前,要先把手邊的開發板連上 Wi-Fi ( 不然怎麼叫作「透過 Wi-Fi」控制 ),至於如何連上 Wi-Fi 請看初始化設定步驟,因為網頁很詳細,在這邊就不多說。( https://webduino.io/tutorials/info-02-setup.html )
順利連上 Wi-Fi 之後,可以透過 https://webduino.io/device.html ,來檢查裝置有沒有在線上 ( 上線的話就會顯示 ok )。
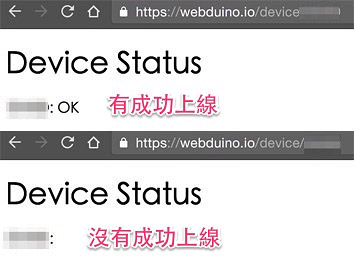
或是在編輯工具的右上角有個閃電的按鈕,點選後會有輸入欄位,輸入開發板的 ID,如果開發板成功連上 Wi-Fi,就會變成綠色的閃電。
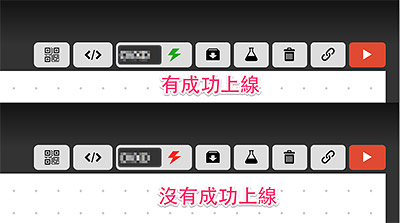
準備就緒之後,在工具的右上角可以打開範例,快速的選擇第一個範例「LED」,就可以帶入第一組範例程式。
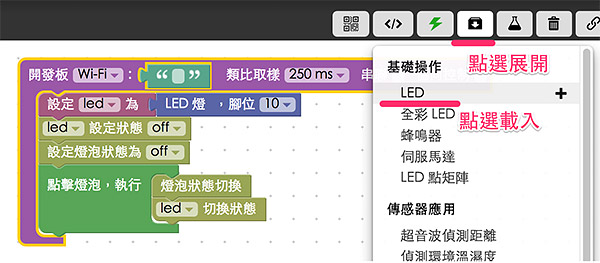
打開內嵌的網頁,選擇「點擊燈泡」。
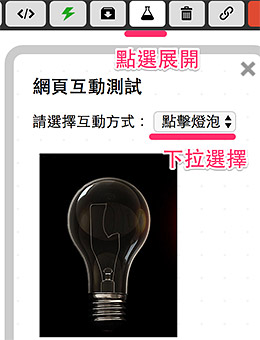
點選右上角的執行,點選網頁中的燈泡,就可以控制實際的電燈囉!( 到這一步其實就已經在用網頁控制真正的電燈泡了 )

剛剛的做法是針對程式比較不熟悉的人所設計的,也就是透過「積木組裝」的方式來撰寫程式邏輯,接著來看一下對應的網頁程式要怎麼運作,首先我們點選右上方的程式編輯器,就會打開一個以 jsbin 為基底的編輯頁面,從這邊可以看到預設引入了幾支 JavaScript,撇除 JQuery、Firebase 和 runtime 這三個第三方 JavaScript,最主要就是要**引入「 webduino-min.js 」還有「 webduino-blockly.js 」這兩個 JavaScript,**這樣我們才有操控開發板以及燈泡的 API 可以使用。
<html>
<head>
<meta charset="utf-8">
<meta name="viewport" content="width=device-width, initial-scale=1, maximum-scale=1, user-scalable=no">
<title>Webduino</title>
<script src="https://ajax.googleapis.com/ajax/libs/jquery/1.9.1/jquery.min.js"></script>
<script src="https://webduino.io/components/webduino-js/dist/webduino-all.min.js"></script>
<script src="https://blockly.webduino.io/webduino-blockly.js"></script>
<script src="https://blockly.webduino.io/lib/firebase.js"></script>
<script src="https://blockly.webduino.io/lib/runtime.min.js"></script>
</head>
<body>
</body>
</html>
JS 的原始碼可以參考:
首先看到開發板的部分,透過 boardReady 判斷裝置是否上線,當上線之後就會執行內容的 function。
boardReady('裝置的 device 名稱', function (board) {
board.systemReset(); // 加入這行,裝置在第一次連線的時候,所有腳位輸出預設低電位 ( 0、off )
board.samplingInterval = 250; // 類比腳位取樣時間
});
因為裝置預設一次只能夠有一個人操控 ( 後面上線的會把前面上線的踢掉 ),為了避免這種狀況,我們就必須要修改裝置的屬性,把 boardReady 的第一個變數改成物件的形式 {device:'裝置的 device 名稱', multi: true},這段 multi: true 就是可以讓多人同時操控的關鍵屬性。
boardReady({device:'裝置的 device 名稱', multi: true}, function (board) {
board.systemReset();
board.samplingInterval = 250;
});
再來看到控制「繼電器」的部分,因為訊號對於繼電器來說不是 1 ( 高電位、on ) 就是 0 ( 低電位、off ),所以可以直接使用 LED 的控制方法,LED 的控制方法有以下幾種:
getLed(board, pin).on(callback).on() 之後就會執行 callback 的函式。.off(callback).off() 之後就會執行 callback 的函式。.blink(time,callback).intensity.intensity=0.5 ).toggle()簡單來說,如果我們要在網頁裡面放一個按鈕,點選按鈕,燈泡就會發亮,再點選一次燈泡就會熄滅,我們可以這樣寫:
$(function(){
var led,
a = 1,
btn = $('#btn');
boardReady({device:'你的裝置名稱', multi: true}, function (board) {
board.systemReset();
board.samplingInterval = 250;
led = getLed(board, 10);
btn.on('click',function(){
a = a * -1;
if(a>0){
led.on();
}else{
led.off();
}
});
});
});
完整程式碼:
http://bin.webduino.io/tagum/1/edit?html,js,output

以上就是透過基本的網頁來操控插座上的電器,其實原理非常的簡單,只要把實際的電器「網頁變數化」,就可以像一般網頁操作變數一樣的來操作了。
