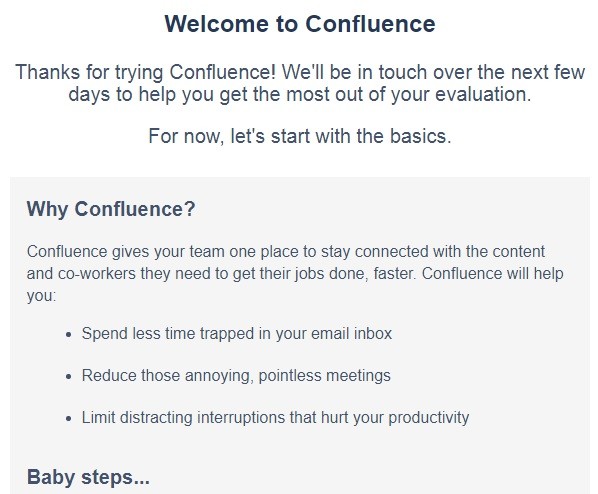就如同您要在windows下安裝軟體依樣,我們需要先把windows安裝起來,而安裝的方式可以使用光碟機透過導引的方式,逐一點選下一步來完成安裝作業系統所需要的步驟,也可以透過隨身碟來讀取作業系統所需要的安裝檔案來完成;而confluence基本上也是類似的方式,但是我們需要先把他的作業系統端先準備好,例如ubuntu、windows或者centos都可以支援,而接著依照作業系統的版本在https://www.atlassian.com//software/confluence/download-archives 來下載所需要的版本,來進行安裝程序。而如果您跟我一樣是想透過安裝過程來了解confluence的話,可以先試著使用windows的版本來練習。(windows版本的confluence與virtualbox軟體來搭配,可以當成練習安裝plugin或者功能性測試的環境)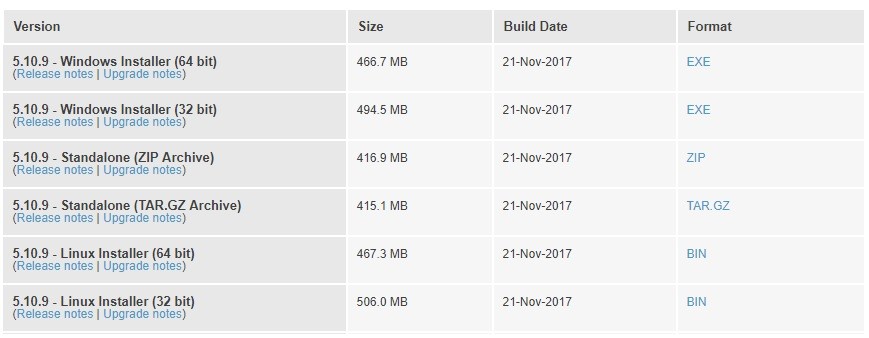
目前的我總共練習安裝一百多次(在https://my.atlassian.com/product 下可以看出目前總共有哪些atlassian的軟體license),而可能是為了測試在不同作業系統下安裝的效能、多個作業系統的環境整合、版本之間的升級測試比較,才進行了那麼多次的練習,同時也是幫助自己更了解confluence的必經過程。例如在前年的4月多,因為要進行confluence版本的升級測試,在此部分在正式升級作業進行前,我就練習測試了好多次,而也在confluence support開了幾次的升級過程中所遇到的問題ticket與原廠確認,結果在正式升級作業進行的過程中,我還是失敗了3-4次後才升級成功,也因此就算我已經練習個多次,但在正式Production的環境中,仍然會有些不可預測的問題可能會出現。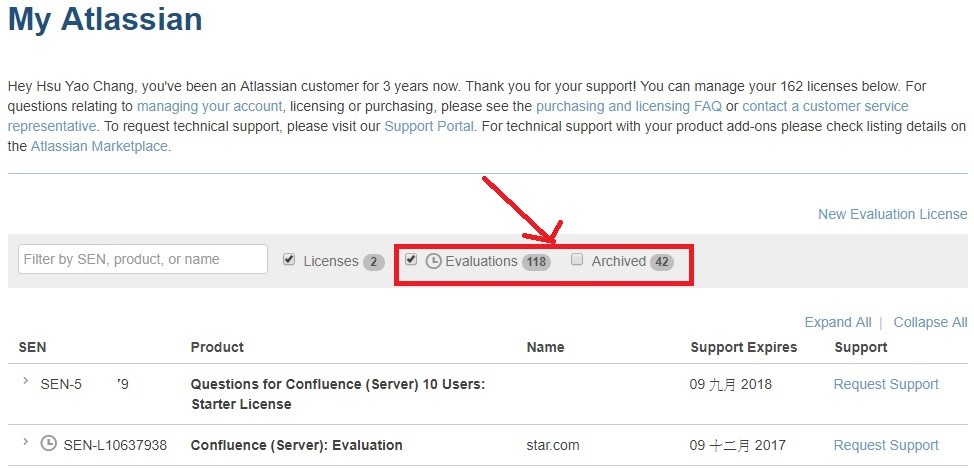
下列的步驟為windows版的confluence安裝步驟整理,當點選下載後的confluence安裝執行檔,執行後出現如下畫面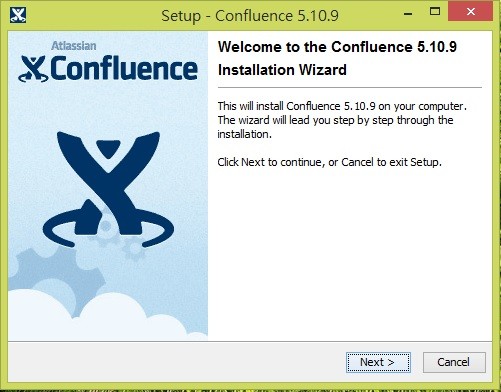
勾選您要的安裝方式,通常會選擇第2種方式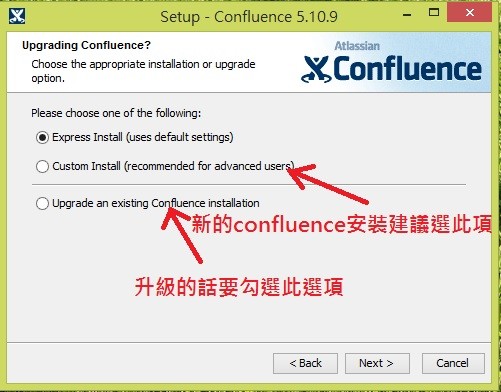
確認安裝的路徑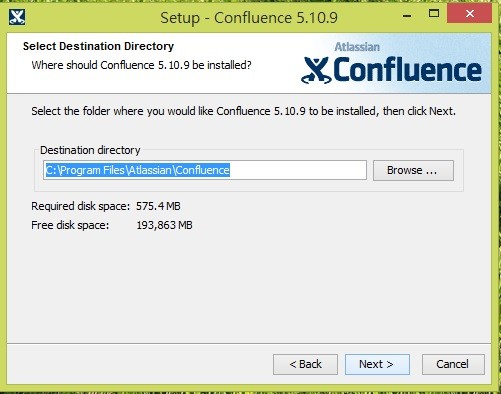
建立confluence home的路徑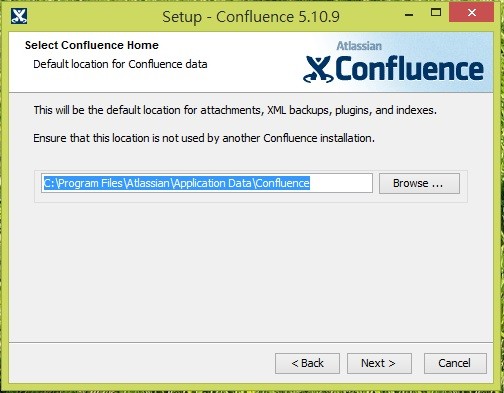
建立桌面捷徑及程式名稱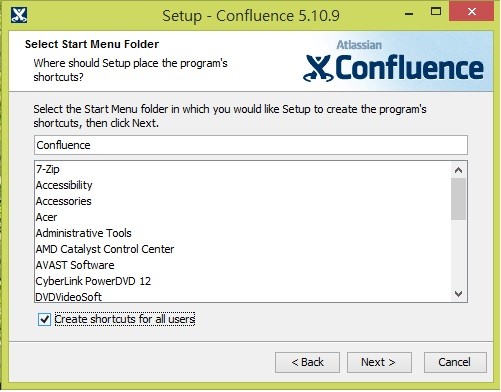
設定要執行confluence所使用的port位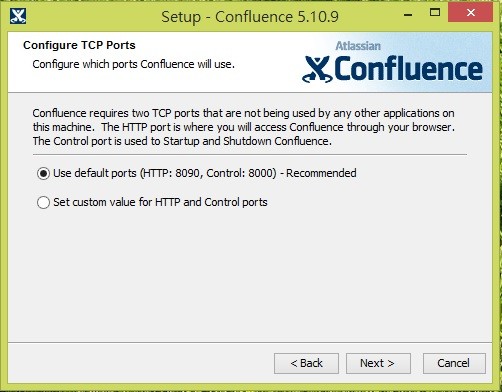
勾選將confluence當作預設啟用的服務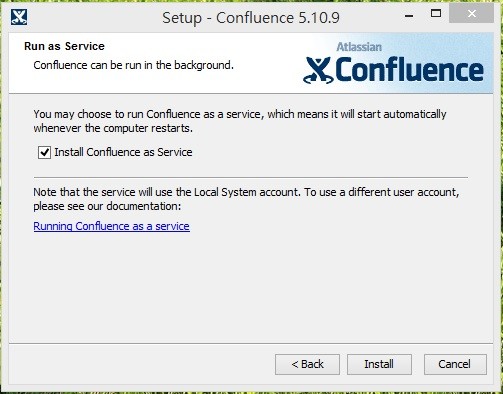
完成及進行confluence的啟用設定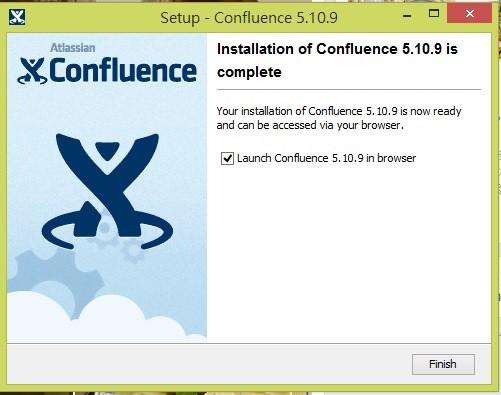
勾選confluence為production的環境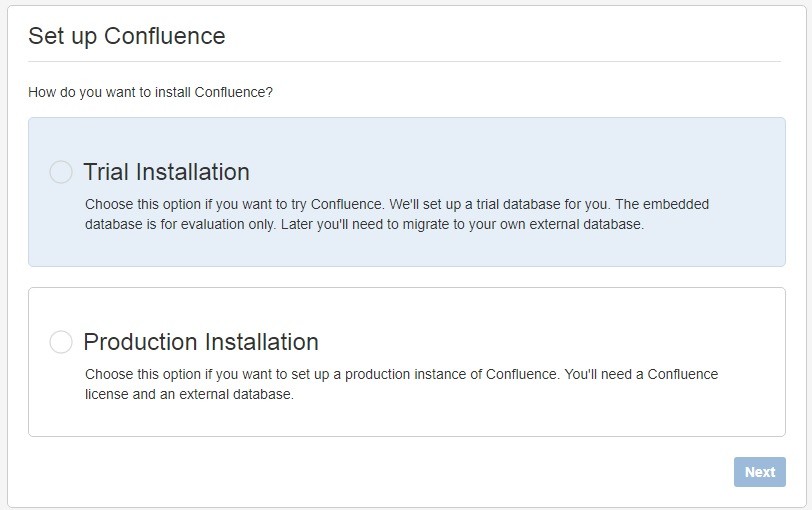
不要勾選plugin (這些plugin也是要付費的)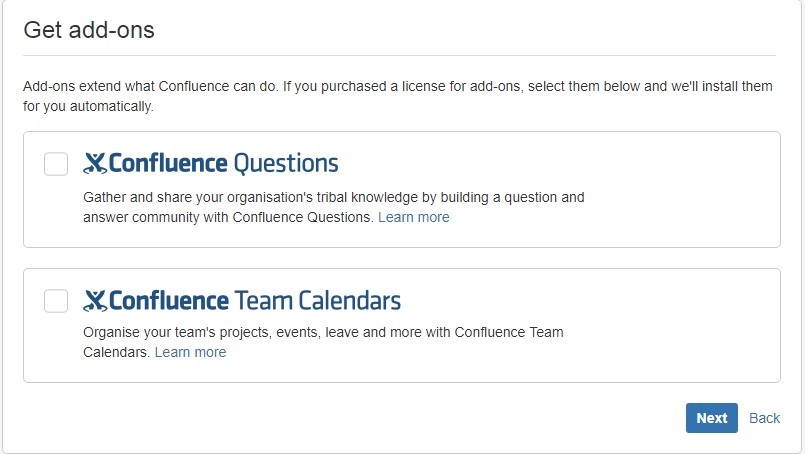
貼上啟用序號 (點選get an evaluation license連結會傳回所要使用的序號)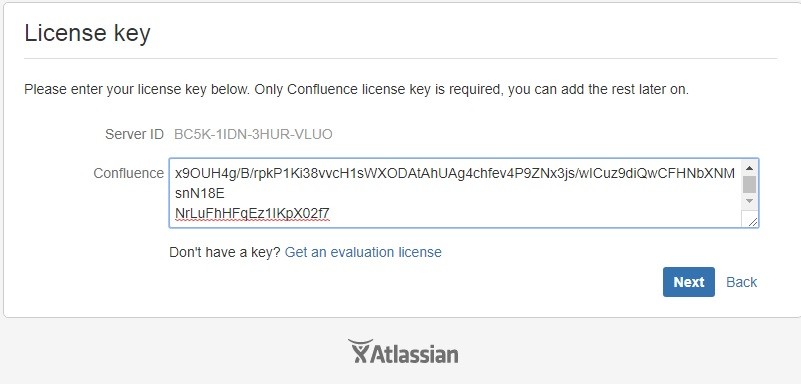
如果有自己建立資料庫的話,則選擇external database,如果沒有的話,則可以選擇embedded database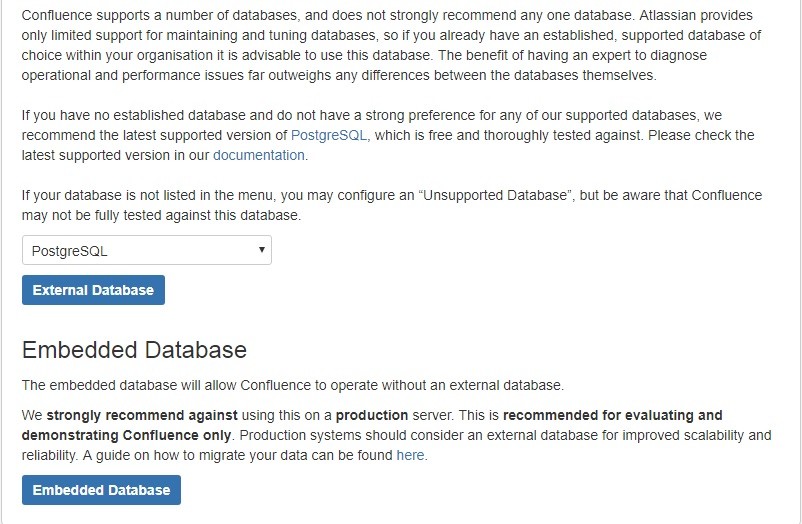
點選empty site空資料的選項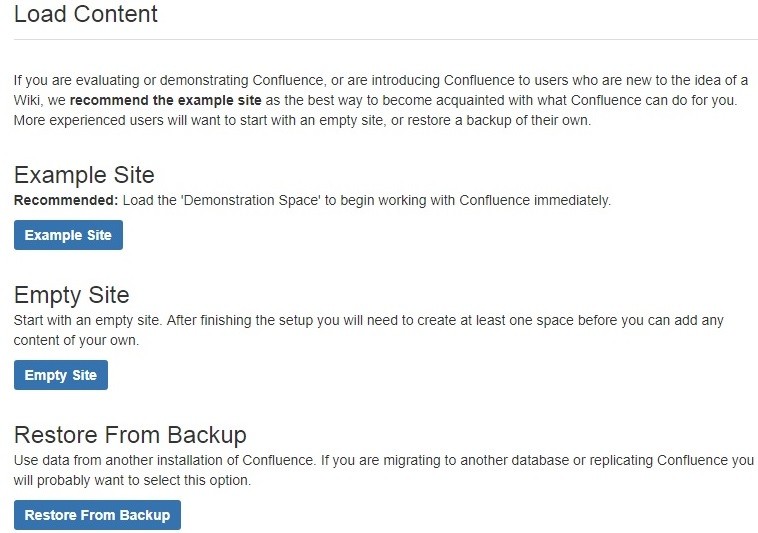
點選建立使用者的選項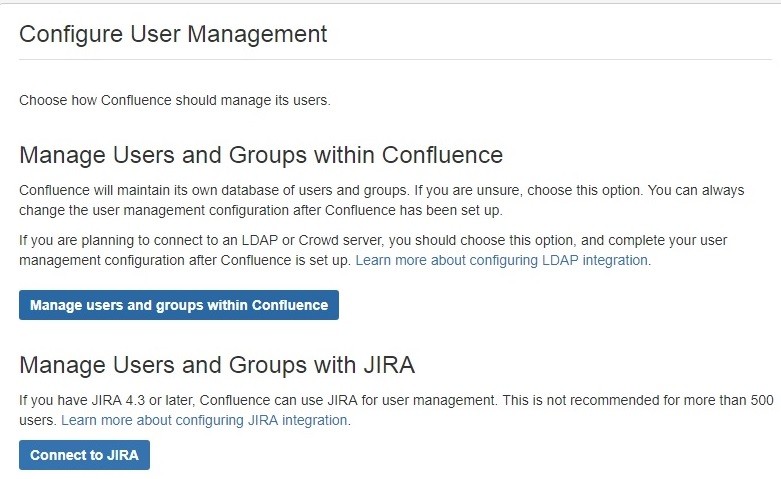
建立管理者的帳號與密碼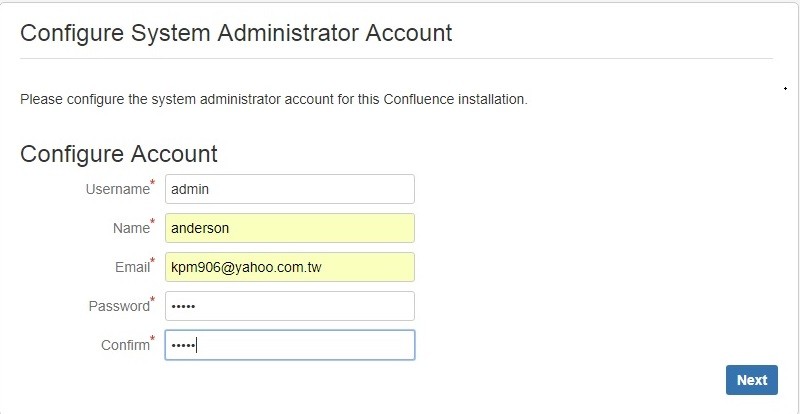
完成設定步驟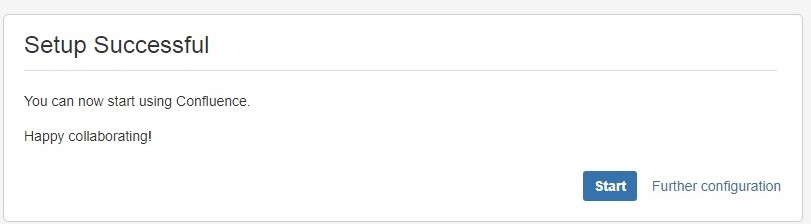
接著透過wizard的導引步驟來設定space及了解PAGE建立的流程 (其中有包含一部影片,有介紹到confluence)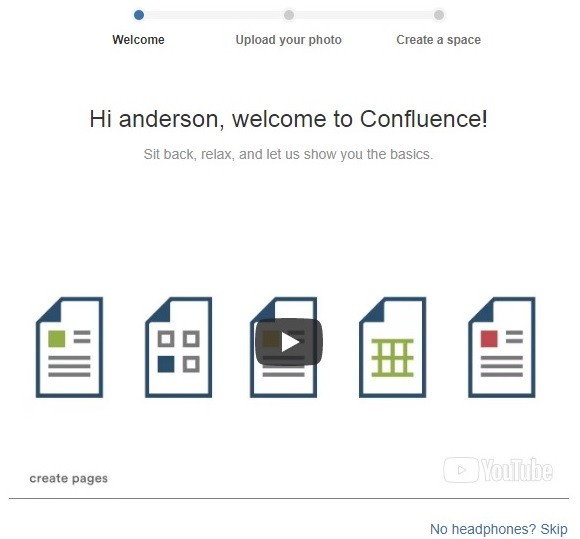
設定帳號的小icon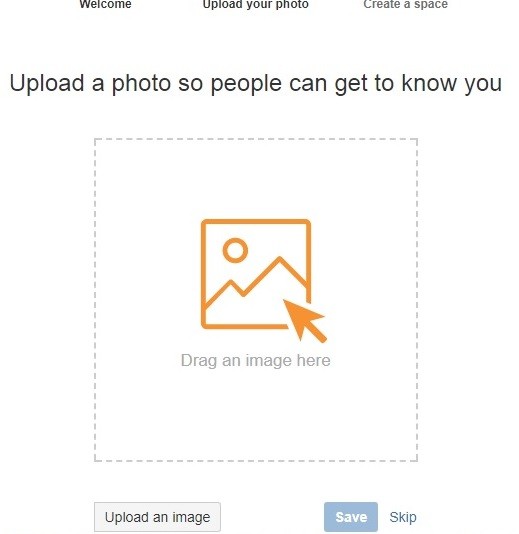
設定space的名稱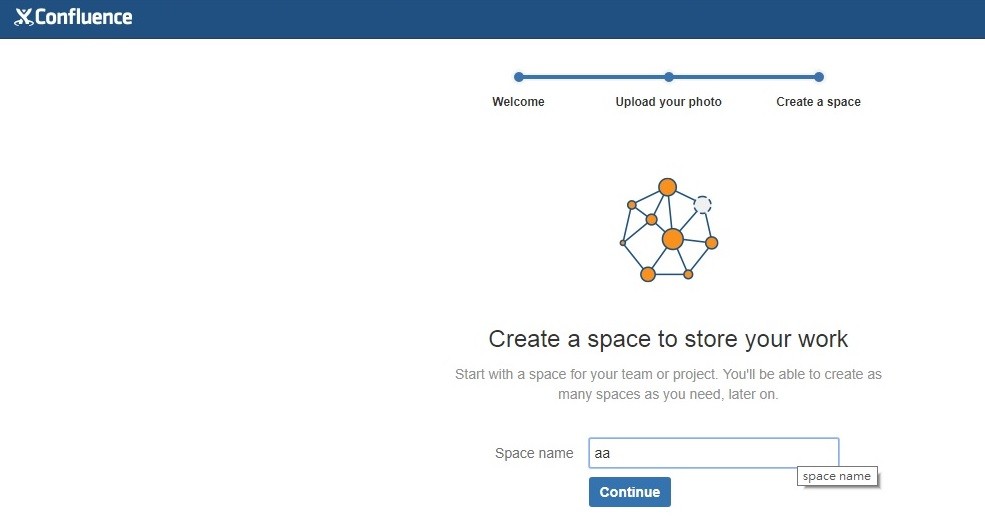
透過導引步驟了解如何建立page頁面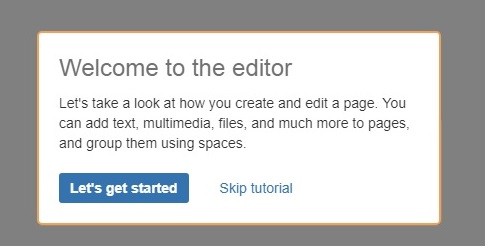
由內建的template來選擇所要建立的page頁面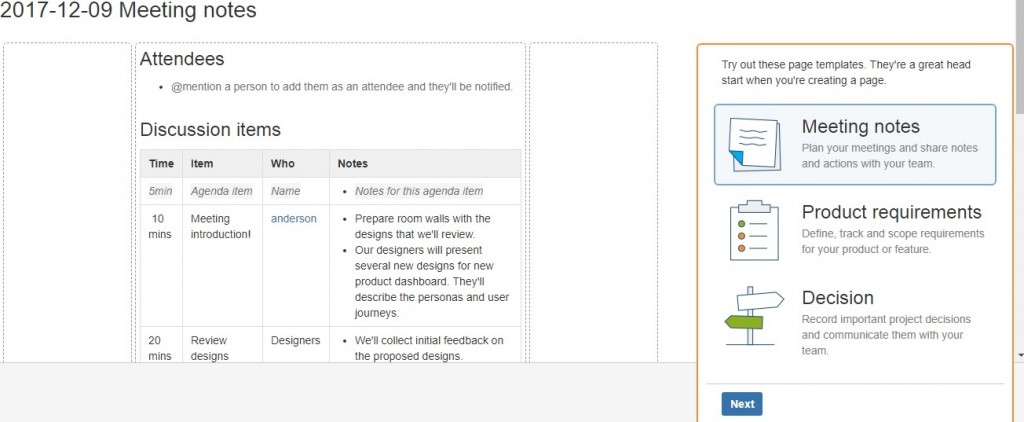
輸入page title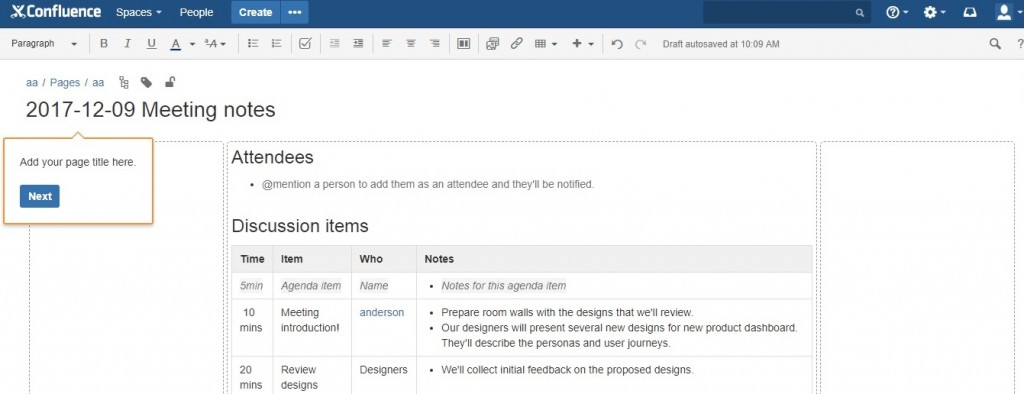
拖曳照片到page頁面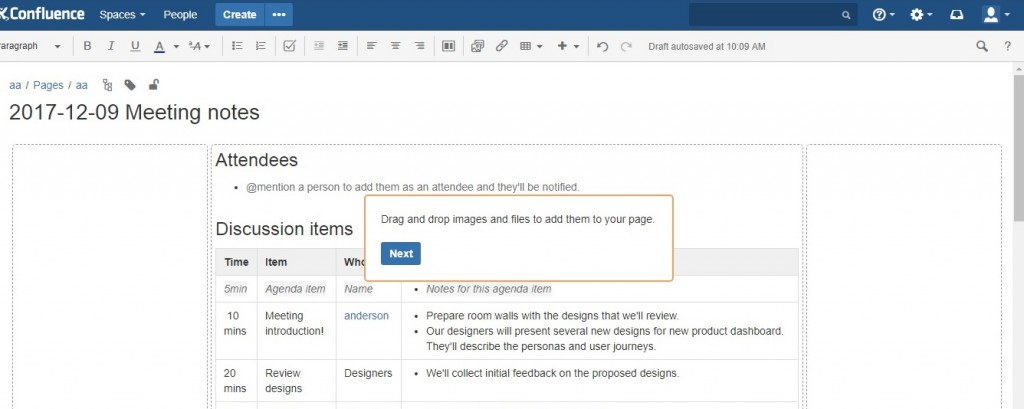
完成後儲存頁面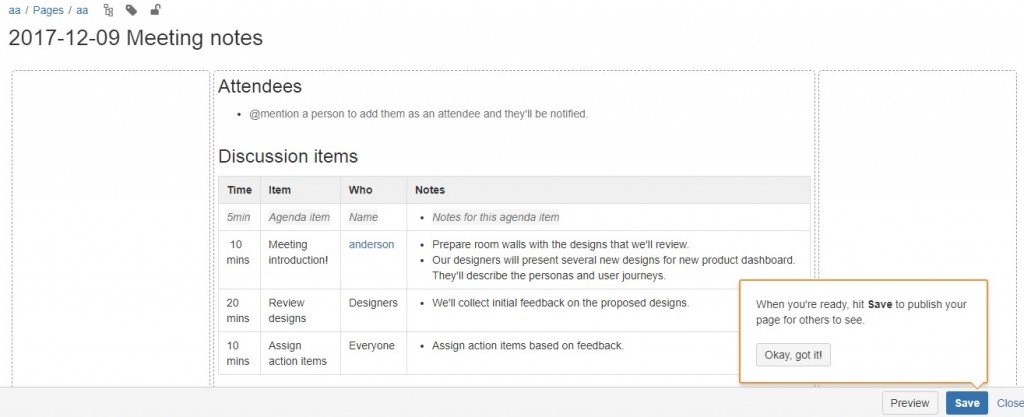
pagetree顯示所建立的page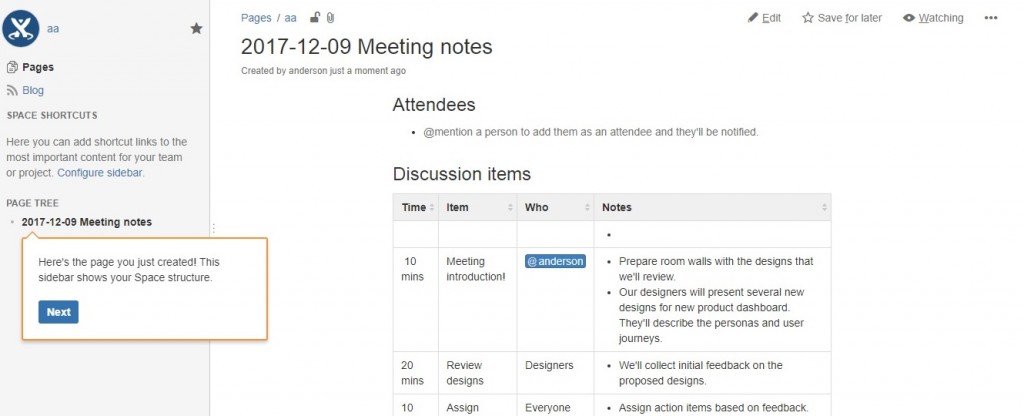
點選Create建立page 頁面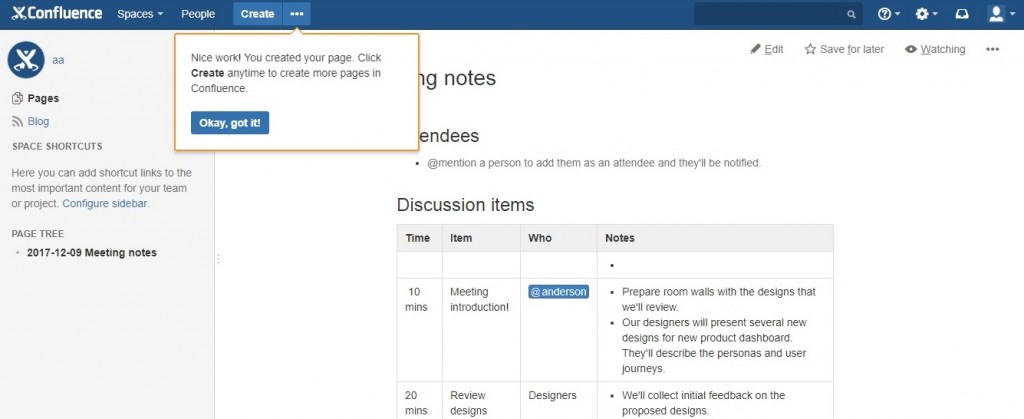
在page下可給予comment或like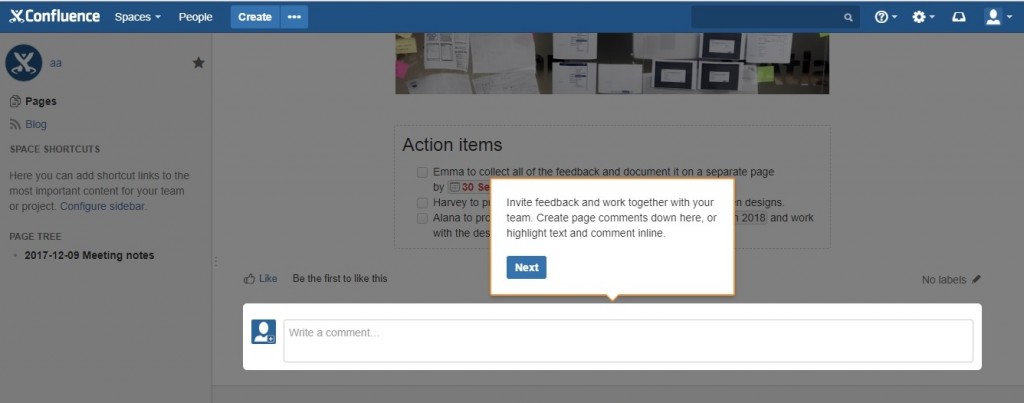
可輸入@來指定給特定的帳號提醒顯示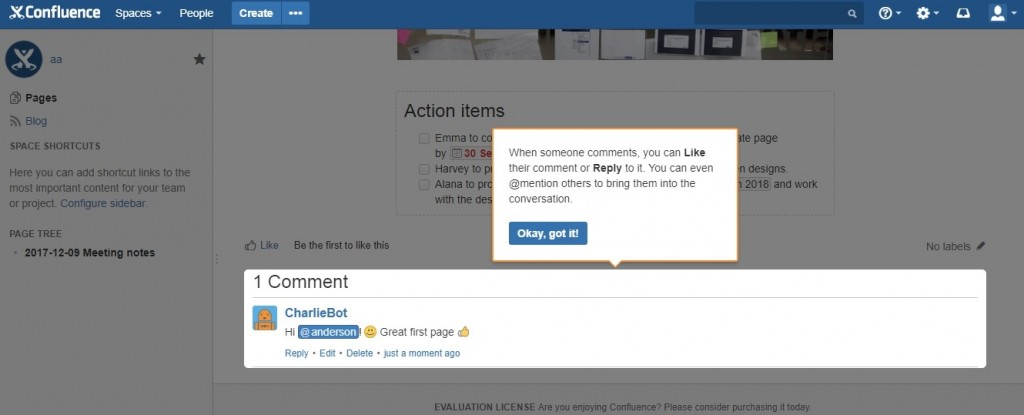
最後會收到Atlassian Welcome Kit的歡迎信件