上一篇文章說明,如何建立 GTM 新帳戶(Account)和容器(Container),最終把 GTM 的 Snippet 安裝到網站中,但要如何驗證 GTM 是否安裝正確呢? 我們可以使用預覽(Preview)模式來確認!
預覽模式
如要啟用預覽模式,按一下發佈(Publish)按鈕左邊的「預覽」(Preview)按鈕(如下圖所示), 就可以啟用預覽模式,頁面 Reload 後會出現橘黃色的區塊,代表已經啟用預覽模式
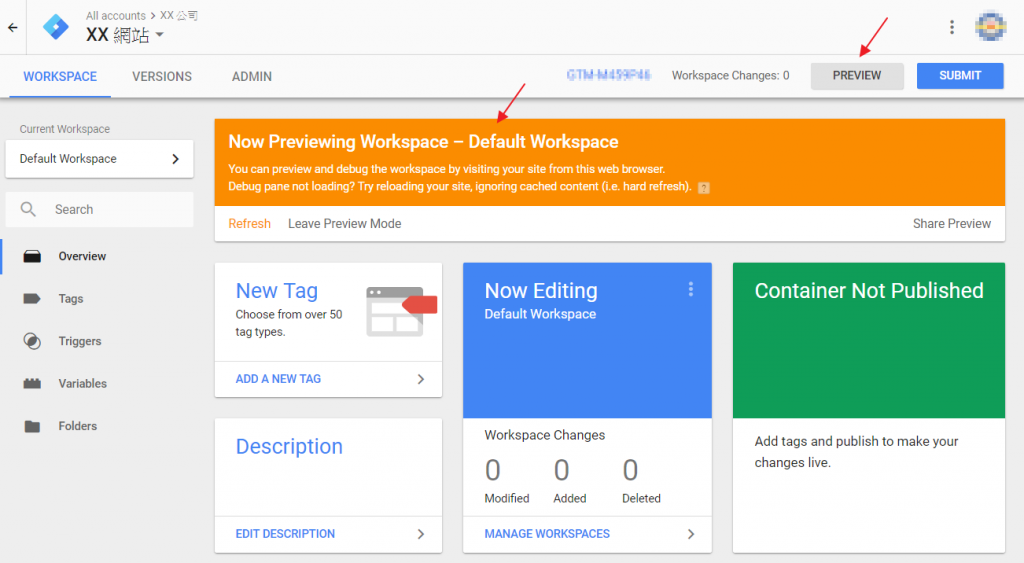
如果現在開另一個網站的頁面,我們也可以在頁面底下看到,預覽的介面,如下圖所示:
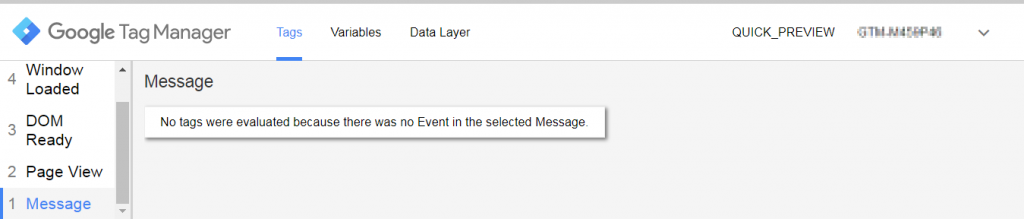
分享預覽
如果沒有看到也沒關係,只要確定 GTM 的 Snippet 有加到網站中,回到 GTM 的頁面,按一下預覽區塊的右下角「分享預覽」(Share Preview),如下圖所示

接著就會跳出一個對話視窗(Dialog),如下圖所示,並複製紅色箭頭的網址
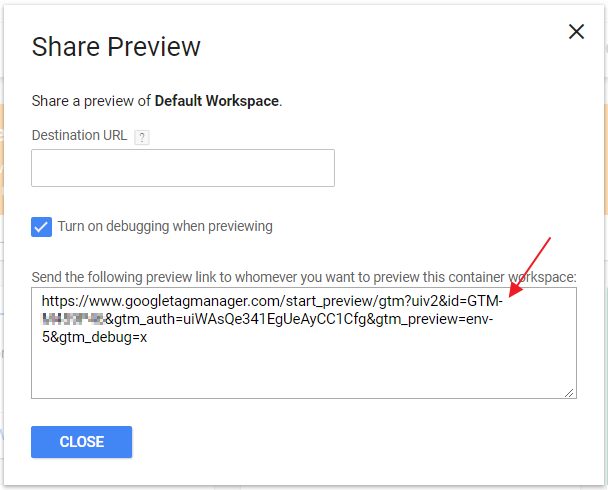
再把網址貼到瀏覽器的網址列(Address Bar)中(貼上並前往),我們會看到下圖的畫面,接著我們就可以在該分頁輸入網站的網址就可以進到 GTM 的預覽模式
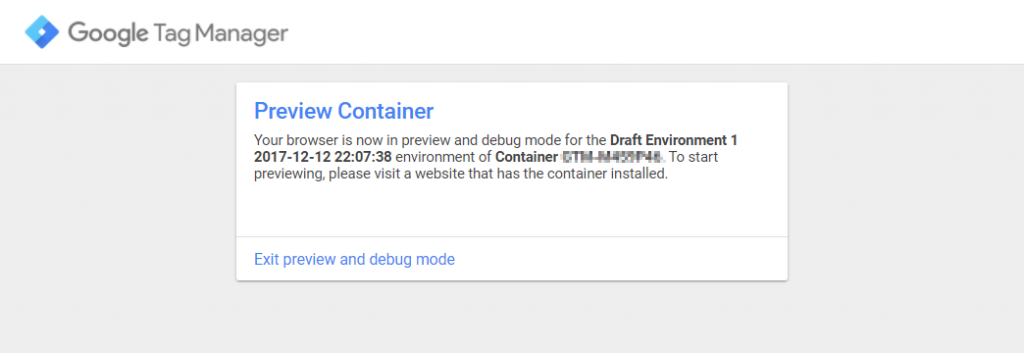
離開預覽模式
假如我們要離開共用預覽模式,回到剛分享的 GTM 網址,按一下右下角的「離開預覽及偵錯模式」就可以了!
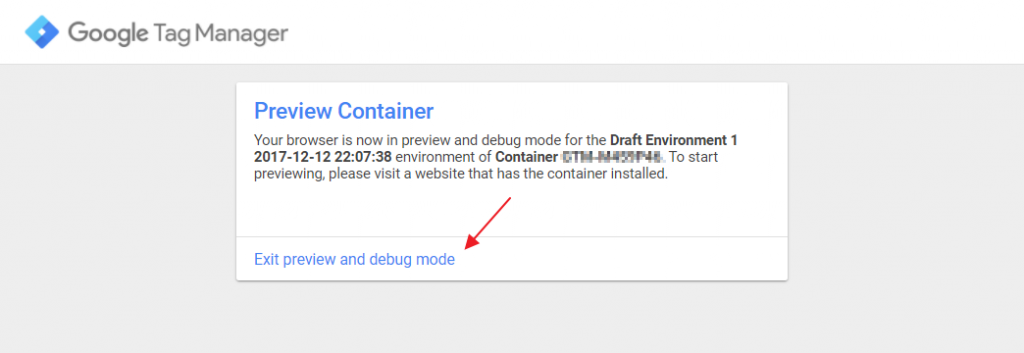
歡迎來職涯社群的 GTM 社團一起討論哦!
原文章
