既然開通了也試算過大致上的計費模式,心裡總有個譜了吧!
該好好給他裝熟裝熟...直接用申請的帳戶登入Azure
記得URL:http://portal.azure.com
登入後進入的畫面長這樣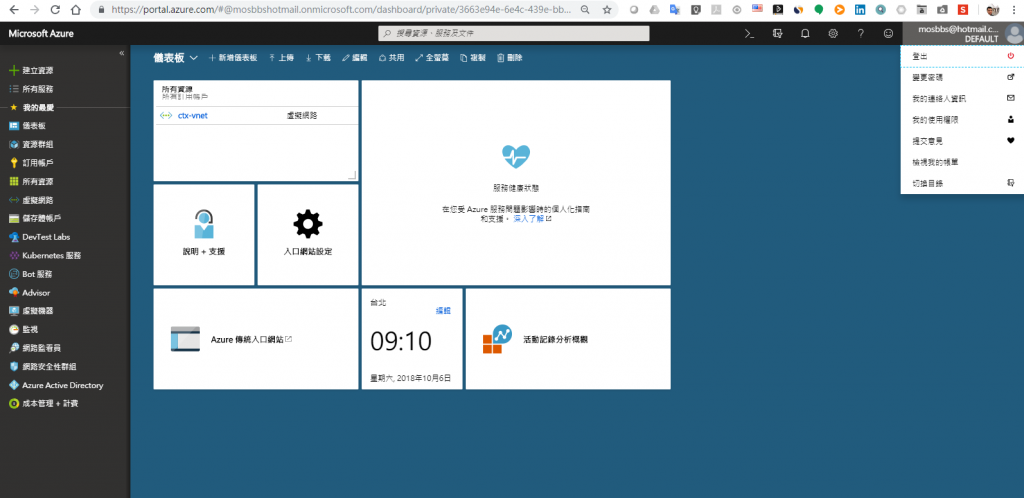
左列的功能服務其實就像我的最愛捷徑,只是預設試這些服務,你點所有服務就會看到一堆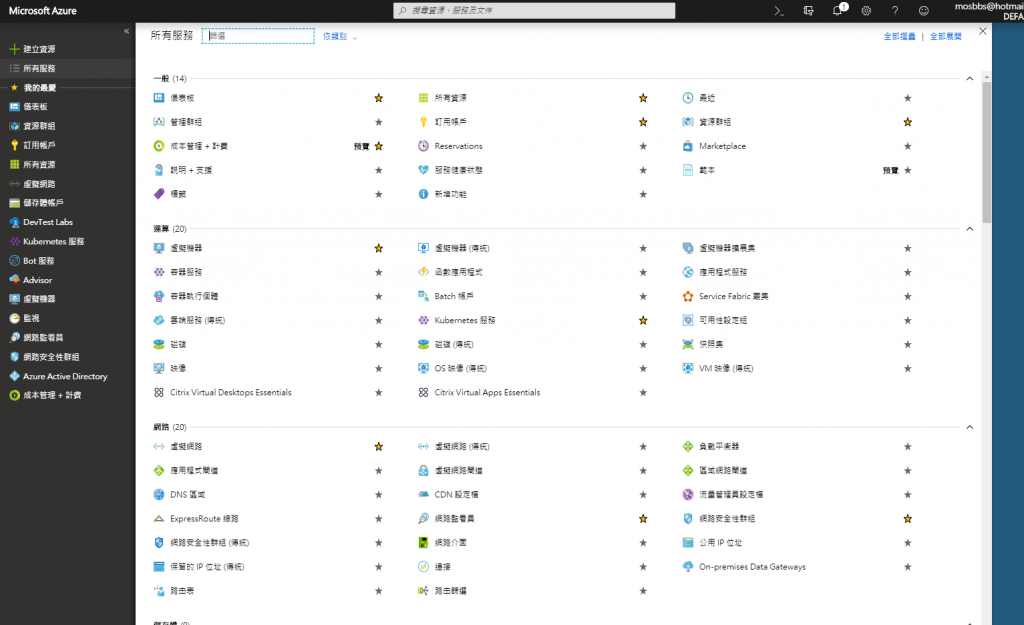
你可以點選星號把你想要的常用功能加至左列方便日後使用,當然你同樣可以點掉就左列中拿掉此服務的捷徑喽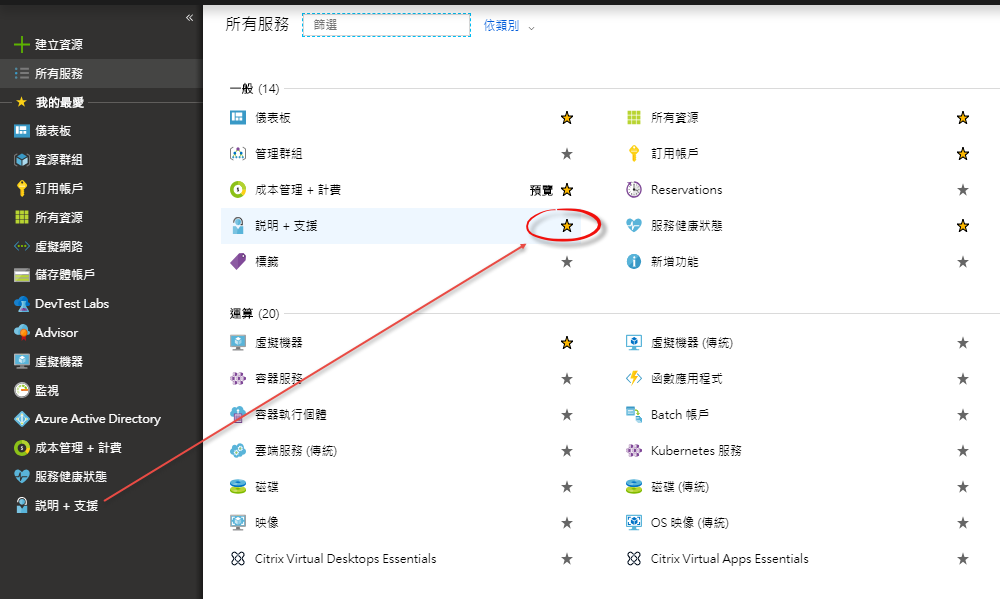
不過服務這麼多雖然有分類但整個地毯式找到你要的我也是醉了!知道關鍵字用搜尋的吧
當然真的不知道名稱就用類別折疊再針對知道的類型來檢視找服務也是可以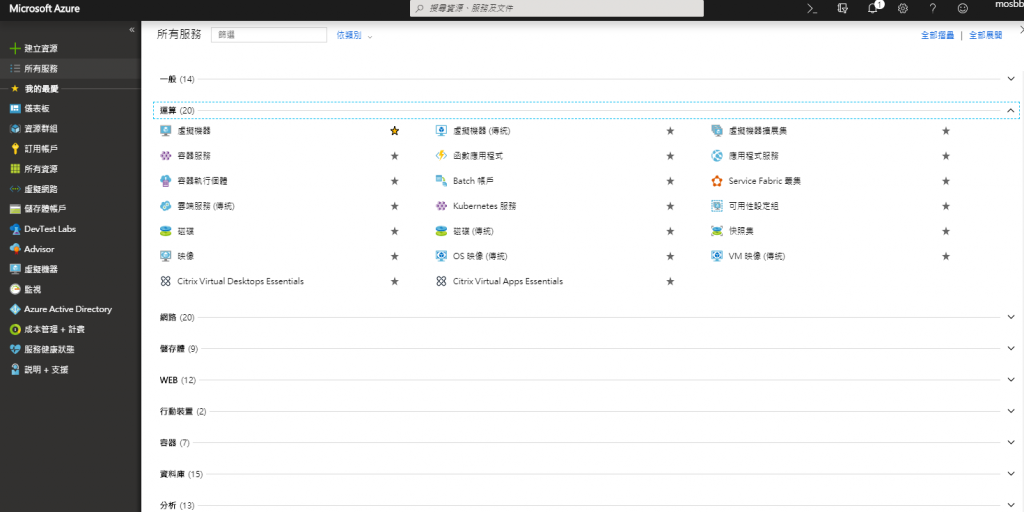
另外如果是有個自建的一個服務,我這取名如下是一組虛擬網路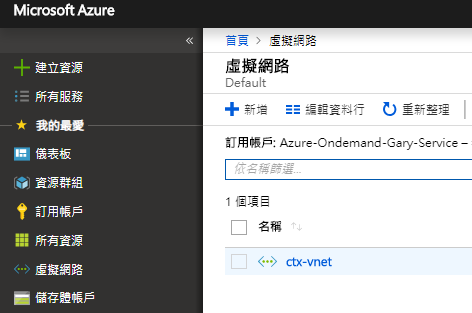
剛剛在搜尋服務很方便但搜你自建的服務名稱,咦!怎麼沒有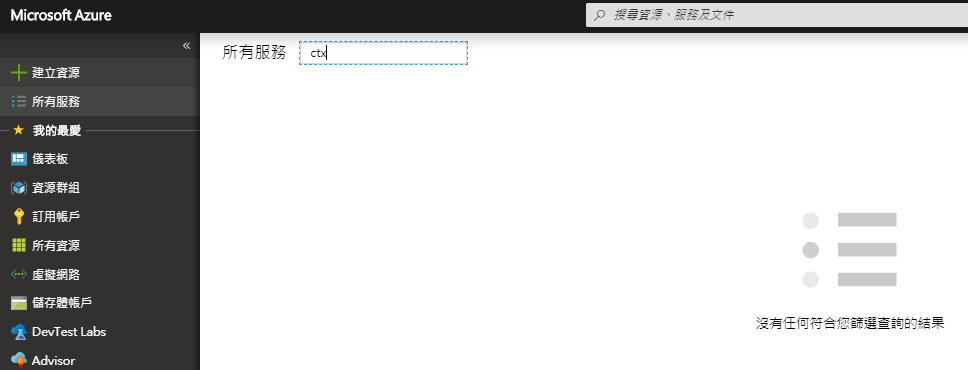
因為偶搜錯地方啦!是在這兒.....這才是可以搜尋包含所有服務外還有自己建立的服務名稱可以在這搜尋到
服務一多這是一定會需要用到的!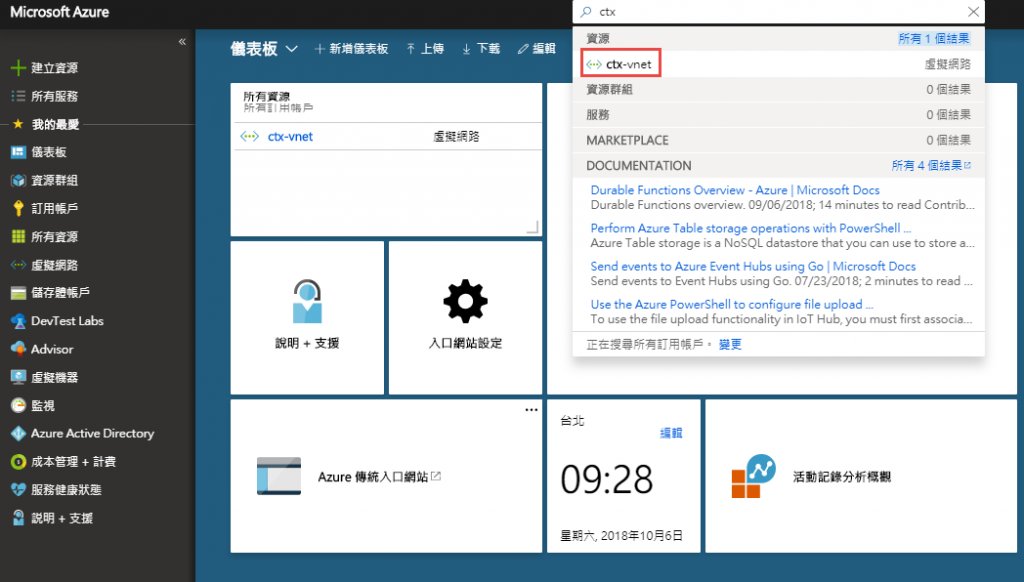
接下來看右上角處,不用就登出,要變更密碼,我的連絡資訊就你自己目前這組Mail帳號都很簡單的功能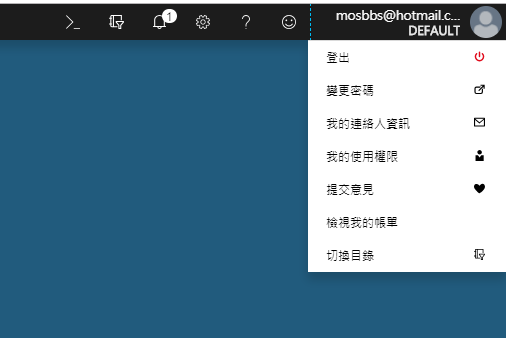
檢視帳單就是像成本計價的捷徑讓你方便點選,我還特別紅框框起來是一樣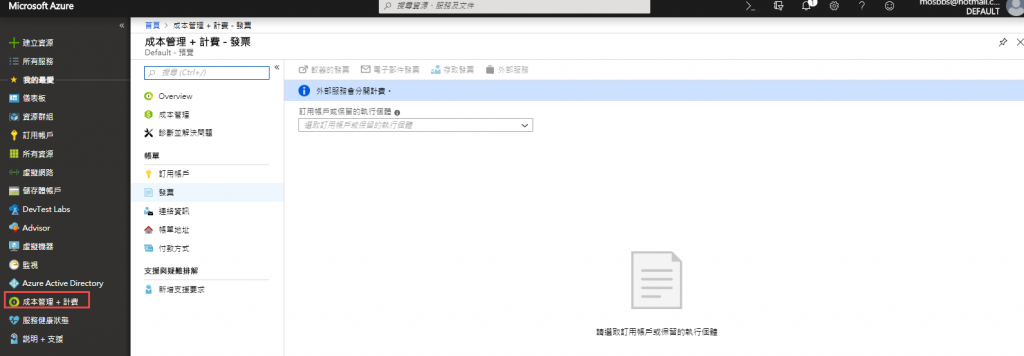
切換目錄這是當你要管理的訂閱越來越多都當了別人家訂閱共同管理檢視時(不代表權限悠!)就常常需要切換來切換去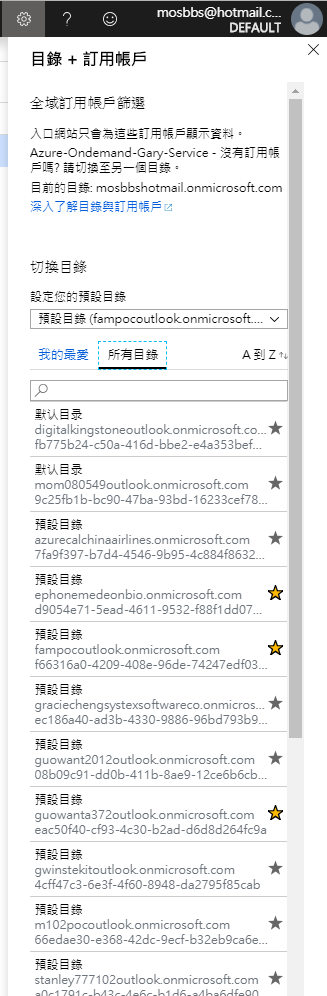
之前管理訂閱一多真的很麻煩,後來今年有了所謂的我的最愛後就像這樣,是不是超方便的,另外還有個預設進入的訂閱也是可以隨自己需求調整,這真的是一大福音...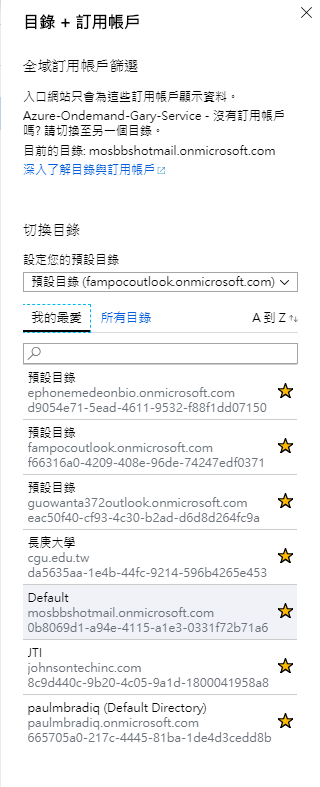
傳送意見我是都還沒用到過,不過聽說都會看這裡的建議你有覺得好或不好的都可以透過此管道在未來的某一天...也許就會看到你了!獲得救贖....XD![]()
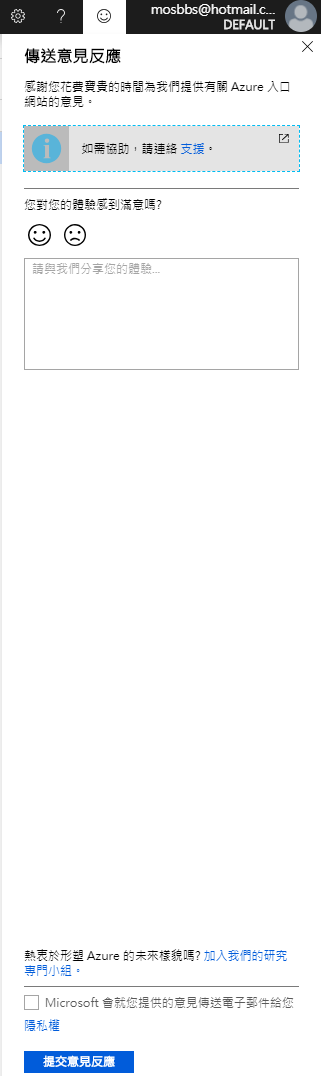
問號圖示上面有個明顯字樣就是SOS
除了技術問題外的東西都可以問....為何技術不能問呢!!靠...因為你沒付錢阿!!你不知道技術是有價的嗎.....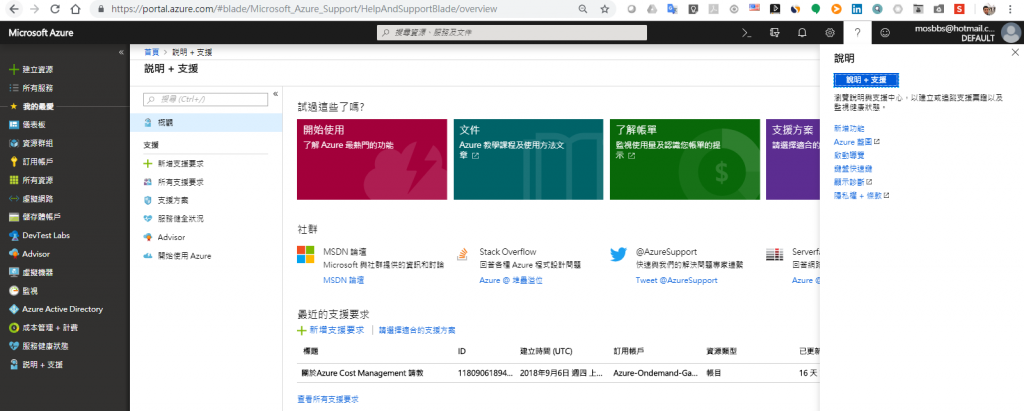
可以問啥呢!!這裡有細目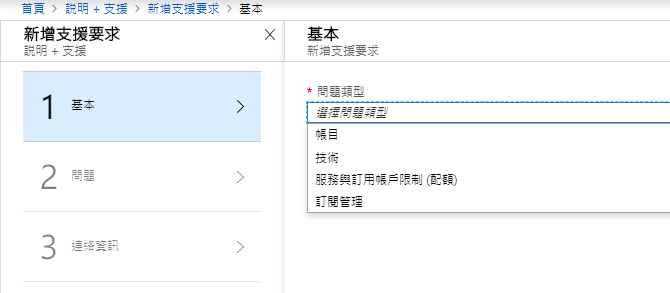
其實非常多,小弟以帳務為例讓你看看...補充一下選擇支援等級..建議如果想早點受到重視選B會在四小時內回應比較快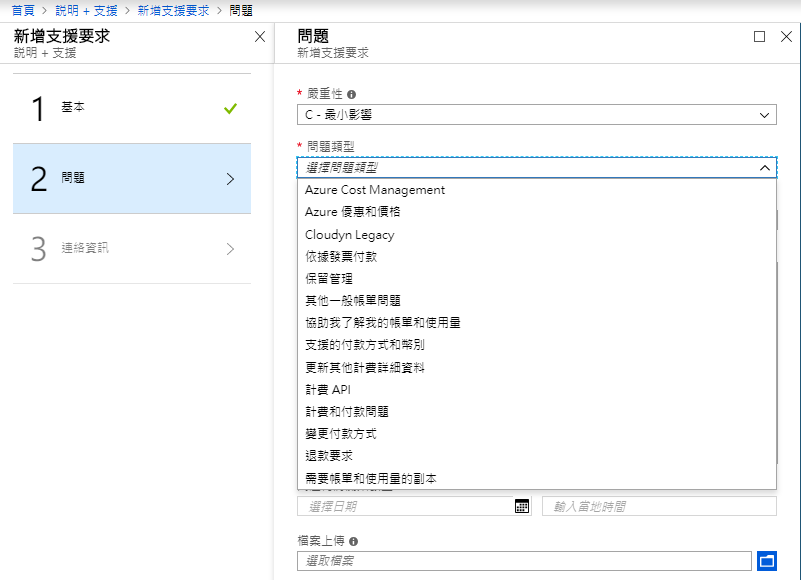
另外在這問號下面還有新增功能可以檢視目前又多發布了哪些服務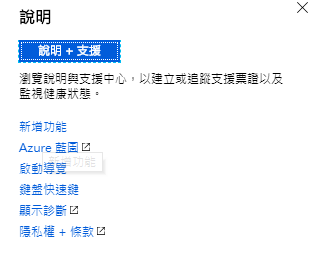
你可以把他想像成快訊,裡面的細節是可以點超連結一探究竟的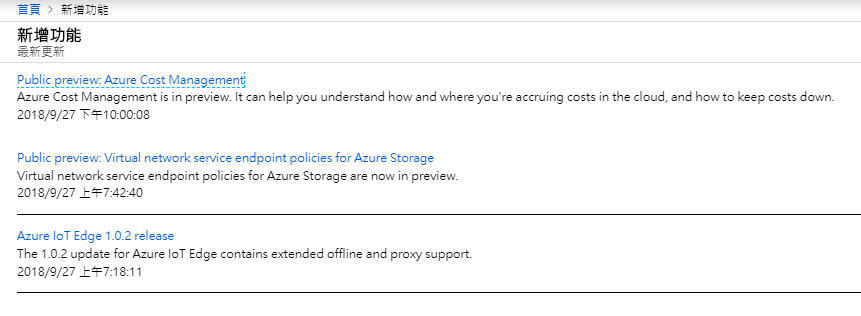
如果你真的需要小幫手....就用導覽吧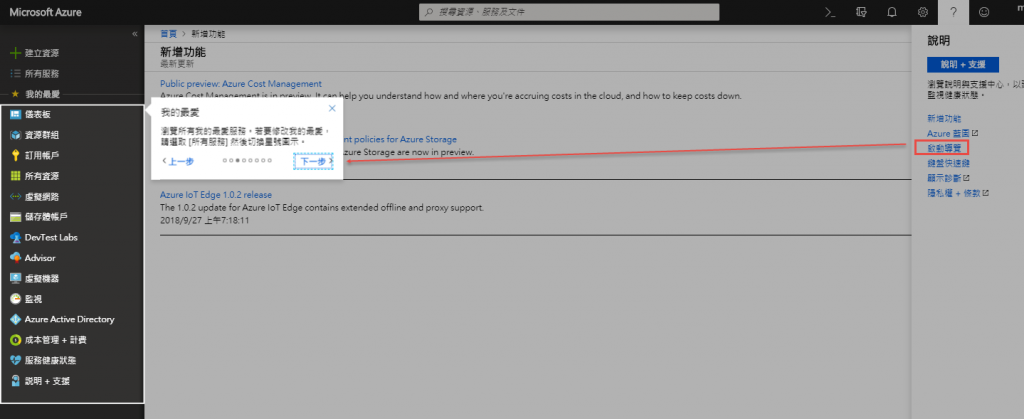
再來長得像齒輪的設定功能就是這整個介面的個人顯示狀態想要怎麼去呈現,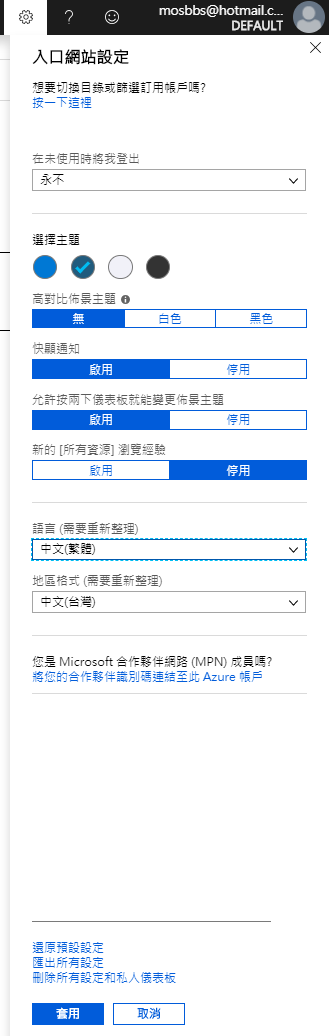
安全登入如果可以還是設定一下,除了避免別人用到你的瀏覽器直接登入進來外也避免當需要多帳戶切換時還保有之前的記憶需要再重新登出或是突然無法正常登出的麻煩事,我的建議是未使用超過30分鐘就登出吧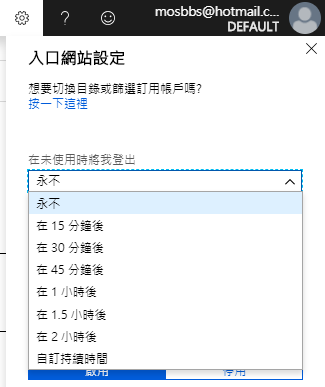
再來一個很重要的是顯示語言,繁體是我們大宗習慣的方式,不過有兩種狀況建議改成英文,一種當你在使用過程中遇到服務有錯誤,通常吐出來的訊息英文會遠比中文來的好找問題@@,真的需要原廠協助也是用英文會是被要求的首選,另外就是再用服務時中文與英文的產生呈現結果是不一樣的!!這時候我看你還是乖乖改英文語系吧!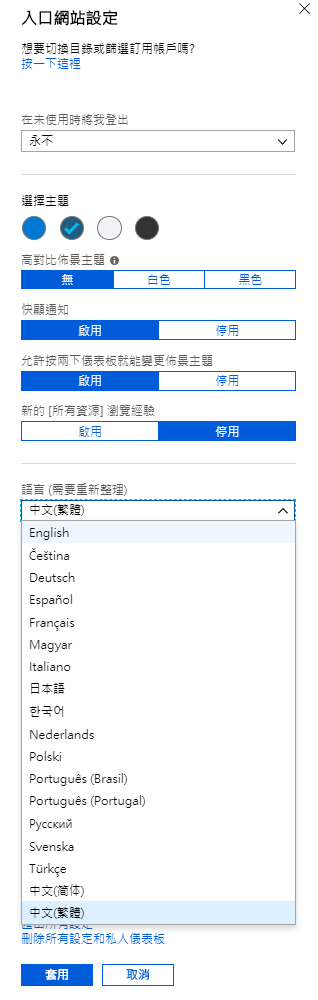
切換目錄的小按鈕就靠他了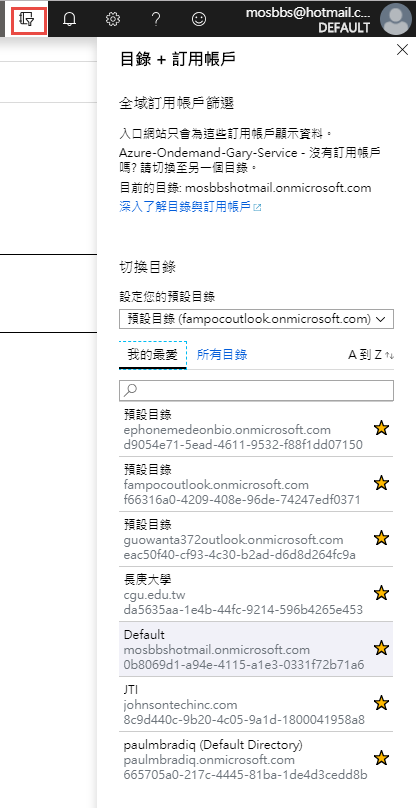
這功能終於有承襲偷學到GCP的,讓我真的是可以更為方便許多,要CLI或是PowerShell都可以切換直接透過這命令列來下指令使用(就是背景開一個小VM在一個你指定的儲存體空間把一開始的指令都預裝好方便使用)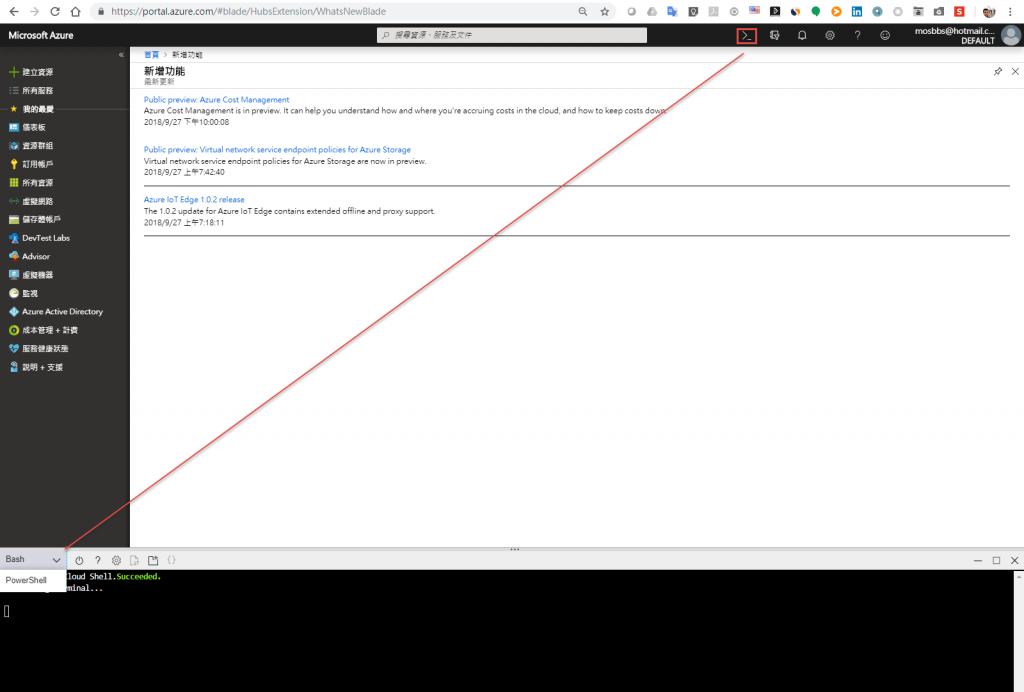
最後中間這塊其實是有學問的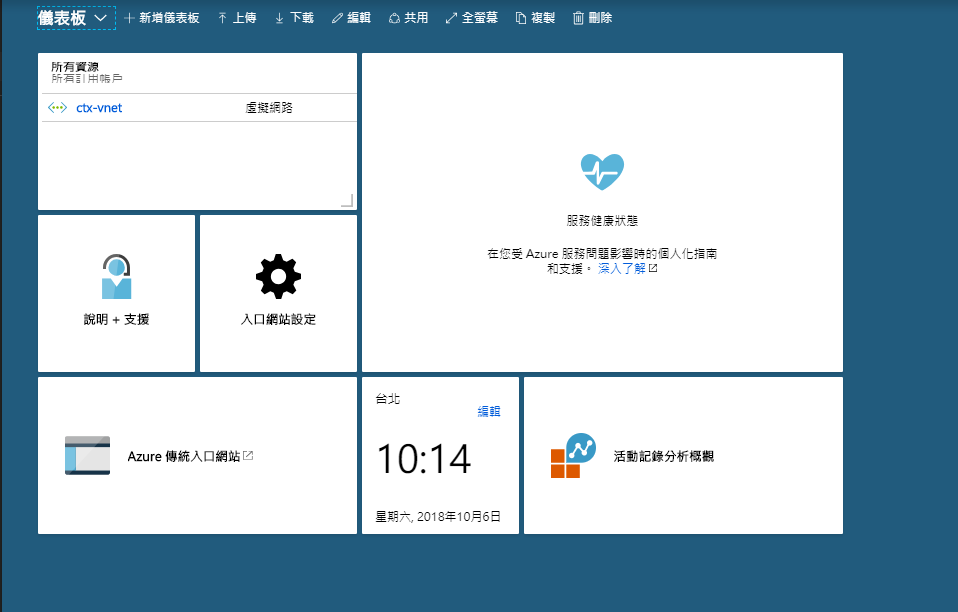
你可以新增一個想要屬於你自己的儀表板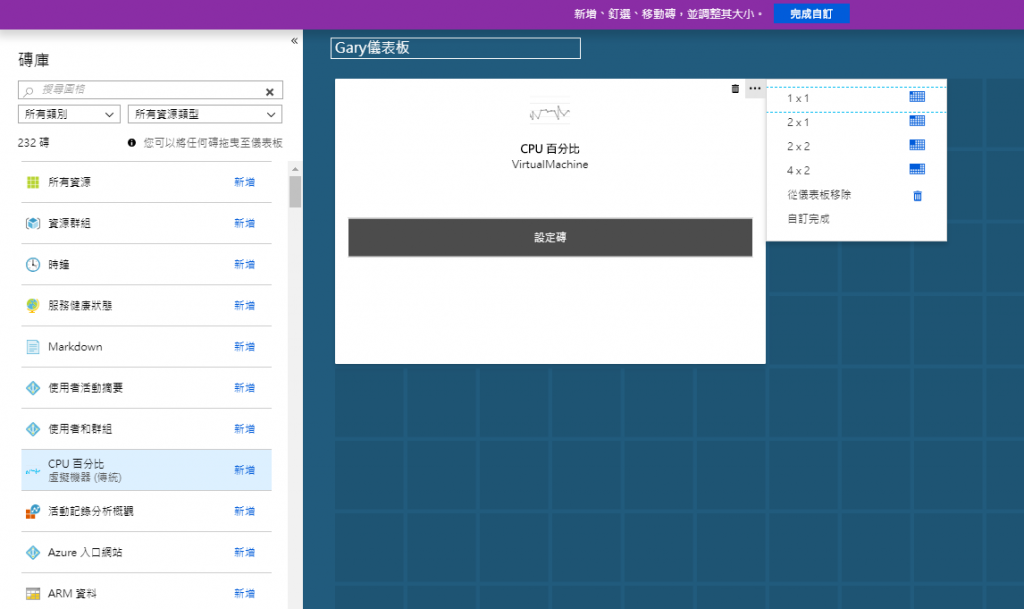
你可以把你的儀表板共享給其他管理者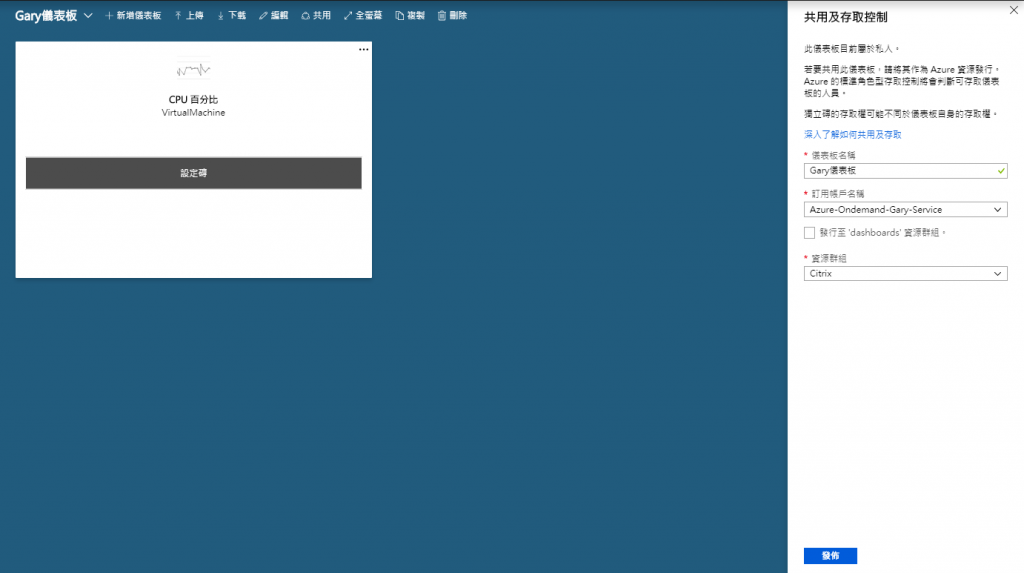
如果你要移除共用就點下面按鈕移除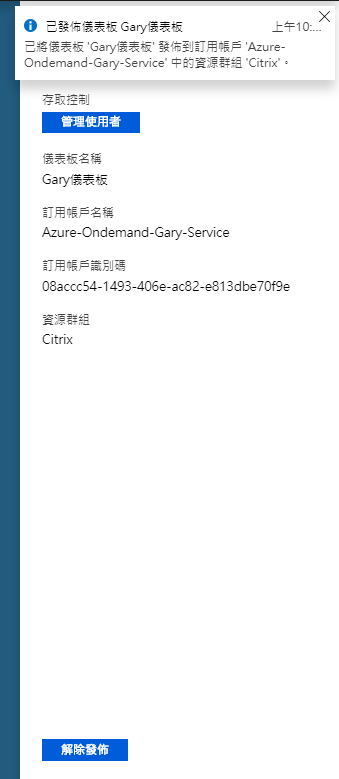
你有顯示這三角圖示就是屬於共享儀表板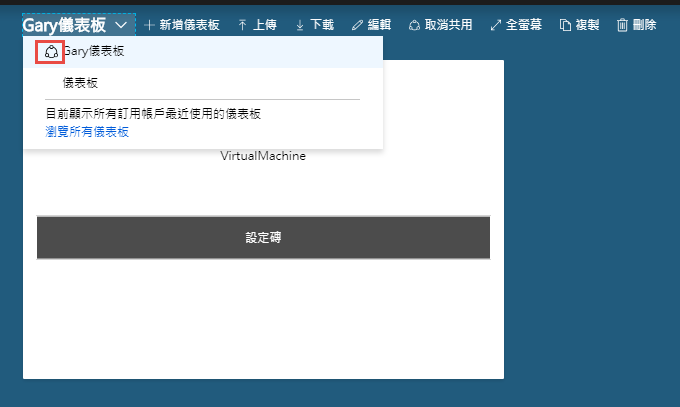
另外需要編輯修改都可以透過上面的編輯功能變更你要的服務移動位置跟依照可支援的長寬比例顯示成你要的大小,最後如果儀表板都做出一個基本模型,想要透過這模型增增減減就複製吧!而下載會是一組Json檔可以留存起來最為你儀表板客製化設定備份,當不小心被移除或是要再另外的帳戶快速佈建直接把你做好的上傳即可...
我示範一下不小心移除剛剛建立的儀表板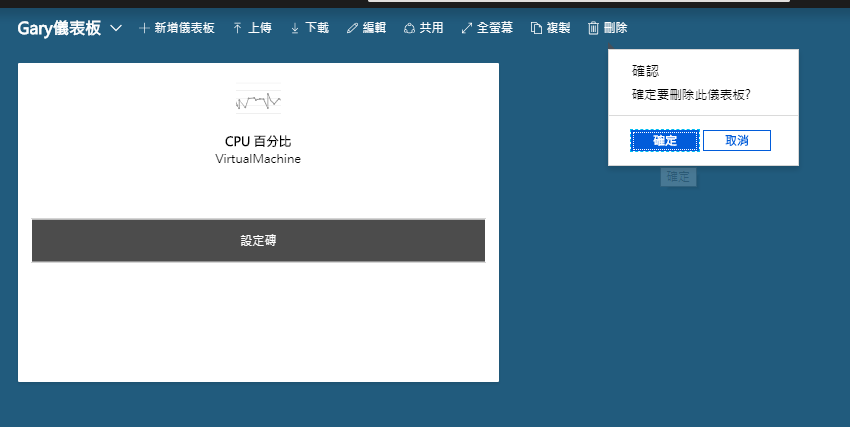
確認一下真的沒了!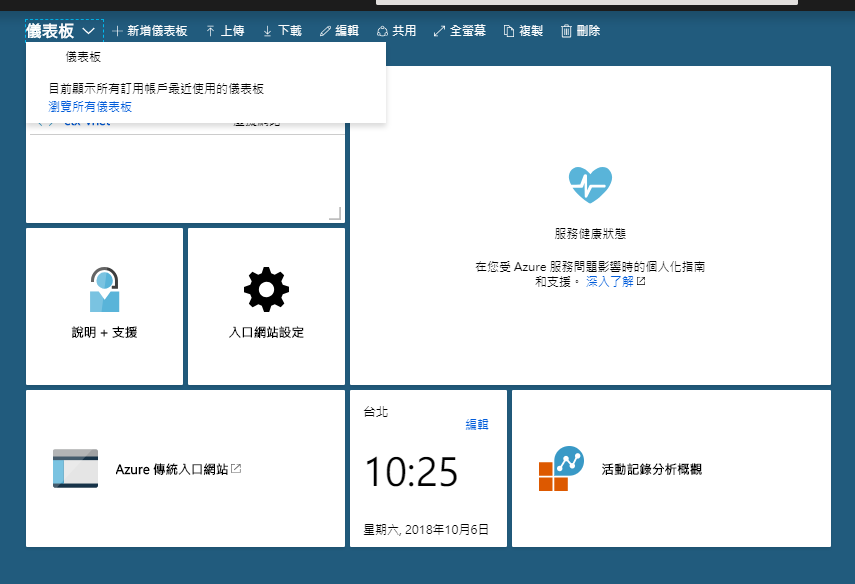
復原他就給他上傳找到剛剛的Gary儀表板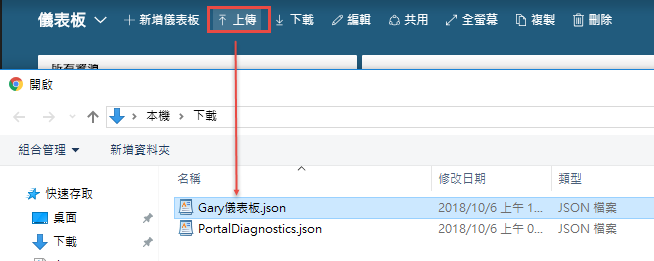
恢復了悠!!只是共享要再重新設置一下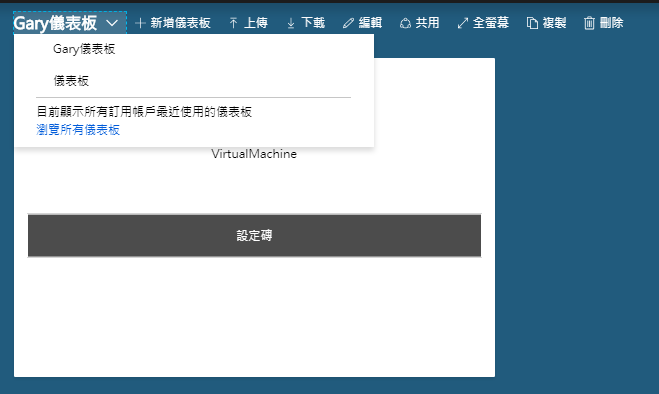
非常入門基本的介面由淺入深慢慢讓你跟介面裝熟!!還沒有入手的快去入吧!![]()
