網址:
https://www.guru99.com/install-linux.html
1USB
2光碟
3虛擬機器
選擇先安裝虛擬機器,在虛擬機器安裝Linux
1 安裝虛擬機器
https://www.virtualbox.org/wiki/Download_Old_Builds_5_1
2 下載Ubuntu
https://www.ubuntu.com/download/desktop
3 開始在虛擬機器建立Ubuntu
1名稱自取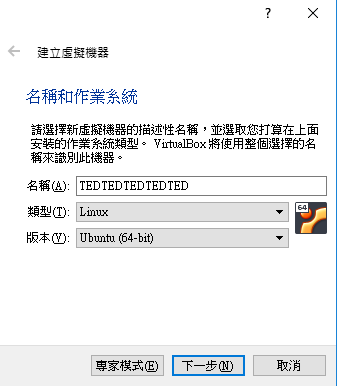
2建立RAM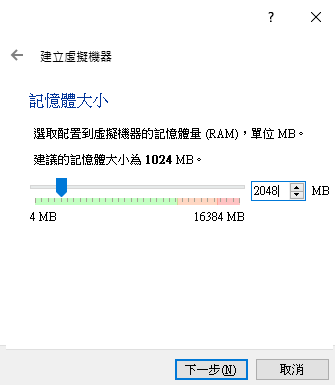
3建立虛擬硬碟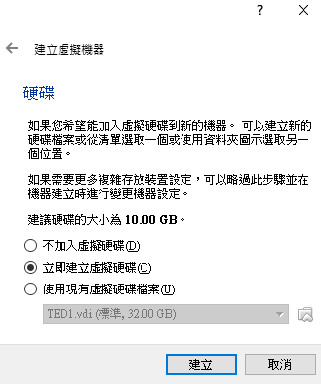
4選擇虛擬硬碟檔案類型
這3個不懂,網址選VHD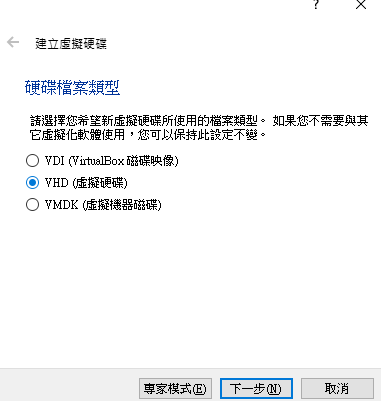
5選擇動態配置或固定大小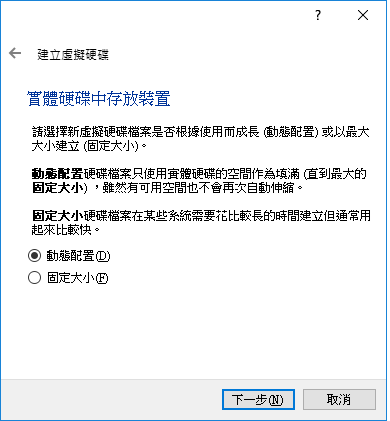
6硬碟名稱和硬碟大小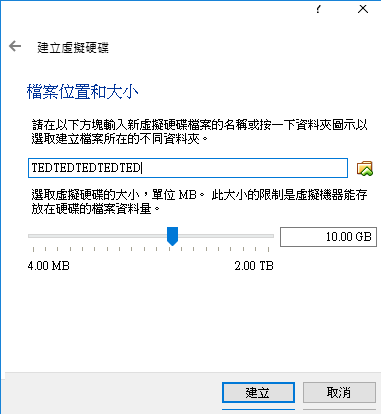
7選擇你要開的虛擬電腦,啟動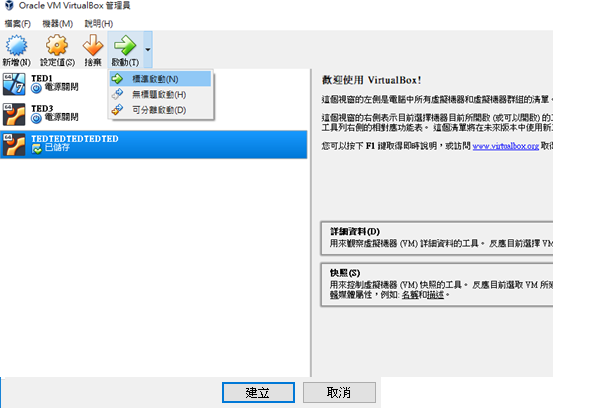
8 發現錯誤,不能開機,因為還沒把Ubuntu加到虛擬電腦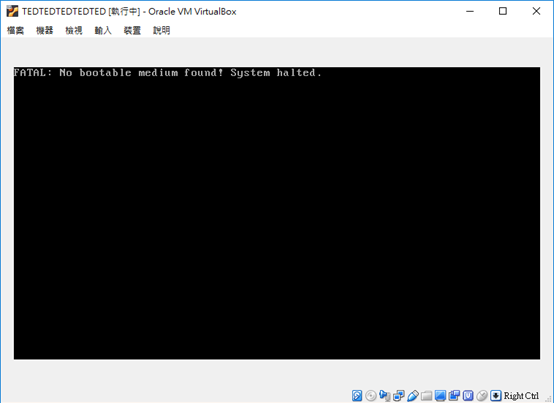
9設定值-->存放裝置-->光碟機(選擇Ubuntu檔案(檔名: ubuntu-18.04.1-desktop-amd64.iso)的位置)
檔名因版本不同而不同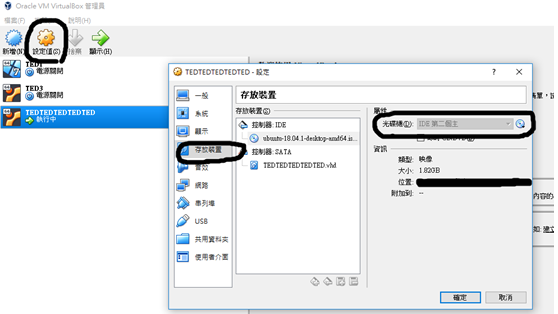
10接著開啟虛擬電腦,會有一連串的安裝問題,跟著網址的步驟就可以了
11等待安裝
12完成
學習網址:
https://www.guru99.com/terminal-file-manager.html
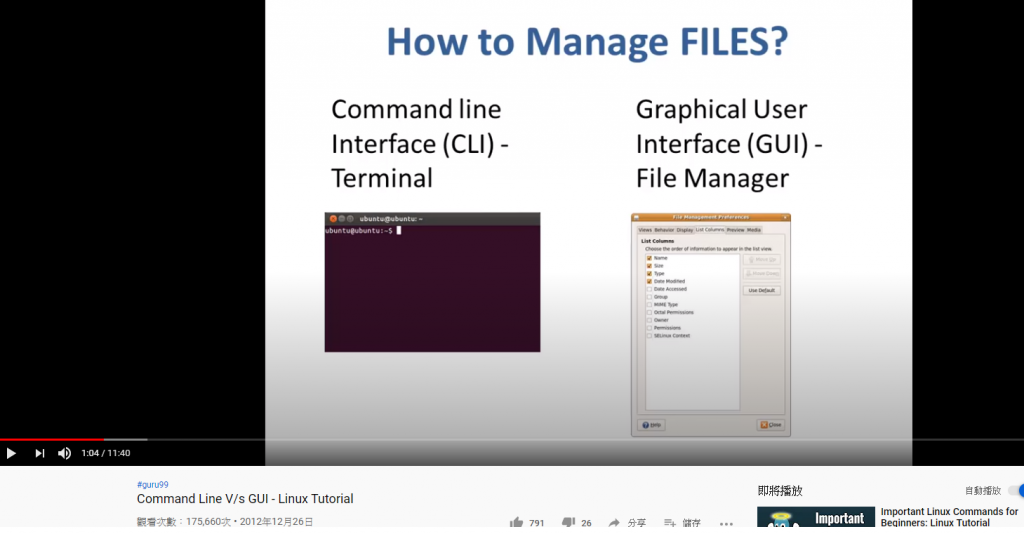
To manage your files, you can either use
1 Terminal (Command Line Interface - CLI)
2 File manager (Graphical User Interface -GUI)
一個是文字的(Terminal),一個是圖形的(File manager)
網址有講到為什麼要用Terminal?
1因為指令有比較多的選擇和靈活,Piping and stdin/stdout可以在Terminal使用
而不能在GUI使用
2 GUI可能需要開啟五個圖形介面,但Terminal只要一個指令
3 移動或重新命名1000個資料夾,GUI非常耗時,但Terminal只需要一個指令
4 Terminal使用的RAM比較小(因為畫面會占記憶體,Terminal卻只有文字)
開啟終端機: CTRL + Alt + T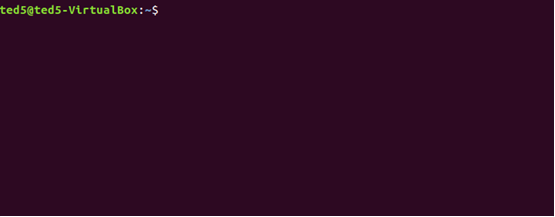
學習指令:
顯示現在位置,沒改變的話都是家目錄
改變位置,位置先改成tmp,接著位置再改成bin,最後顯示現在位置:/bin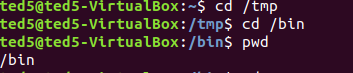
返回家目錄
前往跟目錄
如果資料夾前還有資料夾,要用這個方法比較快
而不是像這樣的方法寫指令: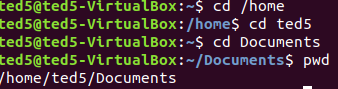
回到前一個資料夾
一開始把Documents打成documents,因而找不到資料夾,所以要注意大小寫。
用cd / directory / directory / directory一行指令到指定資料夾
cd ..回到前一個資料夾,所以顯示/home/ted5
如果要回到前前個資料夾就是 cd ../../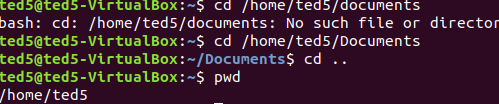
就是要把路徑全部打出來
只要打部分路徑
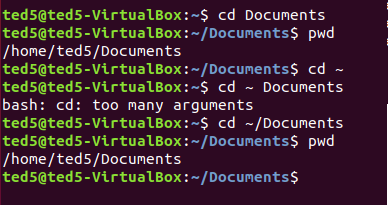
带您在PC上安装 Windows 10 + UBuntu 18.04 双系统
ubuntu-安裝win10-ubunto18-04-雙系統
Ubuntu與Windows的雙系統安裝教學
如何在Windows 10系統安裝Linux雙系統
How to Dual Boot Ubuntu 22.04 LTS and Windows 11 [ 2022 ]
1.下載iso檔
https://www.ubuntu-tw.org/download/download.php?distro=desktop&version=20.04&arch=amd64
2.下載rufus
https://rufus.ie/zh_TW/
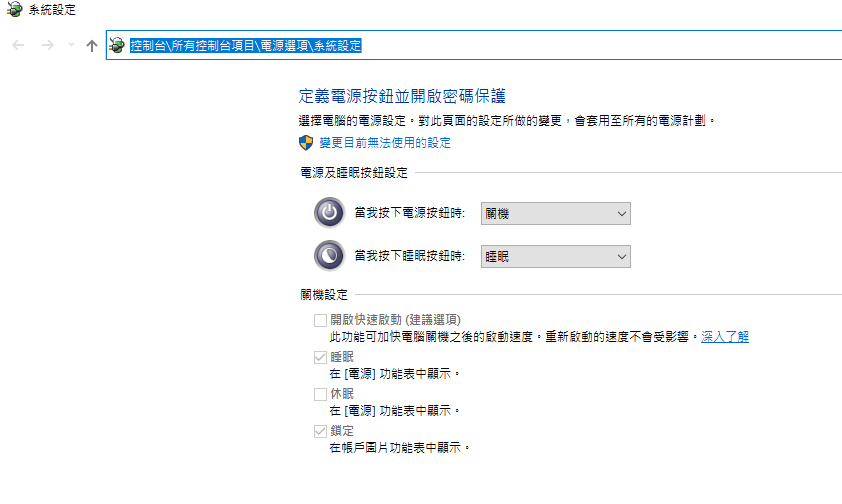
4.查看bios是哪種???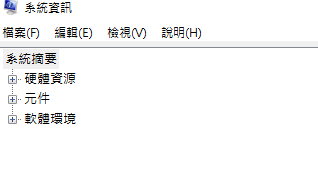

5.設定好rufus, iso檔, USB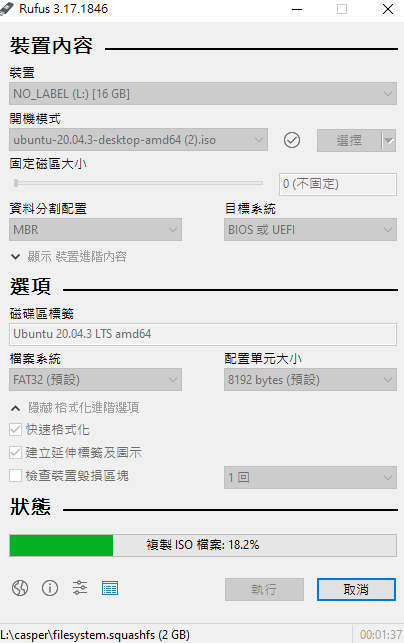
6.
F2進到bios,關掉boot設定裡的 fast boot
7. 把USB放到電腦重開機 ,按Esc、Delete、F1、F2、F10、F11 或 F12
(進到bios後,usb開機放到最前面)
8.設定!
install type 要選擇 something else !
硬碟路徑應該只要設定/即可
把所有容量都給/
/home跟/swap可給可不給。
swap只要記憶體夠就不需要?
如果要有swap空間的話,要大於等於 實體記憶體?
所以選擇32GB (32768 MB)
選到/的位址 會沒辦法啟動ubuntu 。
所以在重裝一次
進入Windows操作系統。按Win + R。然後,鍵入diskmgmt.msc以打開“ 硬碟管理”。
刪除ubuntu那塊磁碟區,再重灌一次!
如果不想用在windows那顆硬碟的boot loader ,就要自己再切一塊硬碟路徑設定:
影片6:42 :
這邊設定1GB好了
Ubuntu與Windows的雙系統安裝教學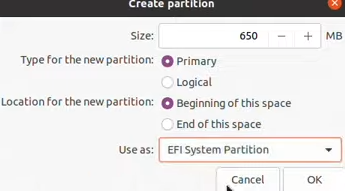
這邊有寫到100-250MB:
https://help.ubuntu.com/community/DiskSpace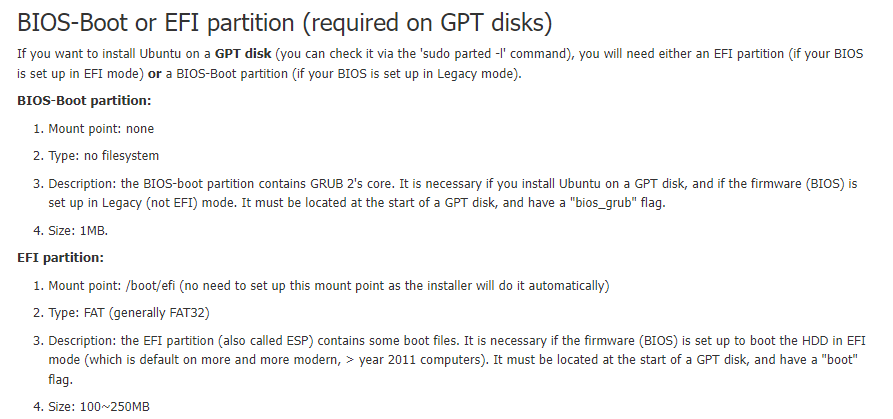
然後/home或是/swap目錄是不一定需要的。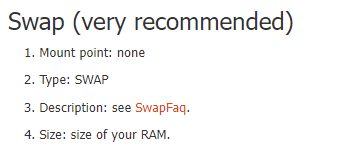
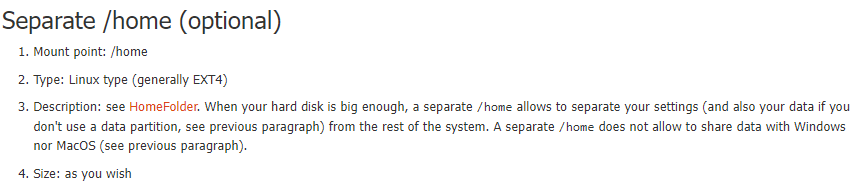
一開始開啟ubuntu畫面會很大,要改掉
找了幾個網站 安裝一些東西,重開機後成功的
如何安裝Nvidia 顯示卡的Linux驅動
試過:
sudo add-apt-repository ppa:graphics-drivers
sudo apt-get update
#sudo apt-cache search nvidia-* # 查詢nvidia驅動可用版本
sudo apt-get install nvidia-driver-495
【問題】UEFI? BIOS? Legacy? 淺談主機板UEFI觀念與迷思
https://forum.gamer.com.tw/C.php?bsn=60030&snA=506558
