VSCode 吸引人的原因除了本身內建的功能相當多,VSCode 能夠安裝的插件也是又多又好用又方便呀~
使用插件可以更有品質或是更快速的進行開發,前一篇為大家介紹的是內建的功能,內建功能包含的範圍是比較基礎的,而在規模更大或是更完整的開發上會需要使用的功能就更多元,根據選擇的技術或是專案的要求都會有所不同,而要滿足這些需求,就必須要了解有哪些實用的插件可以更有效率且更快速的輔助開發,這邊就來介紹幾個好用的插件吧!

就會開始幫你編譯,接著檔案中就會多了 style.css 跟 style.css.map 囉!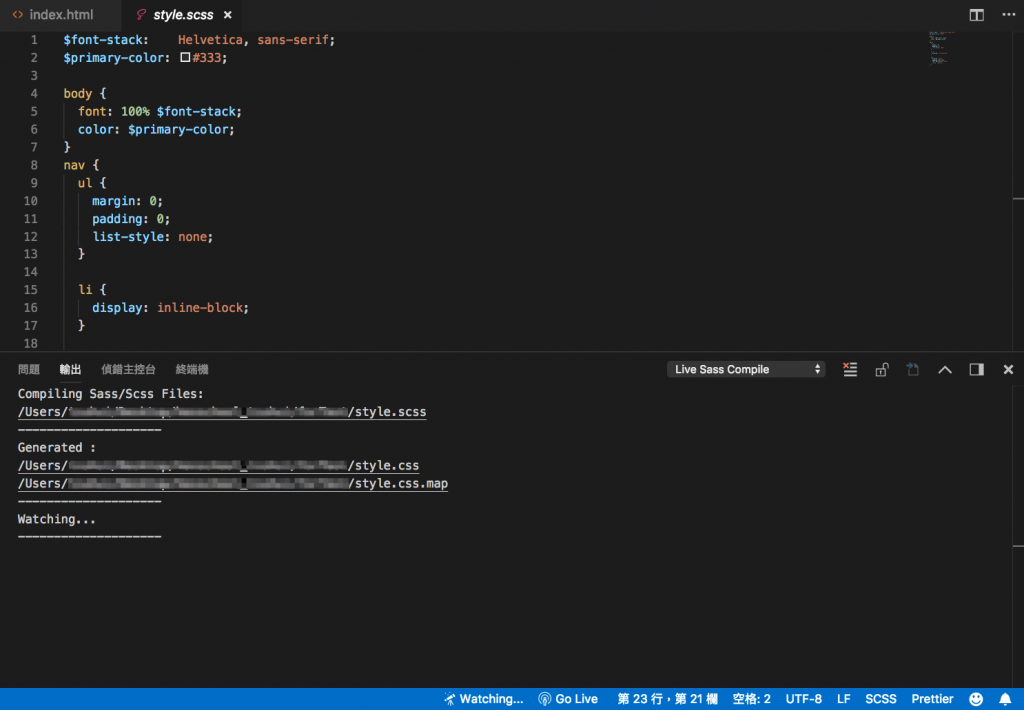
在編譯的時候,如果有錯誤也會顯示提示,包含行數與錯誤的內容是什麼。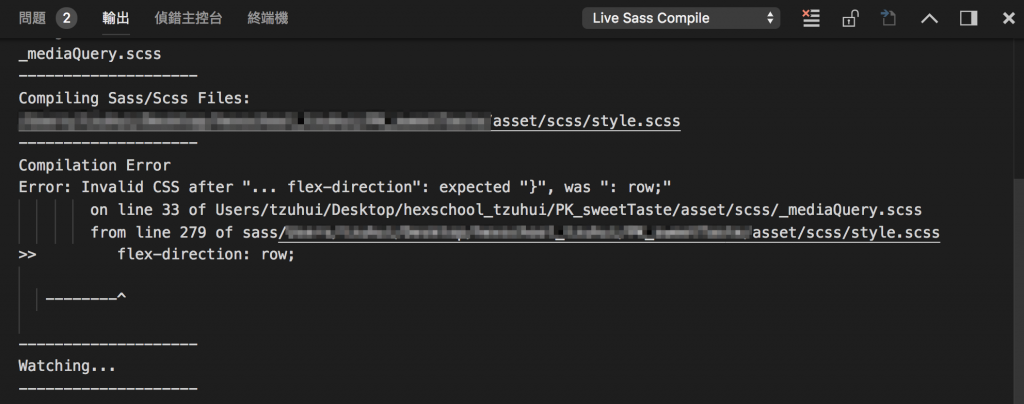
有些人會希望產生的 css 檔案另外放在 css 的資料夾,這時候可以到 vscode 裡的工作區更改設定。
Live Sass Compiler 更改設定的文件:
https://github.com/ritwickdey/vscode-live-sass-compiler/blob/master/docs/settings.md
將語法貼入工作區設定就可以了
"liveSassCompile.settings.formats":[
// This is Default.
{
"format": "expanded",
"extensionName": ".css",
"savePath": "/css"
},
// You can add more
{
"format": "compressed",
"extensionName": ".min.css",
"savePath": "/css"
},
]
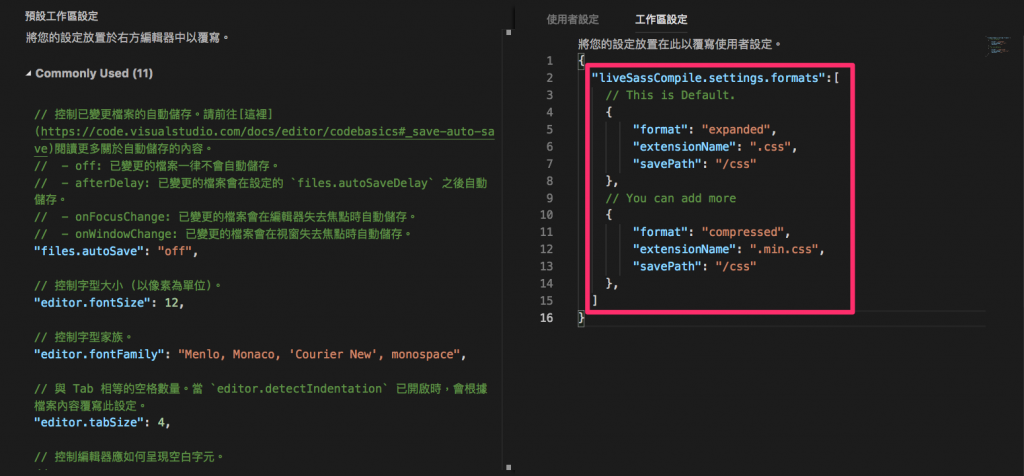
如果專案中有些外部載入的 scss 不想被編譯,也可以透過這種方式設定,內容就指定到不編譯的資料夾即可。
"liveSassCompile.settings.excludeList": [
"**/node_modules/**",
".vscode/**"
]

開啟後會自動顯示網頁,在 VSCode 也可以看到是開啟哪一個 port,所以如果找不到或是不小心關掉它自動幫你開啟的網頁,只要在這個 Live server 沒有被關閉的情況之下,也可以直接在網址中輸入 localhost:5500/檔案名稱。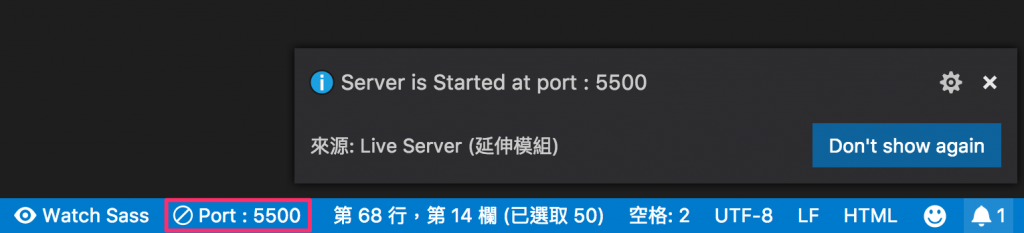
開啟 Live server 的畫面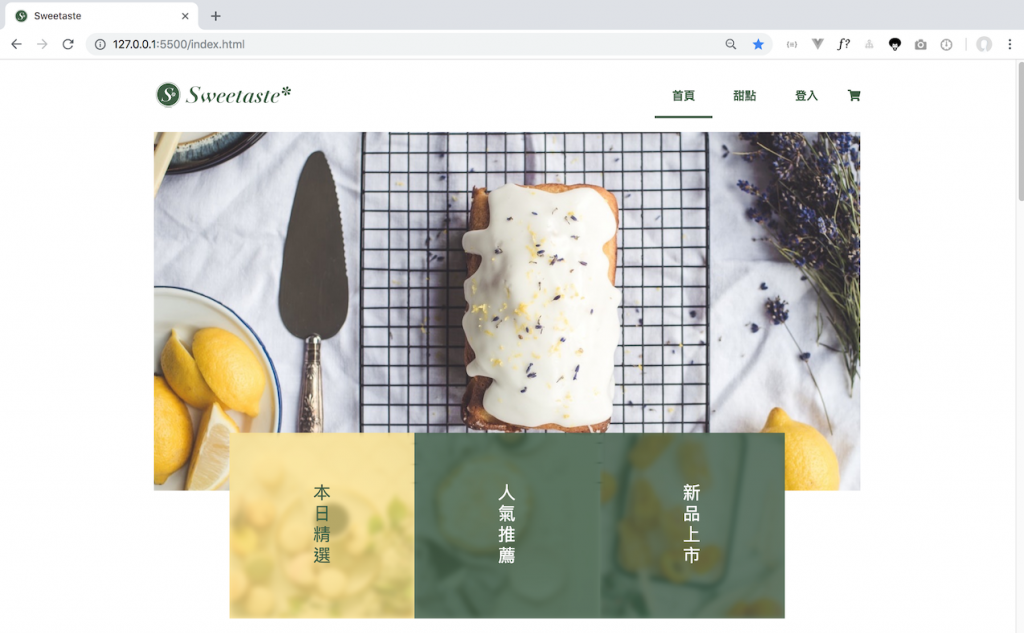
https://marketplace.visualstudio.com/items?itemName=eamodio.gitlens
如下圖,安裝 GitLens 後,左方會出現 GitLens 的 icon,點一下就會出現這個檔案的所有 Git 紀錄:
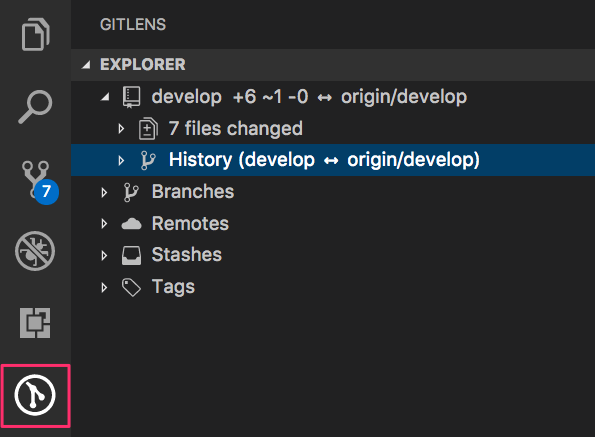
安裝 GitLens 就可以在 VSCode 中直接查看這個檔案的所有 Git 紀錄,點一下 Remote 的 Commit 紀錄,也會顯示每一次的修改記錄與檔案比較。
之所以特別介紹 Emmet 是因為使用 Emmet 可以加速開發,由系統自動產生標籤,一方面是可以減少手動輸入的時間,也可以避免輸入時的錯誤。先附上完整的文件:https://docs.emmet.io/cheat-sheet/
公式:
! > tab
標籤名稱.class名稱*數量>要包覆的標籤1+要包覆的標籤2
例如: div.test*2>p+img 然後按下 tab,很快速的就會生成一段所需的標籤: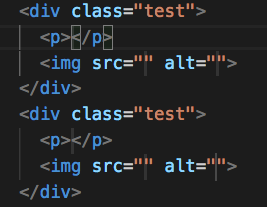
只要記住每個屬性所要加上的符號為何,就可以超快速的進行開發且不怕手誤!
要使用 Emmet 要特別注意,一開始開啟檔案時要先將檔案儲存為 HTML 檔案,也要注意編輯器的語言模式是不是有正確的讀取為 HTML,才可以正確啟用 Emmet。
有時後我們會利用 javascript 來新增 HTML 樣板至 HTML 檔案中,但 VSCode 的預設在 javascript 檔案中是無法使用 Emmet,因此我們要更改設定,在 VSCode 的 setting.json 中加上這一段,就可以在 javascript 檔案中使用 Emmet。
"emmet.includeLanguages": {
"javascript": "html"
}
VS Code 擁有很多的高質量插件,這讓它在編輯器界越來越受歡迎。使用這些插件可以讓專案開發變得質感更高速度也更快,除了上面介紹的插件以外,VSCode 還有非常多插件提供使用,大家還有推薦什麼插件呢?歡迎來分享!
