當VMWARE環境建置完畢後,當然也就是要做好備份VM的考量,市面上備份VM的軟體有好幾種,如Acronis、VEEAM...等知名廠牌,這邊LAB我是採用NAKIVO Backup軟體。 ※ 此LAB使用NAKIVO Backup軟體僅用於學習。
NAKIVO Backup軟體可以做到異地複寫VM、即時還原、異地備份還原VM等…甚至還有備份還原AD網域、Exchange...等功能唷。(功能算是蠻多元的)
佈署NAKIVO軟體有好幾種方式 : 如windows或linux上安裝、Deploying Virtual Appliance、NAS..等。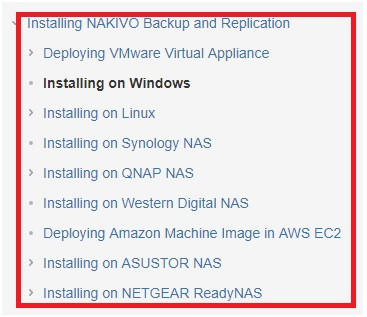
這邊我是採用部署OVF方式將NAKIVO Server建置起來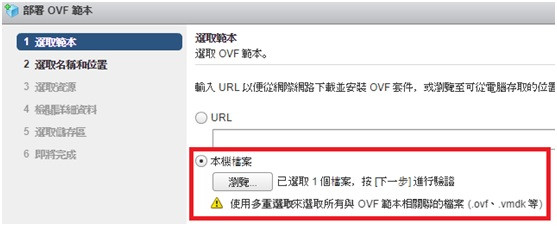
下一步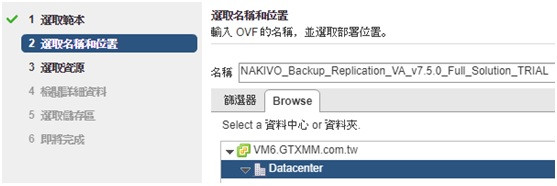
下一步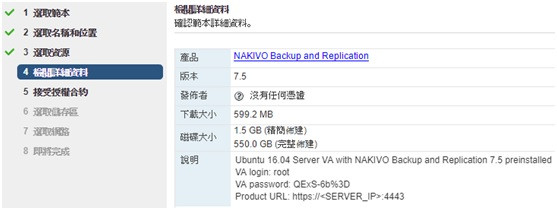
完成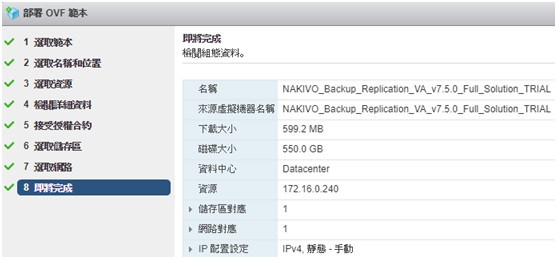
部署完成後,開啟NAKIVO Server虛擬機可依使用者需求設定細部的組態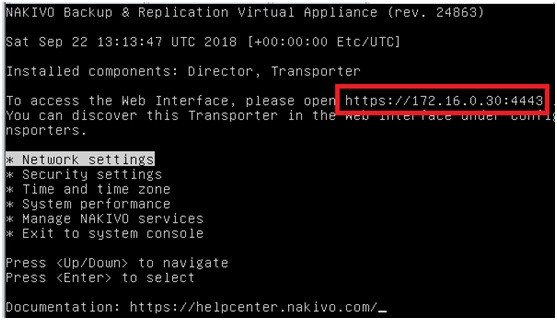
開啟IE瀏覽https://IP:4443進行登入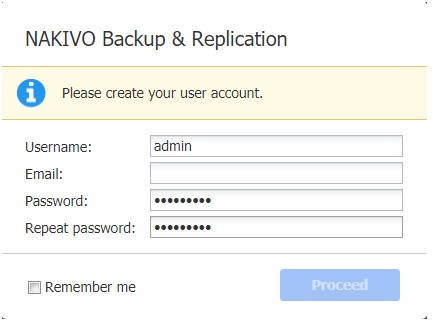
新增ESXI主機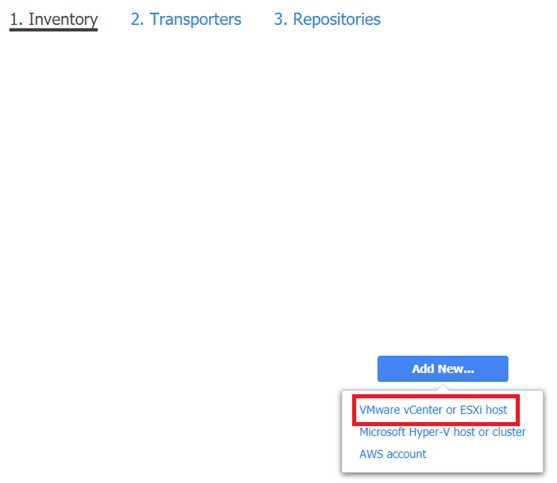
輸入欲加入的ESXI主機資訊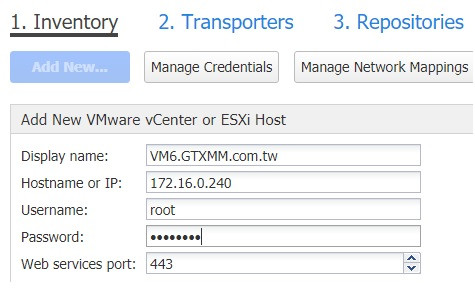
加入ESXI主機後,即可開始建立欲要備份的工作排程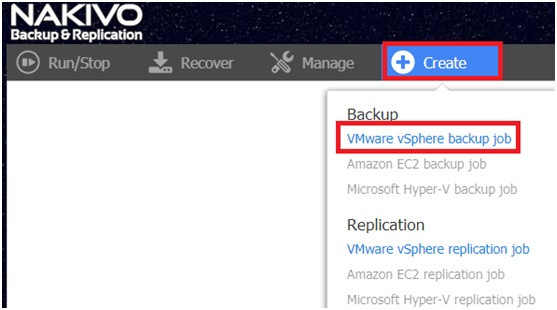
10.選擇要備份的虛擬機器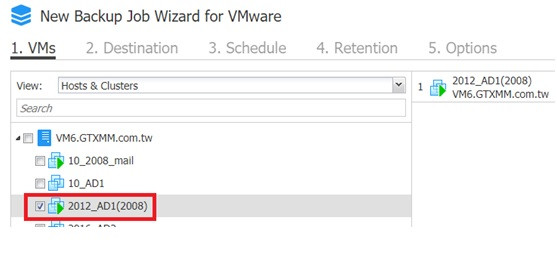
11.這邊可以依使用者選擇自己想要排程備份的時間點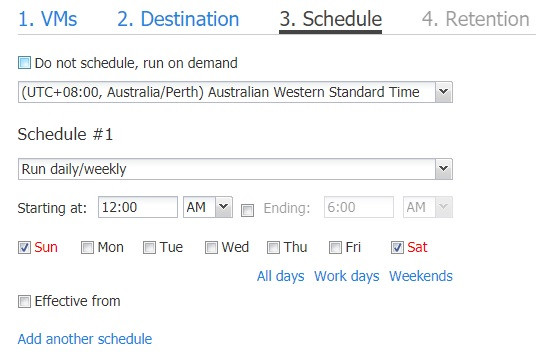
12.儲存並執行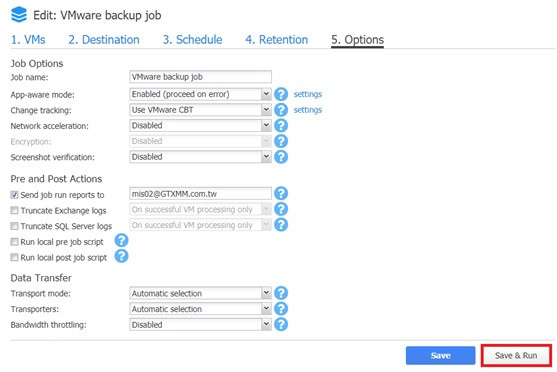
13.開始進行備份中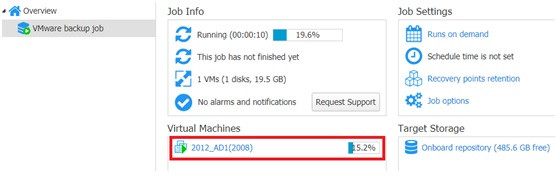
14.收到備份成功通知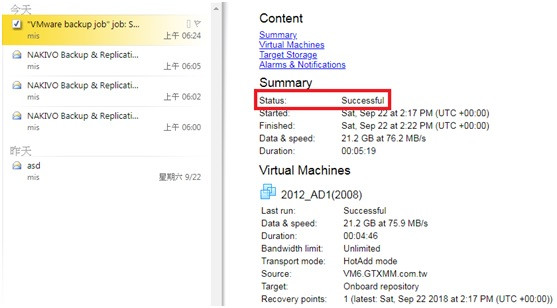
15.備份VM完成後,當然也就是要測試還原是否可正常開機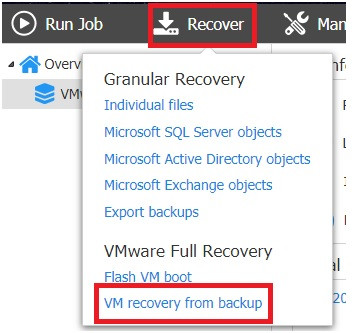
16.選擇還原的VM備份檔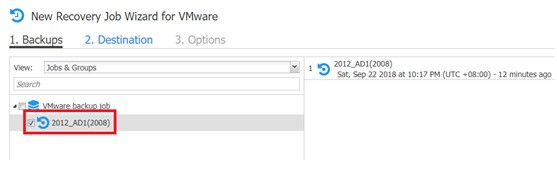
17.選擇欲還原到的目標主機 (ESXI主機172.16.0.238)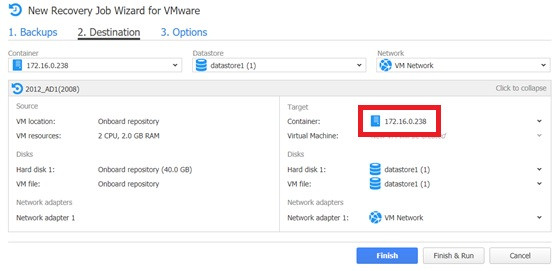
18.完成並執行還原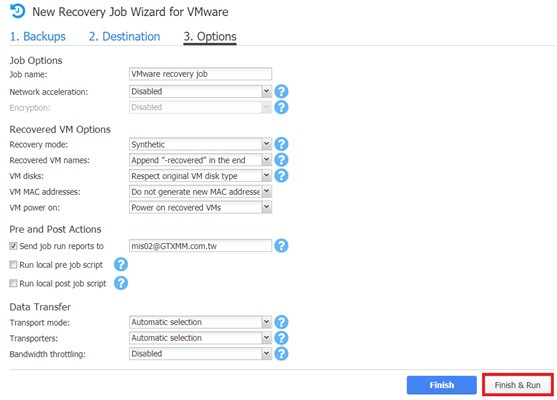
19.收到還原成功通知,接下來檢查還原後的虛擬機器是否可正常開機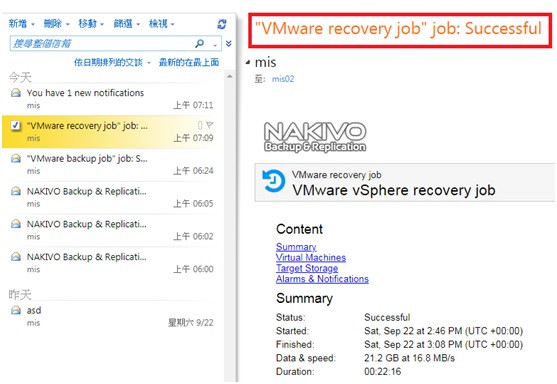
20.可正常開機運作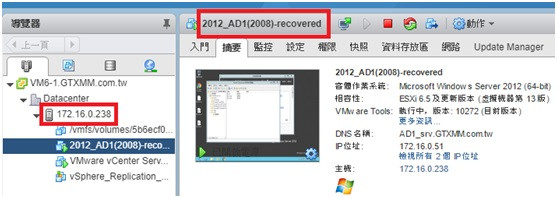
即時還原功能是備份軟體中一項很重要的功能,當虛擬機器發生意外故障,然而重開虛擬機也無法正常解決時,若該VM是File Server或是SQL資料庫等..具有很大的容量空間時,若是採用普通直接還原的方式可是要花費很長一段時間的,這時即時還原功能就可以從備份的image直接讀取並掛載至虛擬機器開機,已達到更有效率的回復伺服器的運作。
以下LAB是模擬AD因虛擬機器故障,造成無法正常開機,來透過即時還原功能,快速回復AD的運作。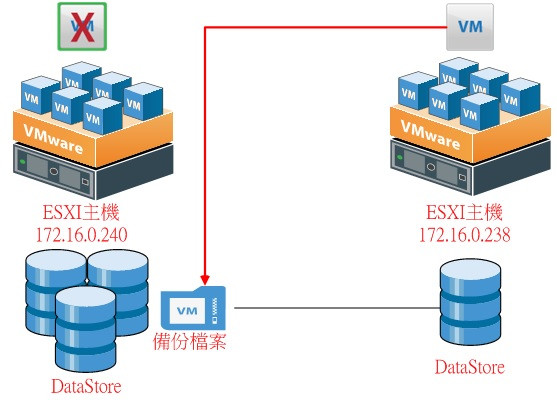
21.執行Flash VM boot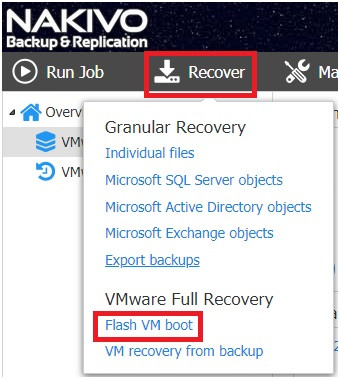
22.選擇欲還原的備份檔案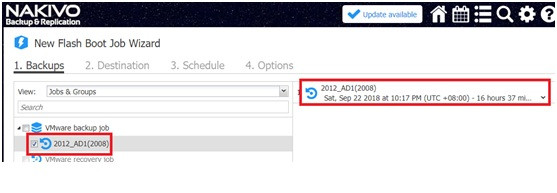
23.即時還原至172.16.0.238 ESXI主機上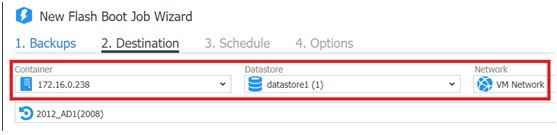
24.沒問題就完成並執行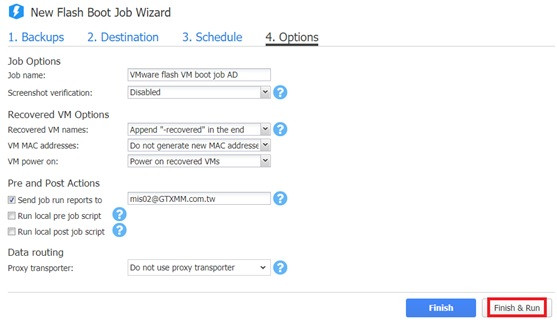
25.備份檔(約21G)放在(172.16.0.240) ESXI主機上的硬碟,透過即時還原功能,從(172.16.0.238) ESXI主機上掛載備份檔起來,並開啟虛擬機器直接讀取大約花費5分鐘左右即可開機完成。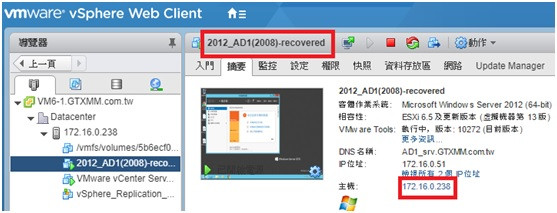
下一篇ESXI虛擬機器的監控
