今天來完成PhotoPage剩下的部分,大部分東西都跟其他頁面類似,比較需要說道的是關於搜尋框,因此今天就來說明搜尋框的部分,文末會附上完成的PhotoViewController供參考喔
這個頁面的是利用UISearchBar,因此Protocol要加入UISearchBarDelegate,另外再加入兩個陣列
// 儲存所有資料
var photoList: [Media] = [Media]()
// 顯示時使用的資料
var searchList: [Media] = [Media]()
在資料撈取的時候,兩個陣列都要加入喔!然後我們UITableView主要是看searchList,photoList是用來存取所有的資料,供當取消搜尋的時候,有資料還原的機會
@objc func reloadTableView() {
photoList.removeAll()
photoList.append(contentsOf: sqlManager.queryMediaByEventIdAndType(event_id: event_id, type: type))
searchList.removeAll()
searchList.append(contentsOf: self.photoList)
self.photoTableView.reloadData()
self.refreshControl.endRefreshing()
}
接著加入searchBar的對應功能,當搜尋匡有值的時候,我們要從photoList中查詢出相對應title名稱開頭相同的資料,加入serachList中,然後顯示出來,如果沒有值得話,就是所有的資料都要顯示,因此把photoList全部加入searchList中,就可以完全使用searchList的資料來操作TableView了
// 當搜尋匡內容文字異動時
func searchBar(_ searchBar: UISearchBar, textDidChange searchText: String) {
if searchText == "" {
// 當搜尋匡內容為空時,查詢全部
self.searchList.append(contentsOf: self.photoList)
} else {
// 清空搜尋陣列
self.searchList.removeAll()
for photo in self.photoList {
// 將title的名稱起始相同的資料加入
if photo.title.hasPrefix(searchText) {
self.searchList.append(photo)
}
}
}
// 刷新tableView 数据显示
self.photoTableView.reloadData()
}
// when search bar button be clicked
func searchBarSearchButtonClicked(_ searchBar: UISearchBar) {
// 當使用者點選搜尋匡時,開啟鍵盤
searchBar.resignFirstResponder()
}
// when user click the cancel button
func searchBarCancelButtonClicked(_ searchBar: UISearchBar) {
// 清空查詢匡文字
searchBar.text = ""
searchBar.endEditing(true)
// 查詢陣列為全部
self.searchList.removeAll()
self.searchList.append(contentsOf: self.photoList)
self.photoTableView.reloadData()
}
這樣就完成囉!圖片如下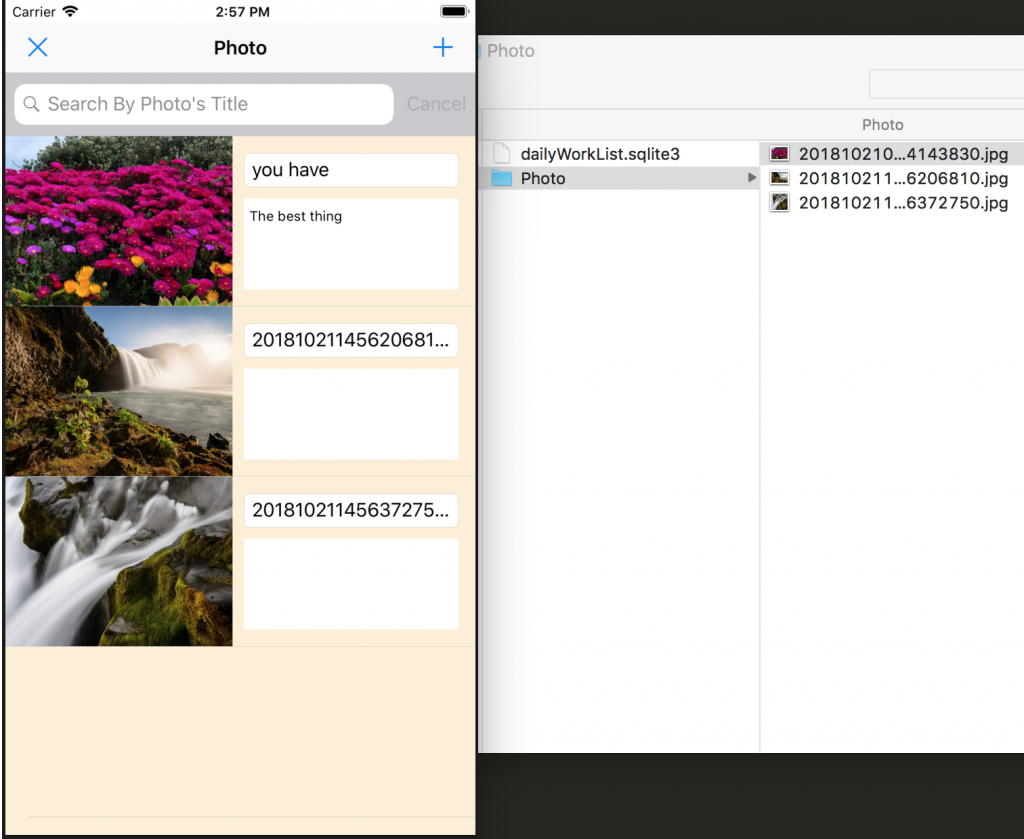
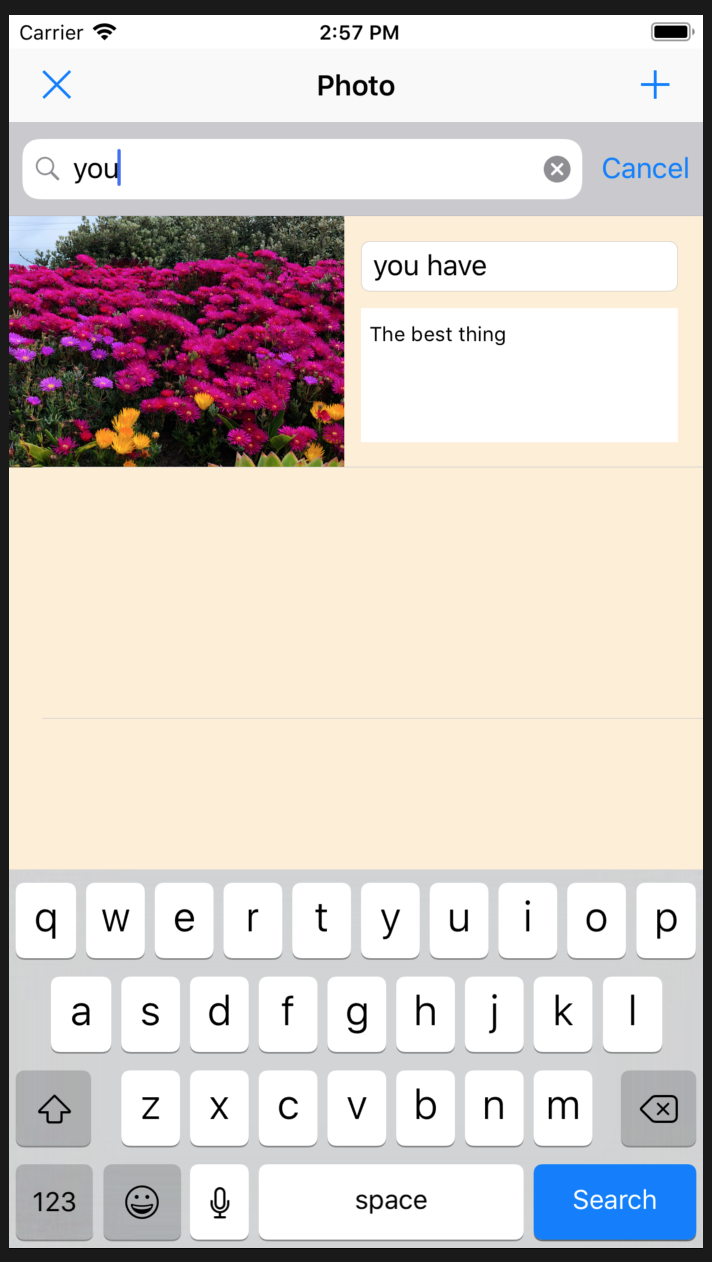 |
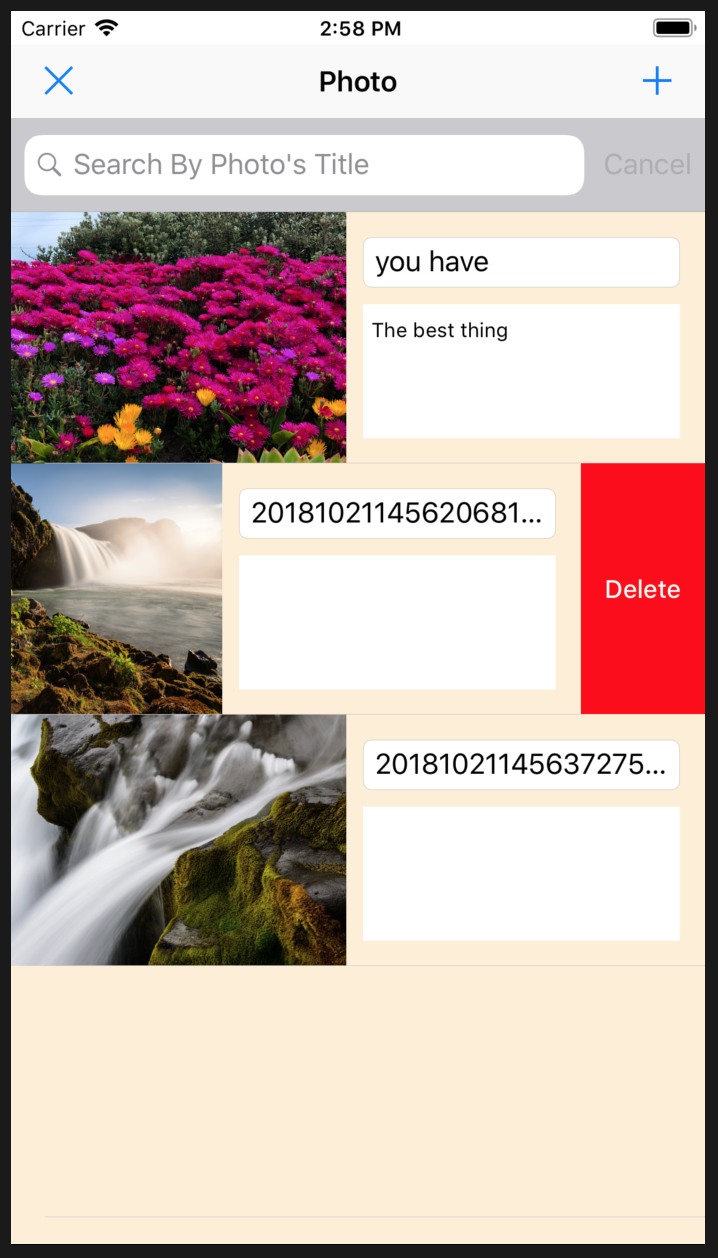 |
|---|
PhotoViewController.swift的完整程式碼如下:
import Foundation
import UIKit
class PhotoViewController: UIViewController, UITableViewDelegate, UITableViewDataSource, UINavigationControllerDelegate, UIImagePickerControllerDelegate, UISearchBarDelegate, UITextFieldDelegate, UITextViewDelegate {
let sqlManager = (UIApplication.shared.delegate as! AppDelegate).sqlManager
@IBOutlet weak var searchBar: UISearchBar!
@IBOutlet weak var photoTableView: UITableView!
var photoList: [Media] = [Media]()
var searchList: [Media] = [Media]()
let cellIdentifier: String = "PhotoTableViewCell"
var refreshControl: UIRefreshControl!
var event_id: Int64!
let type: Int = 0
let path: String = "Photo/"
let formatter = DateFormatter()
let photoPiker = UIImagePickerController()
override func viewDidLoad() {
super.viewDidLoad()
formatter.dateFormat = "yyyyMMddHHmmssSSSS"
// Refresh Control
refreshControl = UIRefreshControl()
refreshControl.addTarget(self, action: #selector(reloadTableView), for: UIControlEvents.valueChanged)
photoTableView.addSubview(refreshControl)
reloadTableView()
}
@objc func reloadTableView() {
photoList.removeAll()
photoList.append(contentsOf: sqlManager.queryMediaByEventIdAndType(event_id: event_id, type: type))
searchList.removeAll()
searchList.append(contentsOf: self.photoList)
self.photoTableView.reloadData()
self.refreshControl.endRefreshing()
}
// get the count of elements you are going to display in your tableView
func tableView(_ tableView: UITableView, numberOfRowsInSection section: Int) -> Int {
return self.searchList.count
}
// assign the values in your array variable to a cell
func tableView(_ tableView: UITableView, cellForRowAt indexPath: IndexPath) -> UITableViewCell {
let cell = tableView.dequeueReusableCell(withIdentifier: cellIdentifier, for: indexPath) as! PhotoTableViewCell
cell.id = self.searchList[indexPath.row].id
cell.title.text = self.searchList[indexPath.row].title
cell.title.tag = Int(self.searchList[indexPath.row].id)
cell.detail.text = self.searchList[indexPath.row].detail
cell.detail.tag = Int(self.searchList[indexPath.row].id)
let documentsURL = FileManager.default.urls(for: .documentDirectory, in: .userDomainMask).first!
let filePath = documentsURL.appendingPathComponent(self.searchList[indexPath.row].path).path
if FileManager.default.fileExists(atPath: filePath) {
cell.photo.image = UIImage(contentsOfFile: filePath)
}
return cell
}
func tableView(_ tableView: UITableView, editActionsForRowAt: IndexPath) -> [UITableViewRowAction]? {
let delete = UITableViewRowAction(style: .normal, title: "Delete") { action, indexPath in
do {
let documentsURL = FileManager.default.urls(for: .documentDirectory, in: .userDomainMask).first!
let filePath = documentsURL.appendingPathComponent(self.searchList[indexPath.row].path).path
try FileManager.default.removeItem(atPath: filePath)
self.sqlManager.deleteMediaById(id: self.searchList[indexPath.row].id)
self.reloadTableView()
} catch {
// TODO
print("\(error)")
}
}
delete.backgroundColor = UIColor.red
return [delete]
}
@IBAction func cancel(_ sender: UIBarButtonItem) {
dismiss(animated: true, completion: nil)
}
func imagePickerController(_ picker: UIImagePickerController, didFinishPickingMediaWithInfo info: [String : Any]) {
do {
let documentsDirectory = NSURL(fileURLWithPath: NSSearchPathForDirectoriesInDomains(.documentDirectory, .userDomainMask, true)[0])
let dataPath = documentsDirectory.appendingPathComponent(path)!
try FileManager.default.createDirectory(atPath: dataPath.path, withIntermediateDirectories: true)
let fileName = "\(formatter.string(from: Date())).jpg"
let documentsURL = FileManager.default.urls(for: .documentDirectory, in: .userDomainMask).first!
let fileURL = documentsURL.appendingPathComponent(path + fileName)
print(fileURL)
// 取得編輯後的圖片(原圖用UIImagePickerControllerOriginalImage)
let image: UIImage = info[UIImagePickerControllerEditedImage] as! UIImage
let imageData: Data = UIImageJPEGRepresentation(image, 1)!
try imageData.write(to: fileURL, options: .atomic)
sqlManager.insertMedia(event_id: event_id, type: type, title: fileName, detail: nil, path: path + fileName)
} catch {
// TODO
print("\(error)")
}
// update the button label text
self.reloadTableView()
photoPiker.dismiss(animated: true, completion: nil)
}
@IBAction func add(_ sender: UIBarButtonItem) {
if UIImagePickerController.isSourceTypeAvailable(.photoLibrary) {
photoPiker.sourceType = .photoLibrary
photoPiker.delegate = self
photoPiker.allowsEditing = true
self.present(photoPiker, animated: true, completion: nil)
}
}
func searchBar(_ searchBar: UISearchBar, textDidChange searchText: String) {
if searchText == "" {
// 當搜尋匡內容為空時,查詢全部
self.searchList.append(contentsOf: self.photoList)
} else {
// 清空搜尋陣列
self.searchList.removeAll()
for photo in self.photoList {
// 將title的名稱起始相同的資料加入
if photo.title.hasPrefix(searchText) {
self.searchList.append(photo)
}
}
}
// 刷新tableView 数据显示
self.photoTableView.reloadData()
}
// when search bar button be clicked
func searchBarSearchButtonClicked(_ searchBar: UISearchBar) {
searchBar.resignFirstResponder()
}
// when user click the cancel button
func searchBarCancelButtonClicked(_ searchBar: UISearchBar) {
// 清空查詢匡文字
searchBar.text = ""
searchBar.endEditing(true)
// 查詢陣列為全部
self.searchList.removeAll()
self.searchList.append(contentsOf: self.photoList)
self.photoTableView.reloadData()
}
func textFieldShouldReturn(_ textField: UITextField) -> Bool {
if textField.text! == "" {
confirmAlert("title cannot be null!")
return false
} else {
self.view.endEditing(true)
sqlManager.updateMediaTitleById(id: Int64(textField.tag), title: textField.text!)
return true
}
}
func textView(_ textView: UITextView, shouldChangeTextIn range: NSRange, replacementText text: String) -> Bool {
if text == "\n" {
sqlManager.updateMediaDetailById(id: Int64(textView.tag), detail: textView.text)
textView.resignFirstResponder()
return false
}
return true
}
@objc func confirmAlert(_ message: String) {
let alertViewController = UIAlertController(title: "Warn!", message: message, preferredStyle: .alert)
alertViewController.addAction(UIAlertAction(title: NSLocalizedString("OK", comment: "Default action"), style: .default, handler: { _ in
}))
self.present(alertViewController, animated: true, completion: nil)
}
}
