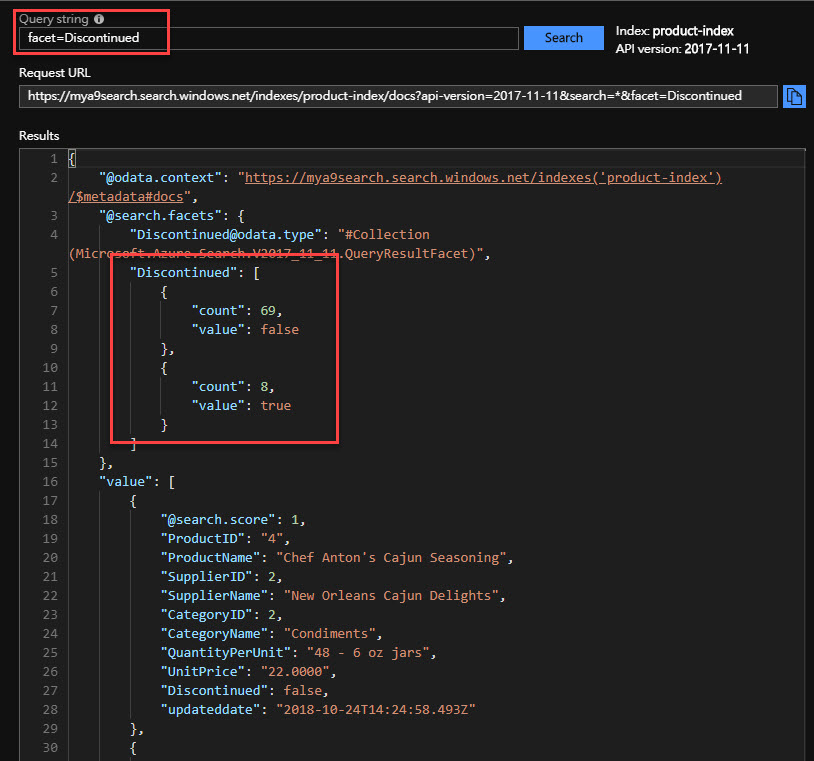今天來建立一個 Azure Search 的服務
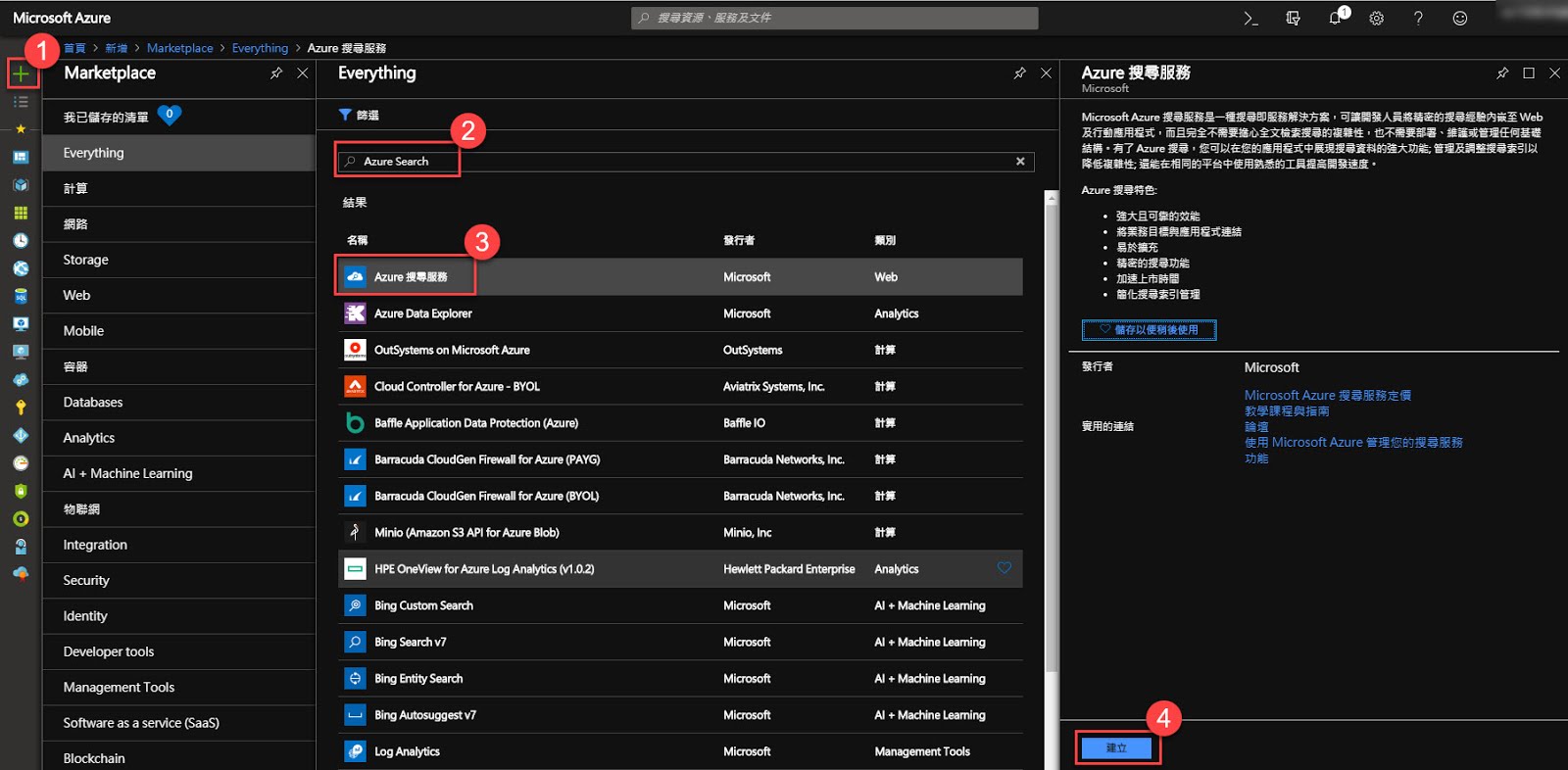
建立查詢服務
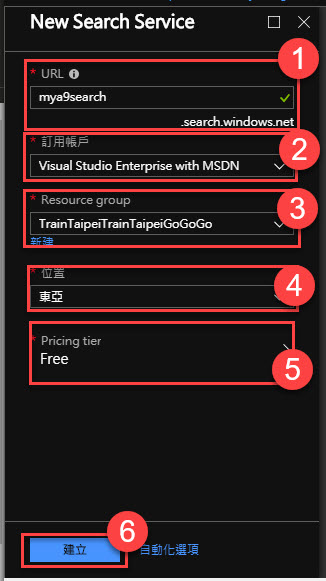
很快就建立好了,部署資訊。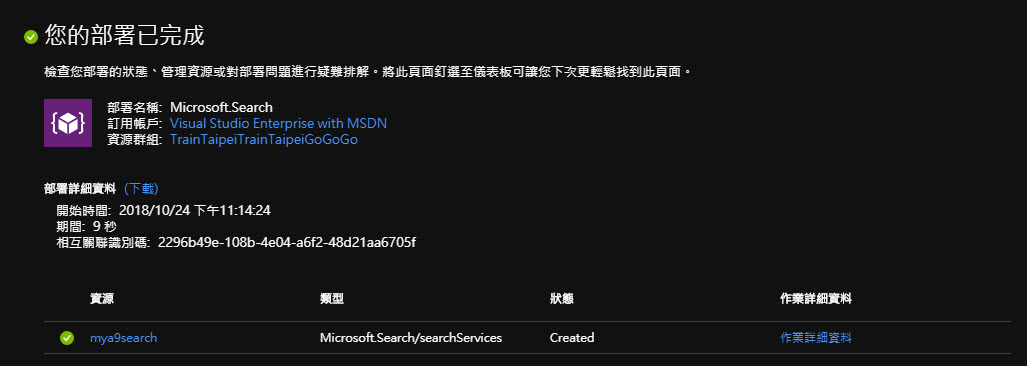
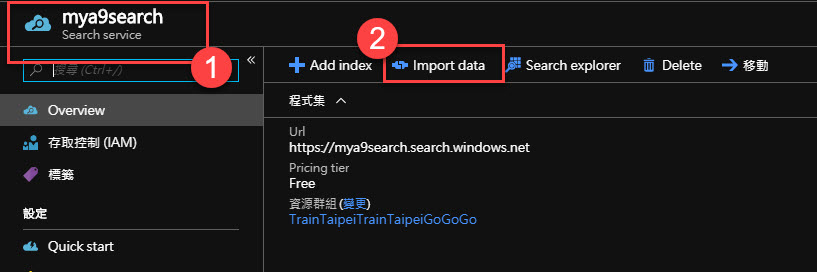
我事前準備 Azure SQL Database 跟要匯入的 View (資料庫範例是北風)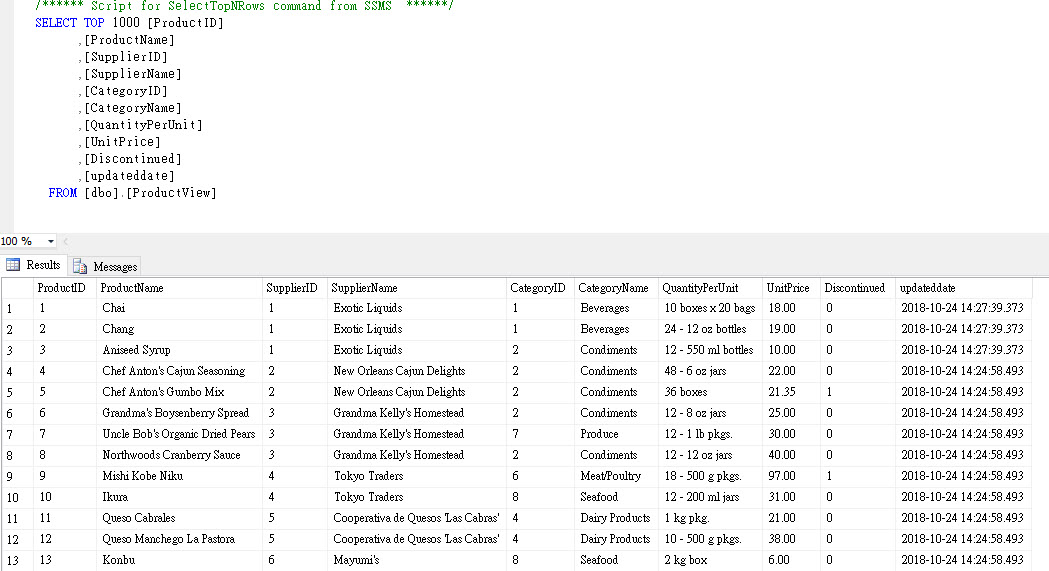
Import Data
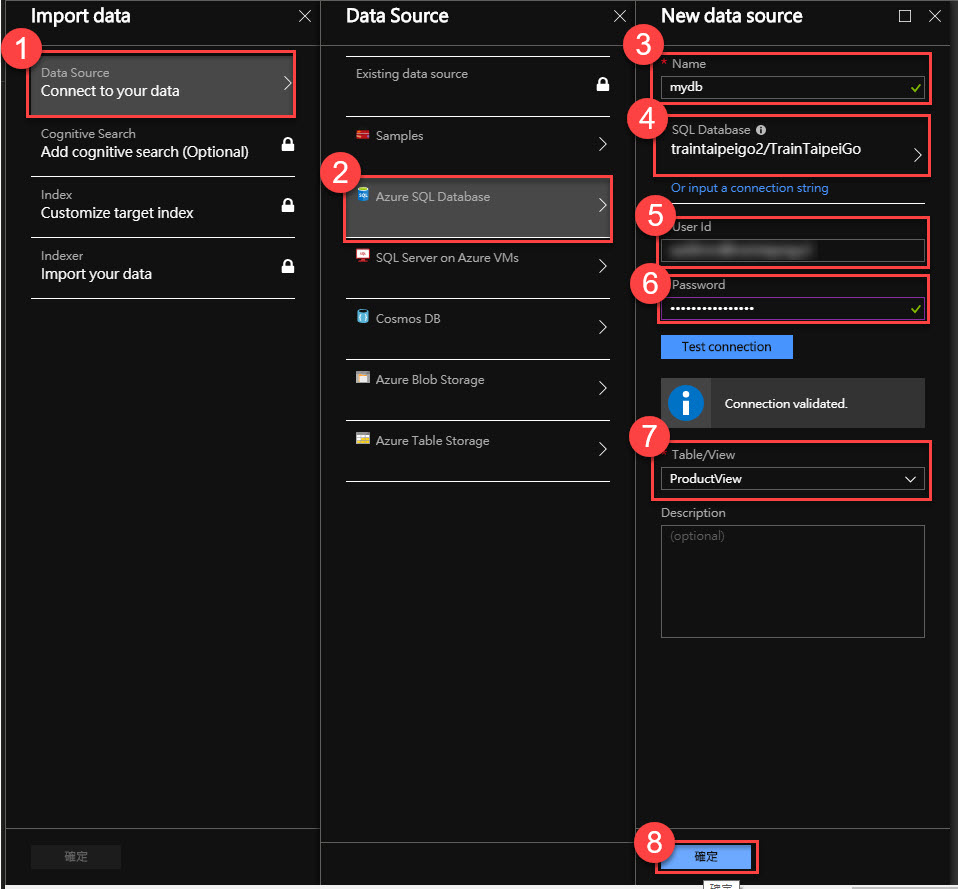
接著我們就開始來調 Index 吧!
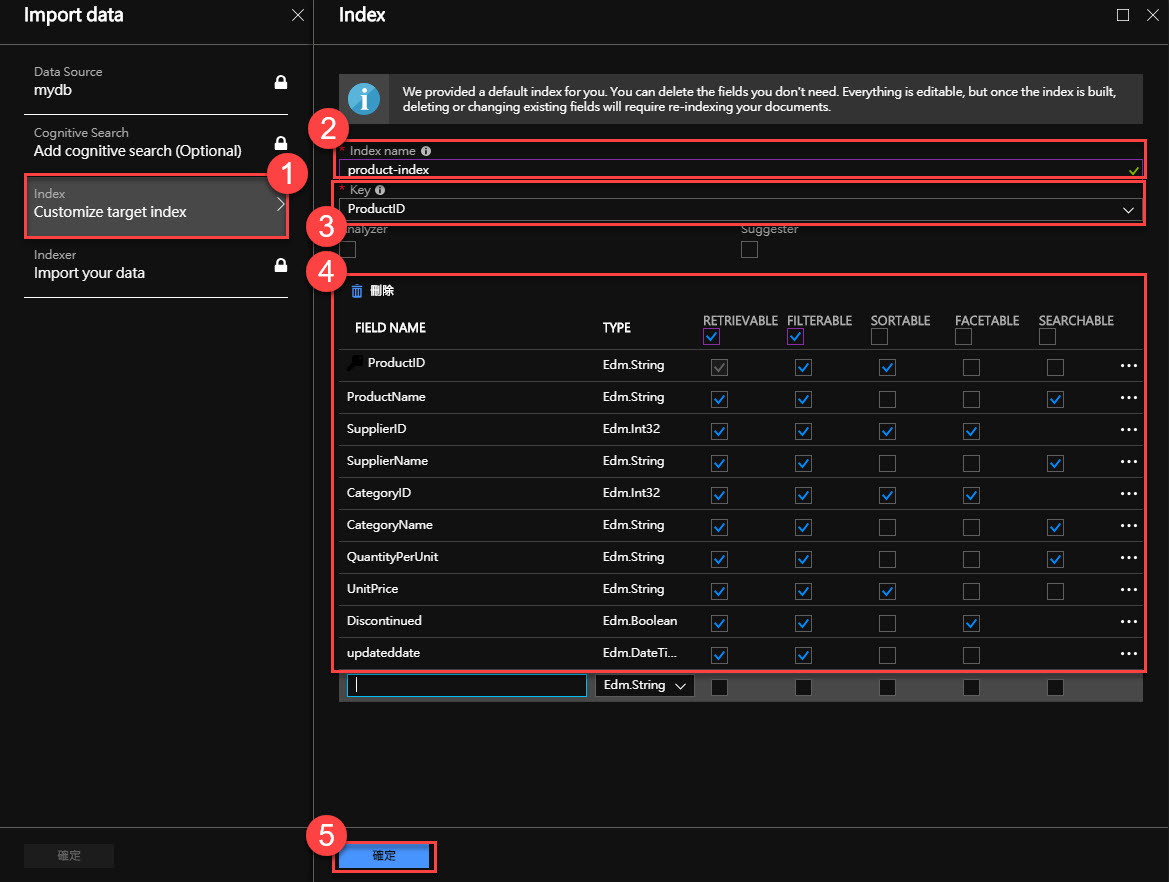
Indexer 設置,Indexer 講白了就是抓取資料的排程。
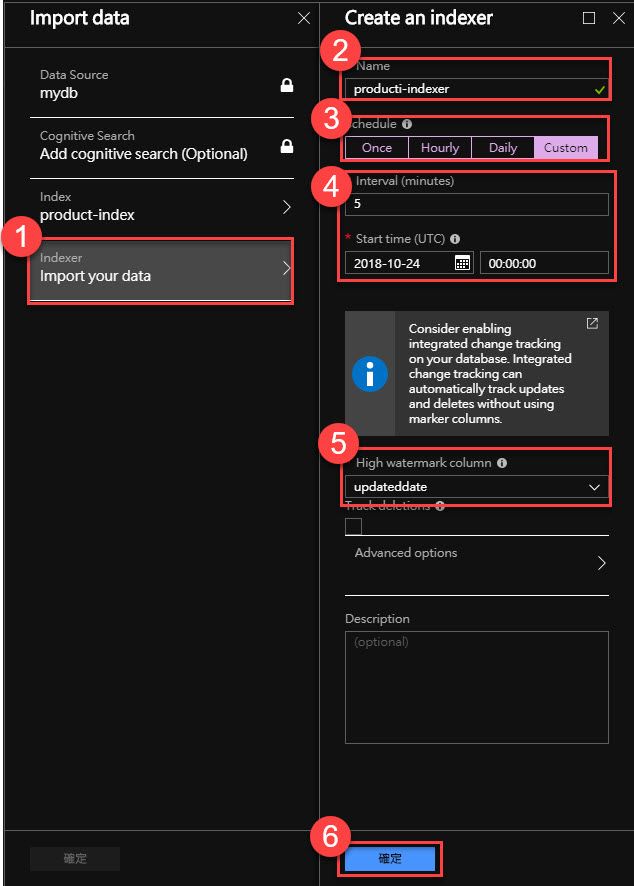
之後我們到 Indexer 去抓取第一次資料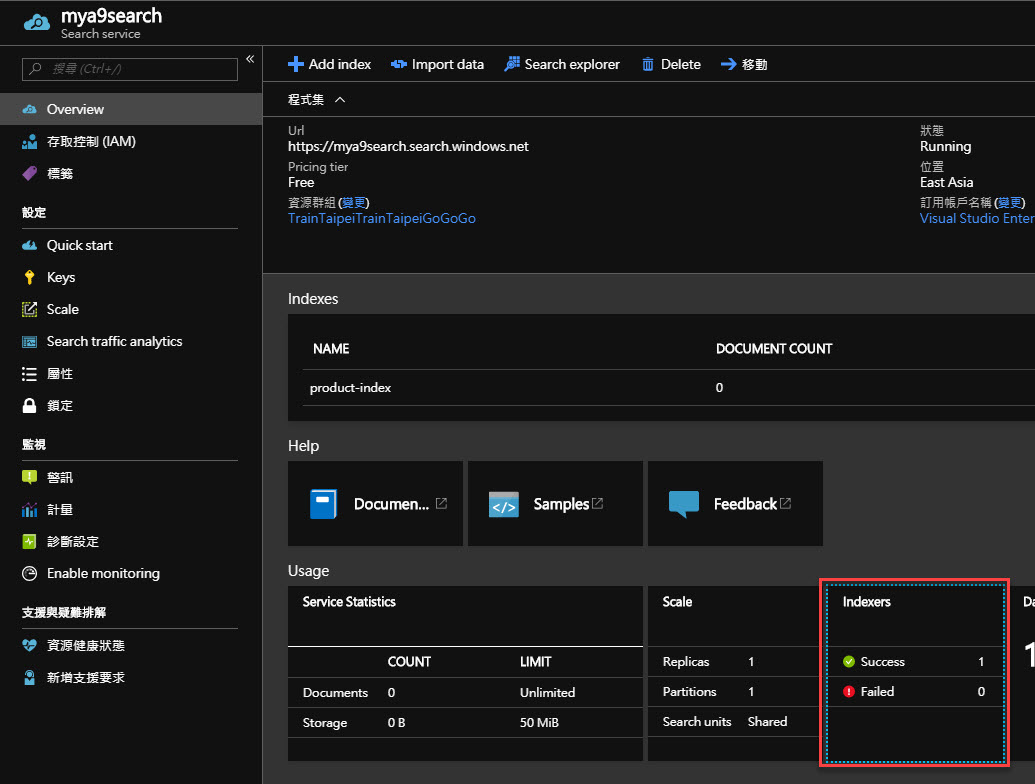
我們可以看到 Indexer 抓取資料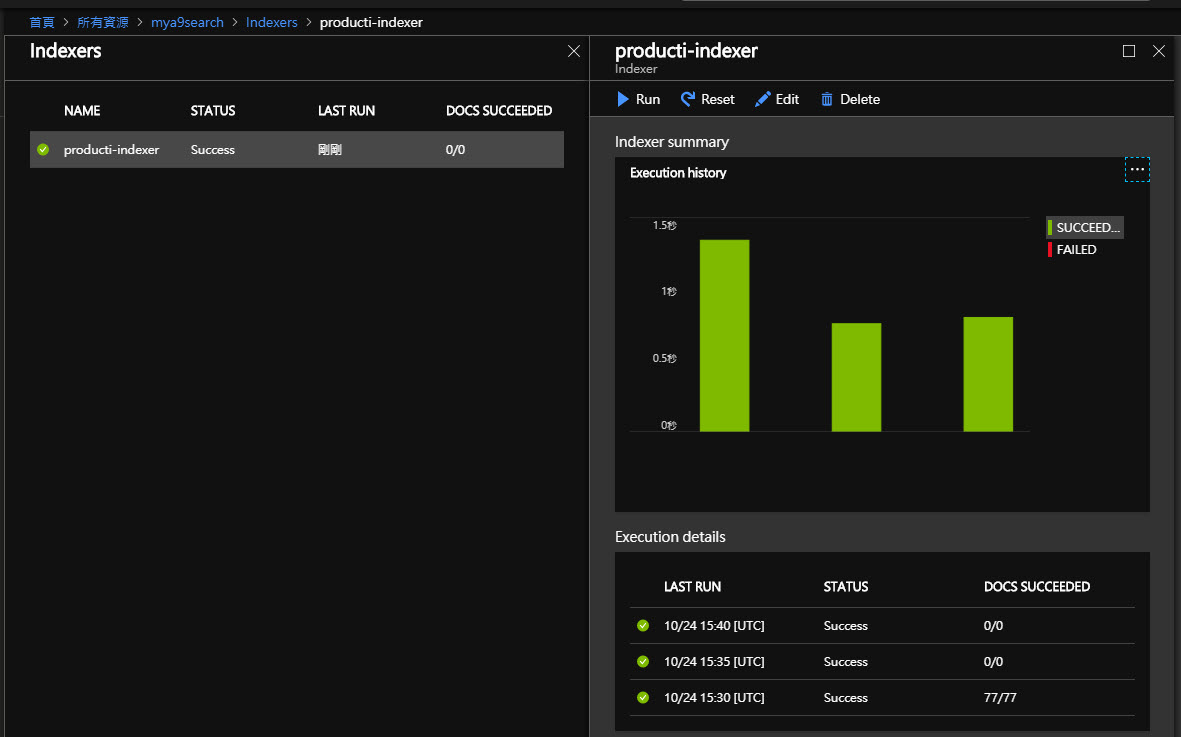
之後我們就可以到 Search explorer 去查詢資料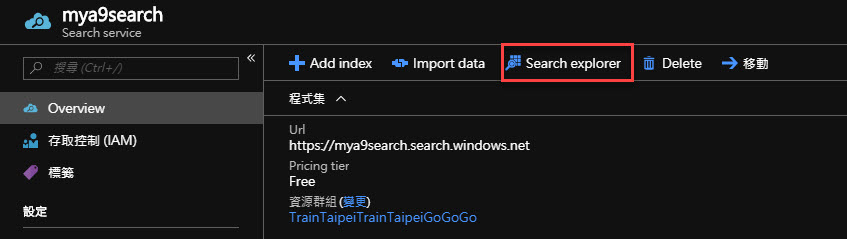
這是查詢的連結,目前查詢的參數是 search=* 所以是列出全部這邊是結果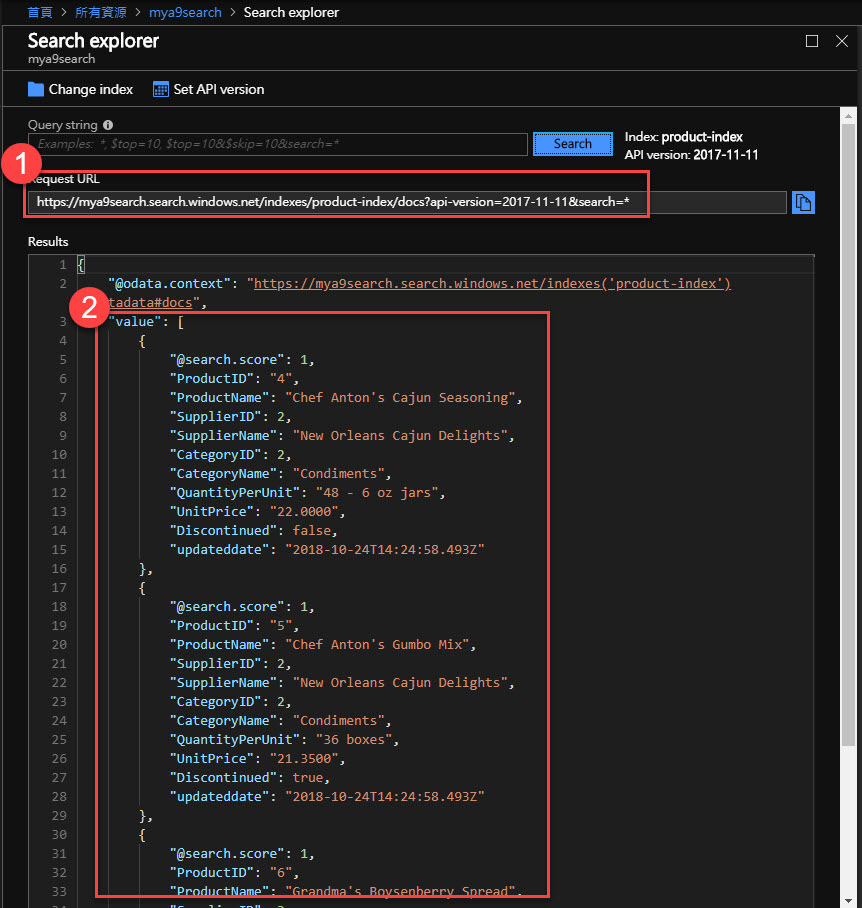
示範一個 facetable 的例子,我的資料表有一個欄位是 Discontinued (是否停產)
我要結果顯示停產跟沒有停產的產品數量