到 Azure Portal
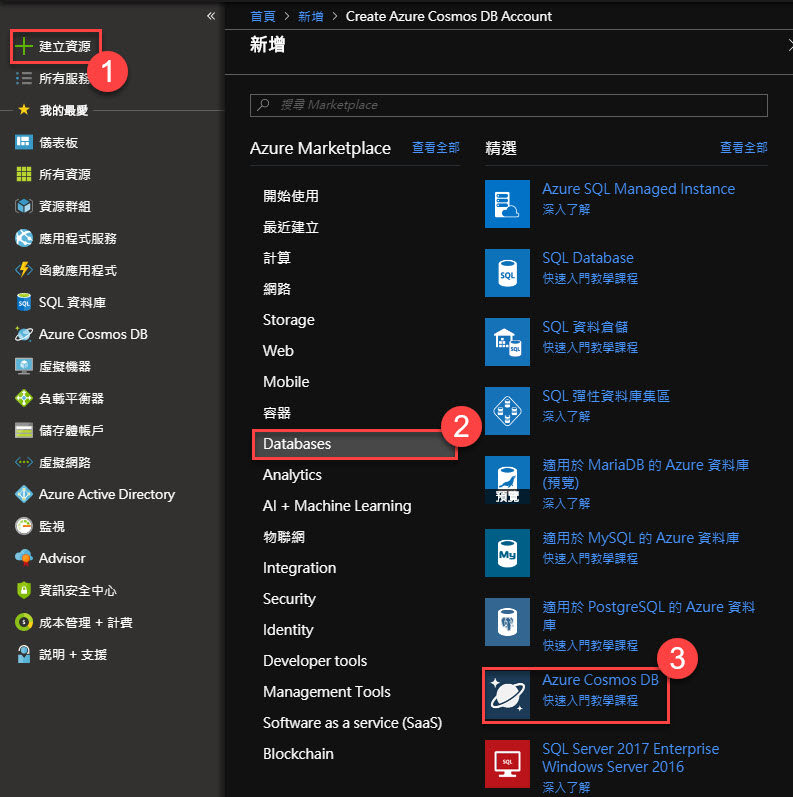
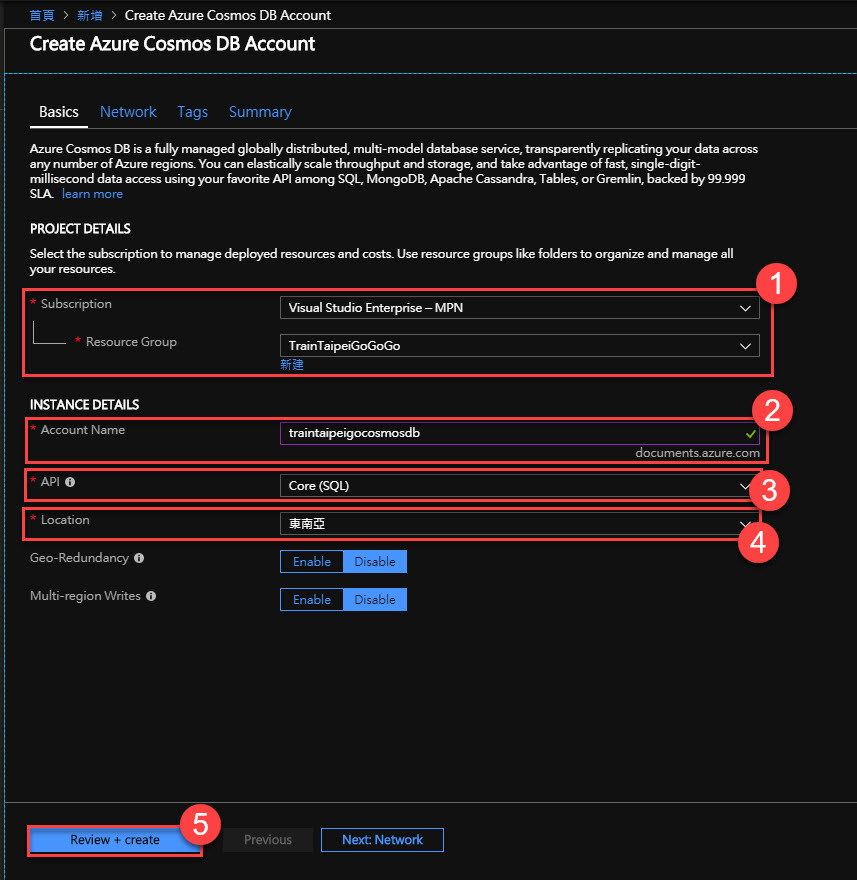
他檢查完之後,按下建立。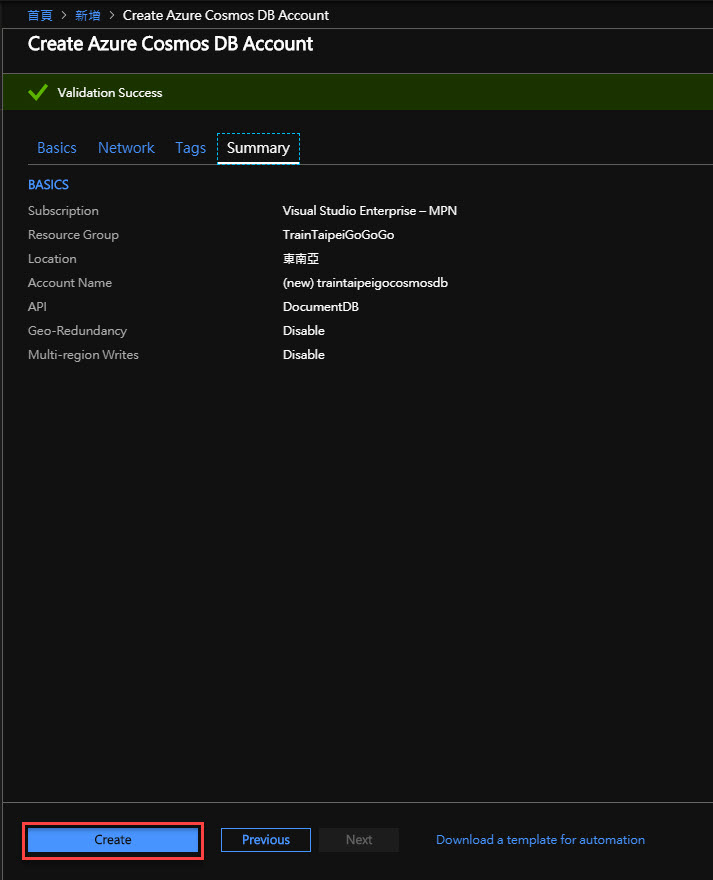
部署資訊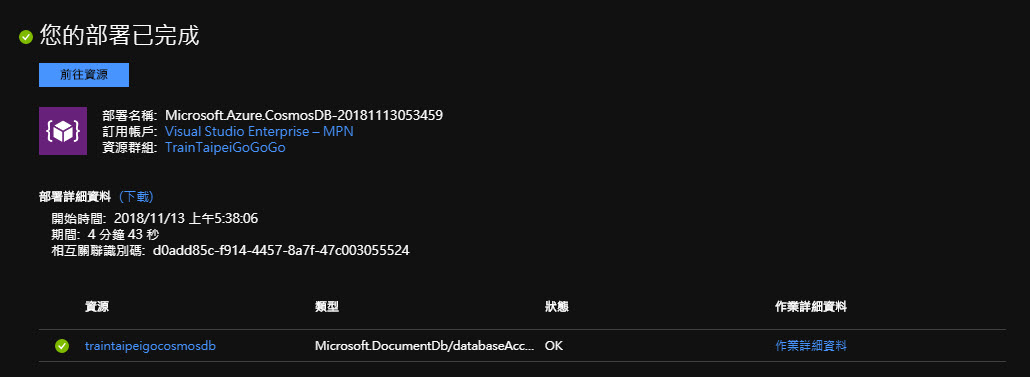
接著我們就可以到我們的 Cosmos DB 建立第一個資料庫跟集合了。
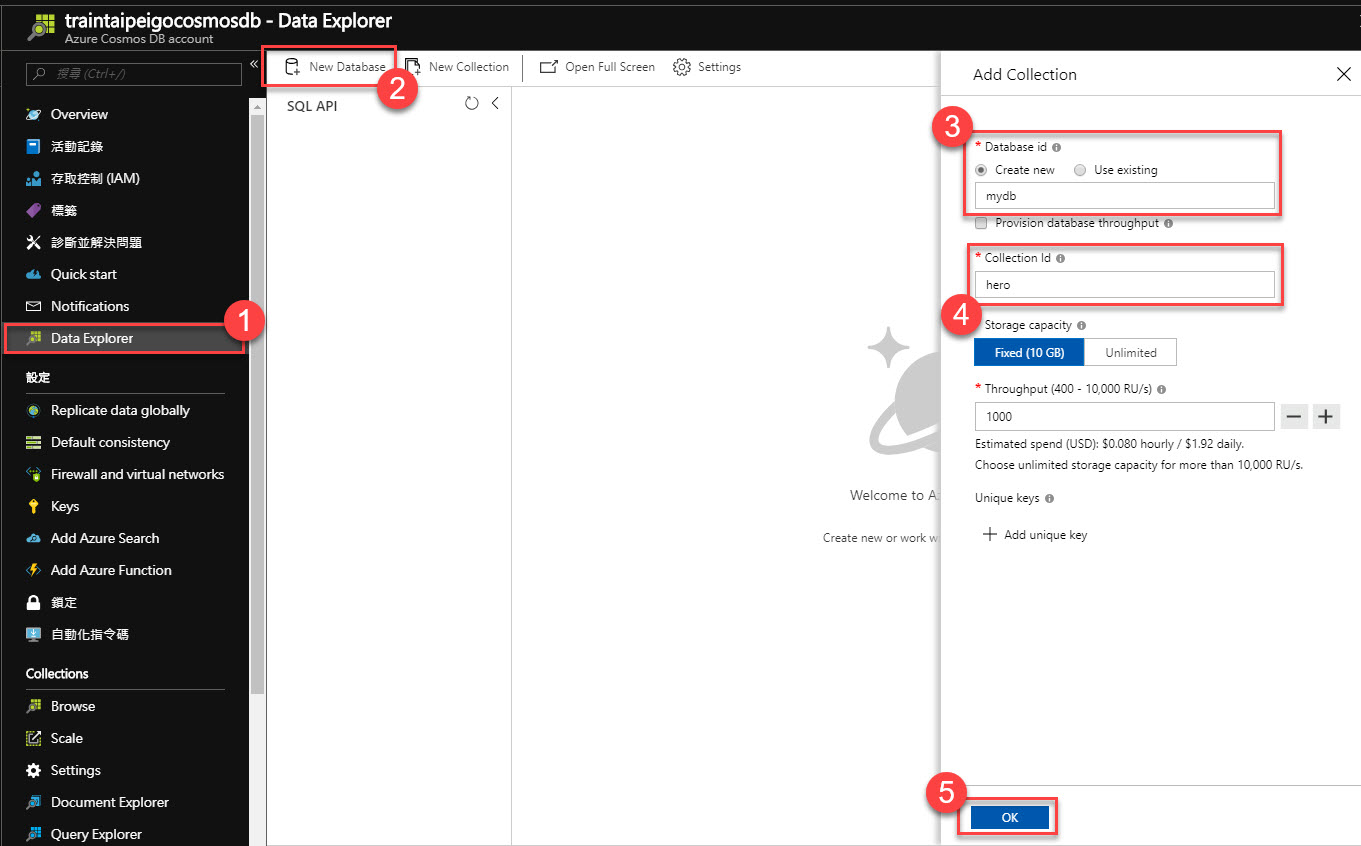
之後就會看到我們的資料庫跟文件已經建立好了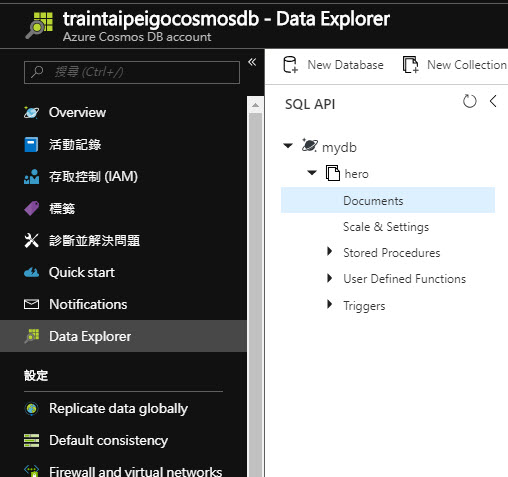
接著讓我們新增文件
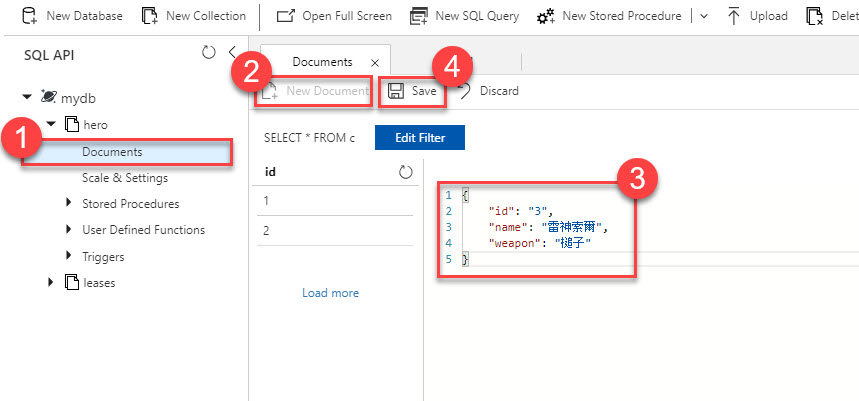
接著就可以看到我們建立的文件拉!!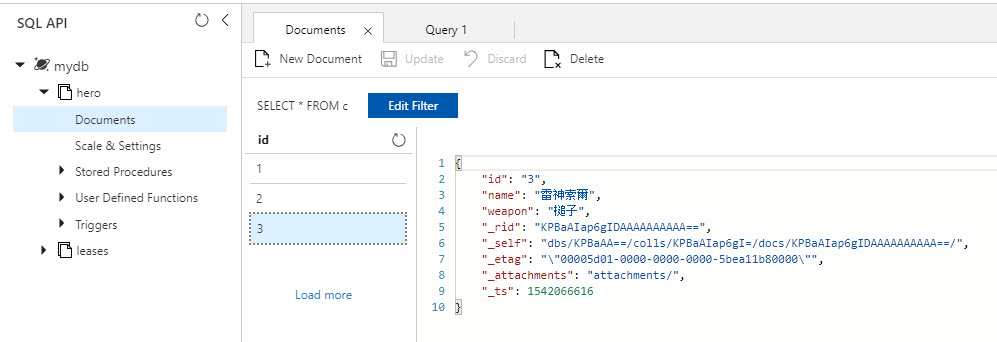
最後我們也可以查詢剛剛我們新增的文件
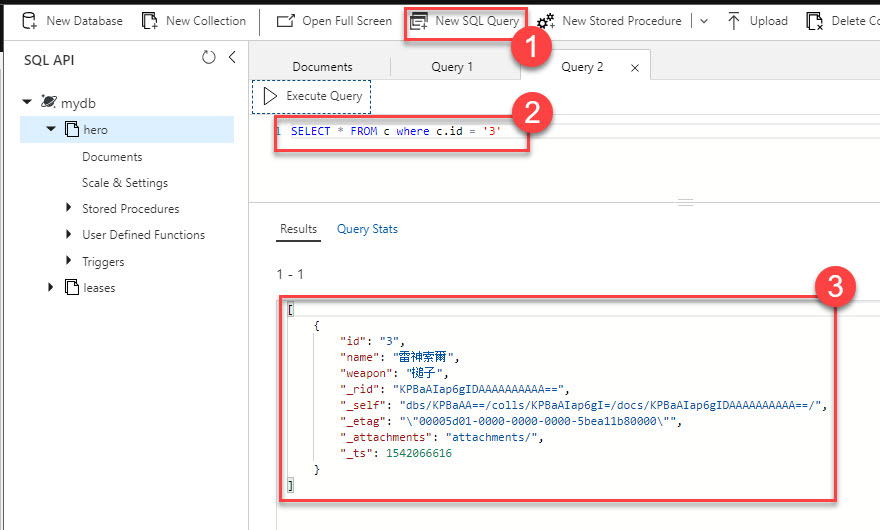
我們也可以用 Azure Function 去取得我們 Azure Cosmos DB 的資料
建立一個 HTTP Trigger
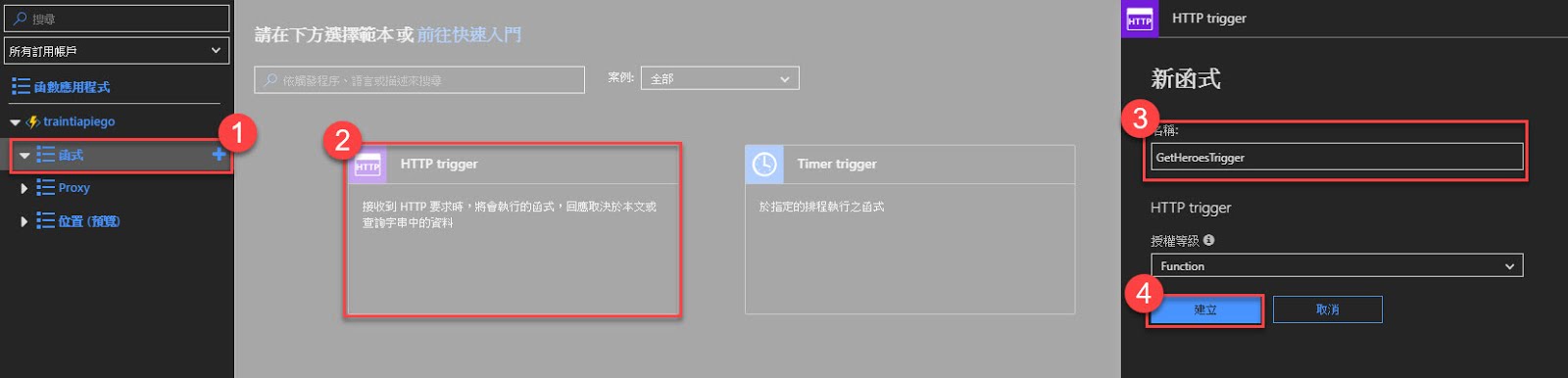
接著做一些調整
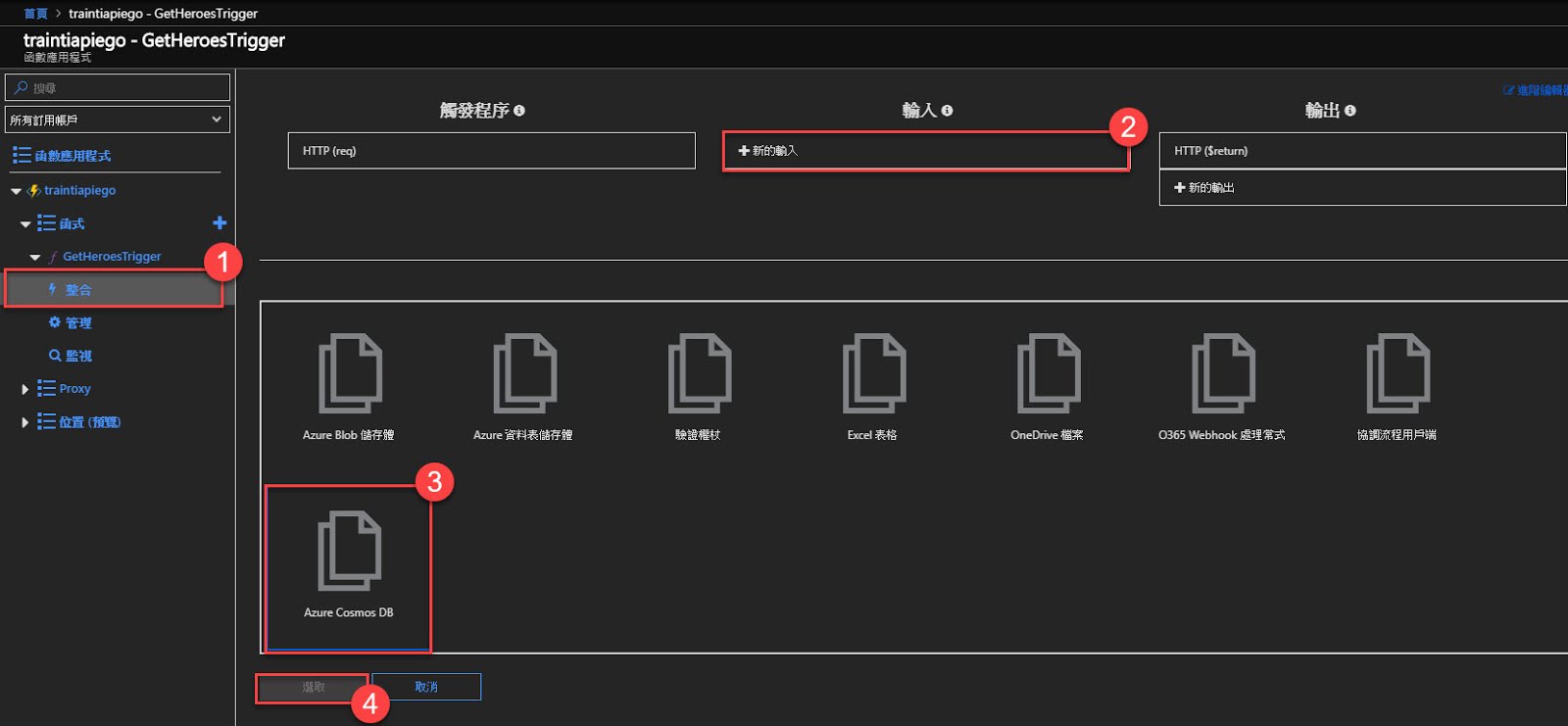
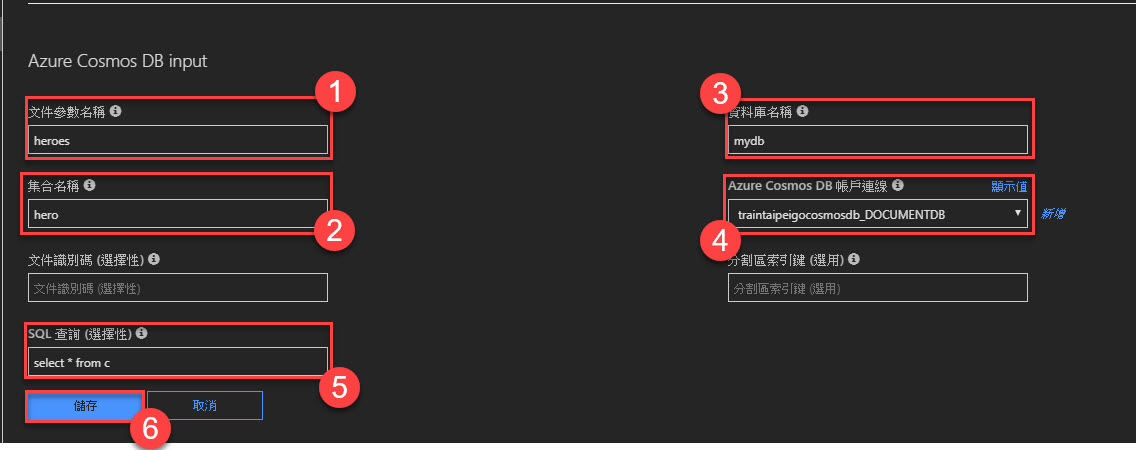
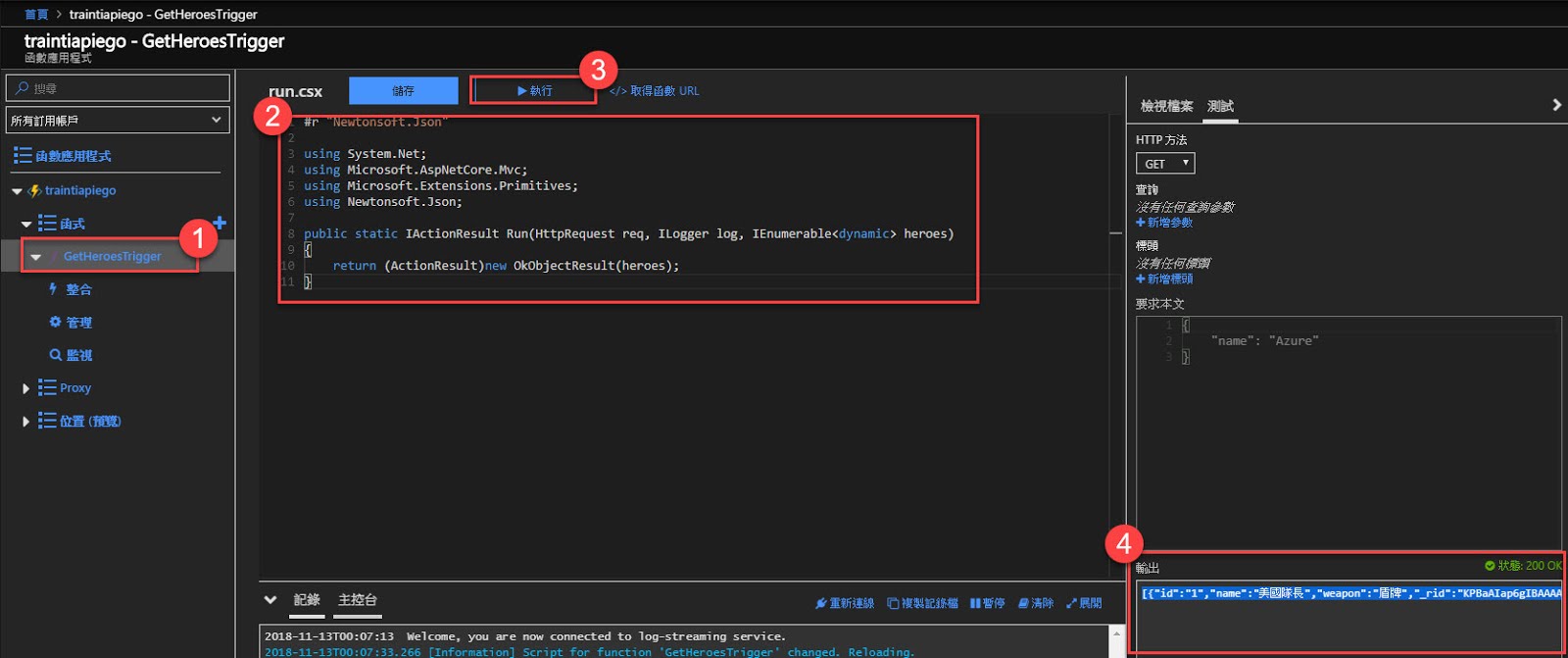
#r "Newtonsoft.Json"
using System.Net;
using Microsoft.AspNetCore.Mvc;
using Microsoft.Extensions.Primitives;
using Newtonsoft.Json;
public static IActionResult Run(HttpRequest req, ILogger log, IEnumerable<dynamic> heroes)
{
return (ActionResult)new OkObjectResult(heroes);
}
