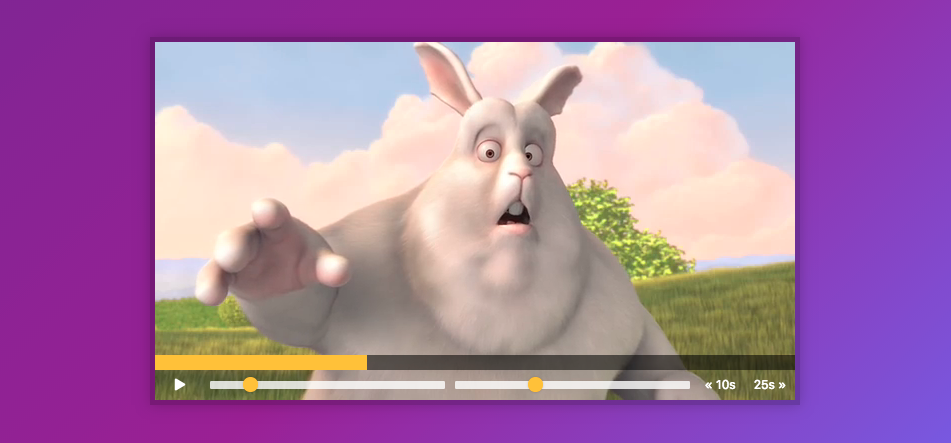
使用HTML5 video影片的各種操作,有播放/暫停、聲音大小、影片速度、影片播放位置、快轉與倒退
video.paused 判斷影片是播放/暫停
video.currentTime 影片當前秒數
video.volume 返回當前音檔/影片檔的音量大小
video.playbackRate 返回當前音檔/影片檔的速度
parseFloat(str) 將參數轉為數字
/* 抓取需要的 element */
const player = document.querySelector('.player');
const video = player.querySelector('.viewer'); // 影片
const progress = player.querySelector('.progress');// 進度條
const progressBar = player.querySelector('.progress__filled');// 進度條
const toggle = player.querySelector('.toggle'); // 暫停播放鍵
const ranges = player.querySelectorAll('.player__slider'); // 聲音 速度
const skipBtns = player.querySelectorAll('[data-skip]'); // 前後快轉
點選影片及播放鍵 可以控制影片播放/暫停
判斷 video.paused 影片是播放/暫停
這裡比較特別的寫法是 video[method]() 將參數帶進去後執行
function togglePlay() {
// 按鍵樣式更新
const playicon = '<i class="fas fa-play"></i>';
const pauseicon = '<i class="fas fa-pause"></i>';
const icon = video.paused ? pauseicon : playicon;
toggle.innerHTML = icon;
// 影片播放/暫停
const method = video.paused ? 'play' : 'pause';
video[method](); // = video.play() || video.pause()
}
video.addEventListener('click', togglePlay);
toggle.addEventListener('click', togglePlay);
這邊是先在HTML 的 data-skip 設定好倒退&快轉的參數
<button data-skip="-10" class="player__button">« 10s</button>
<button data-skip="25" class="player__button">25s »</button>
this.dataset.skip 取出HTML中的 data-skip=
轉為數字後對影片秒數做加減的動作
function skipUpdate() {
// currentTime 影片當前秒數
// parseFloat(str) 將參數轉為數字
video.currentTime += parseFloat(this.dataset.skip);
}
skipBtns.forEach((btn) => {btn.addEventListener('click', skipUpdate)});
這邊也是先在HTML設定好, name 的命名 volume & playbackRate 就是video的屬性 可以直接使用
<!-- 聲音 -->
<input type="range" name="volume" class="player__slider" min="0" max="1" step="0.05" value="1">
<!-- 速度 -->
<input type="range" name="playbackRate" class="player__slider" min="0.5" max="2" step="0.1" value="1">
拖曳條range的監聽需要有 change 跟 mousemove
然後取得名字 this.name 使用
function rangeUpdate() {
// volume 返回當前音檔/影片檔的音量大小
// playbackRate 返回當前音檔/影片檔的速度
video[this.name] = this.value;
}
ranges.forEach((range) => {range.addEventListener('change', rangeUpdate)});
ranges.forEach((range) => {range.addEventListener('mousemove', rangeUpdate)});
進度條在一開始影片播放時就會隨著影片播放來改變顯示長度
並且操作 點擊&點擊拖曳 也可以改變進度條的長度以及影片的播放位置
** 顯示長度 **
作者影片中的監聽是使用timeupdate 但是一開始顯示會在50%的位置
找了一下別人寫的方式 改用progress 會在載入時就將進度顯示在正確位置
function progressUpdate() {
// duration 當前音檔/影片檔的長度(以秒計)
const precent = (video.currentTime / video.duration) * 100;
progressBar.style.flexBasis = `${precent}%`;
}
video.addEventListener('progress', progressUpdate);
** 操作位置 **
操作進度條的動作可以分為兩種 點擊click 以及 點擊並拖曳
在點擊並拖曳的動作中可以先設定一個變數let mousedown = false 來判斷滑鼠是否點擊
用mousedown 與 mouseup 來改變 let mousedown 變數的boolean
傳入function scrub(), e.offsetX滑鼠點選位置除以整條progress長度乘上影片長度(痾..數學..
之後改變影片秒數位置
function scrub(e) {
const scrubTime = (e.offsetX / progress.offsetWidth) * video.duration;
video.currentTime = scrubTime; // 改變影片當前秒數
}
let mousedown = false;
progress.addEventListener('click', scrub);
progress.addEventListener('mousedown', () => mousedown = true);
progress.addEventListener('mouseup', () => mousedown = false);
progress.addEventListener('mousemove', (e) => mousedown && scrub(e));
