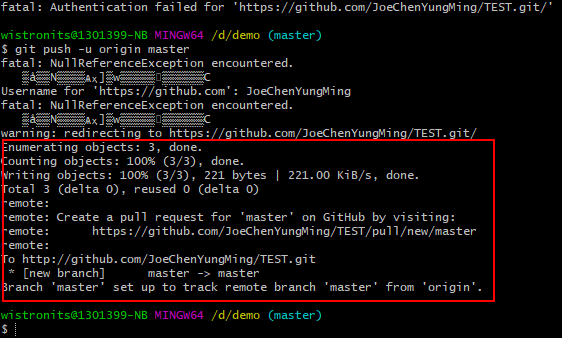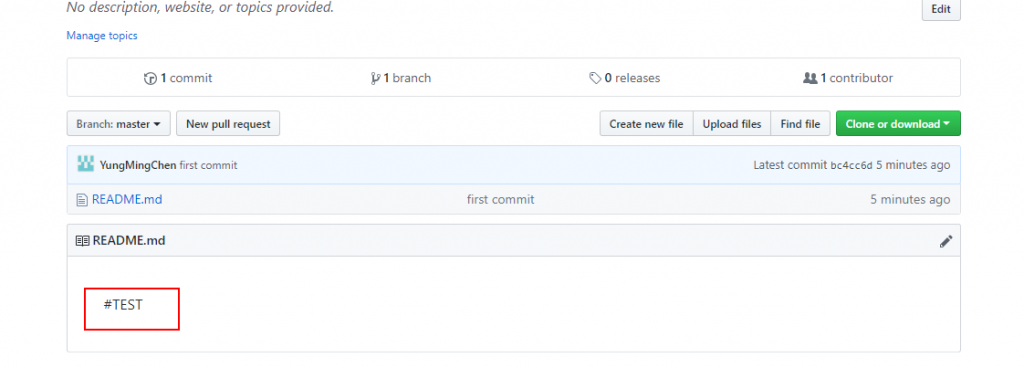上一篇示範完了下載,接著要來示範怎麼使用Git Bash上傳檔案至Git Hub。
首先,先登入Git Hub,再建立一個完全空白的版本庫,建立完成之後,會出現一個引導畫面,在畫面的最上面有兩個選項,就是之前有提過的「HTTPS」與「SSH」,這兩個選項我們在之前都已經設定好了,所以就先來示範用HTTPS下載的話會發生什麼樣的情況。
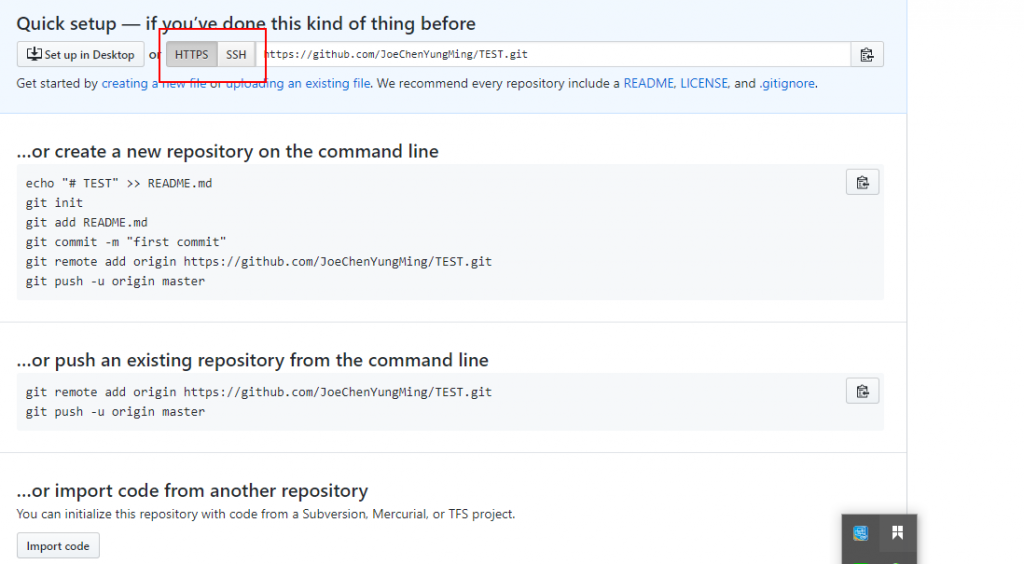
再來接著看到中間是有三個說明欄,第一個表示,如果是全新的檔案,請依照說明執行。第二個表示,如果是要上傳已經存在的檔案,則依照說明執行。我們就先來示範第一個說明,
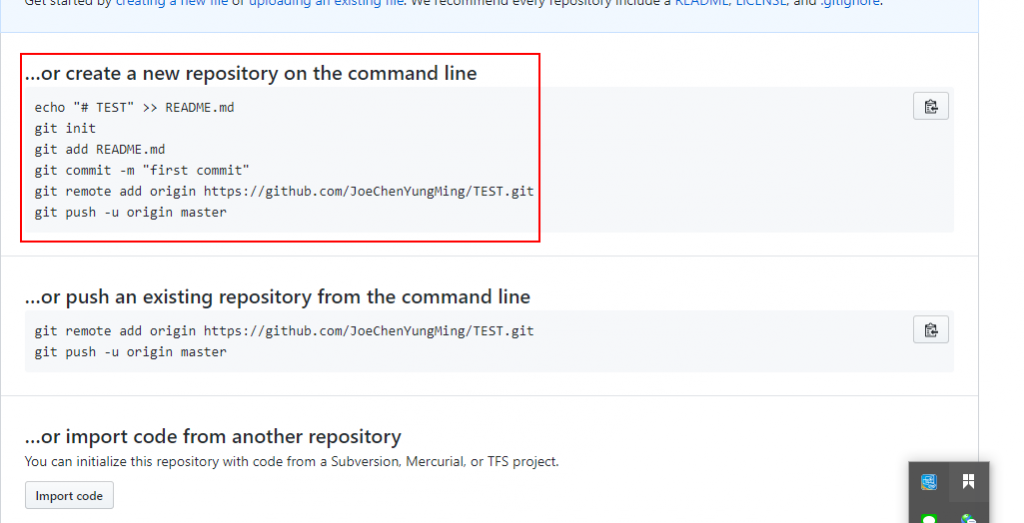
開啟Git Bash,先進入本機的儲存區,請輸入
cd d:
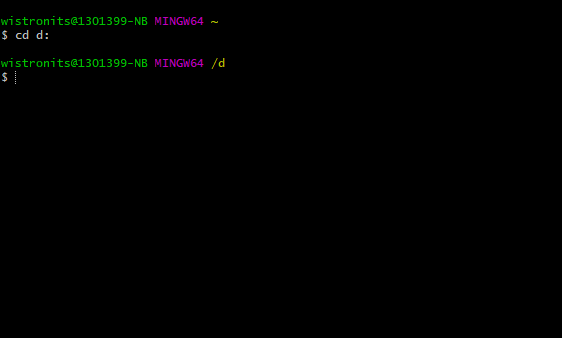
接著請建立空白的資料夾,請輸入
mkdir demo
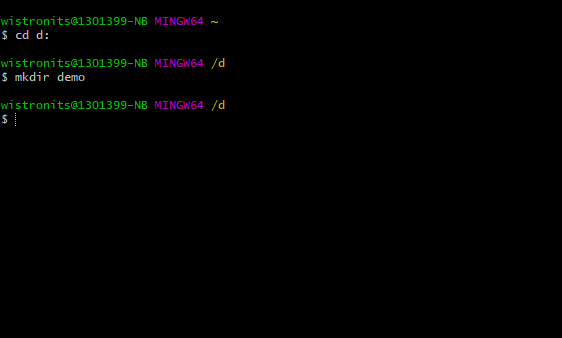
接著進入空白的資料夾,請輸入
cd demo
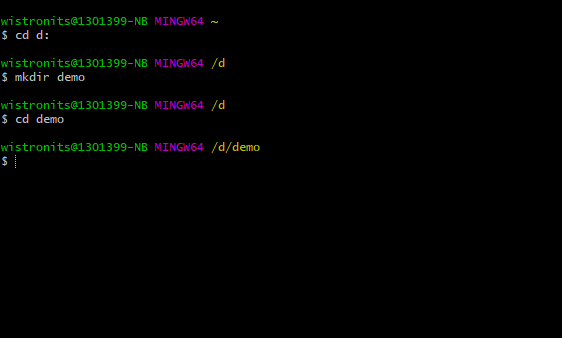
再來就是參考說明欄位的每一行的提示,一步一步的輸入命令列,
echo "# TEST" >> README.md
git init
git add README.md
git commit -m "first commit"
git remote add origin https://github.com/JoeChenYungMing/TEST.git
git push -u origin master
全部輸入完成以後,會要求你輸入使用者的帳號與密碼,這就是使用HTTPS會發生的情況。
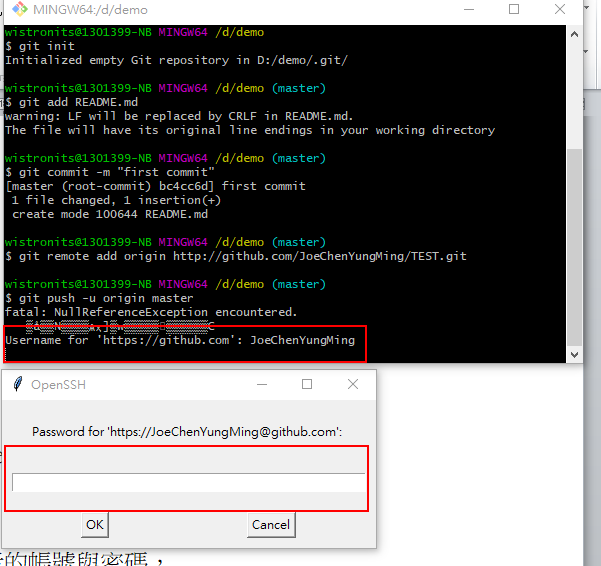
輸入完成以後就會開始上傳,至於幕後是怎麼運作的,敬請期待下一篇的說明。