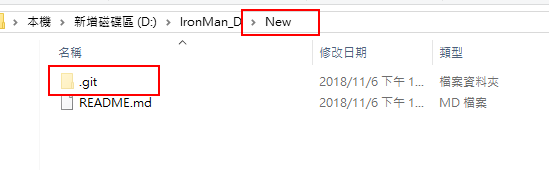在上一篇竟然很不小心的離題介紹了「Git Hub Desktop」,那麼這一篇就讓我們趕緊的回到文字列的介面上吧~!
既然都已經知道了在圖形化的介面上是怎麼下載Git Hub上的檔案,那我們就更應該要知道Git Bash是怎麼下載在雲端上的檔案的。
一樣的,請先開啟Git Bash之後,再輸入要儲存檔案的路徑,
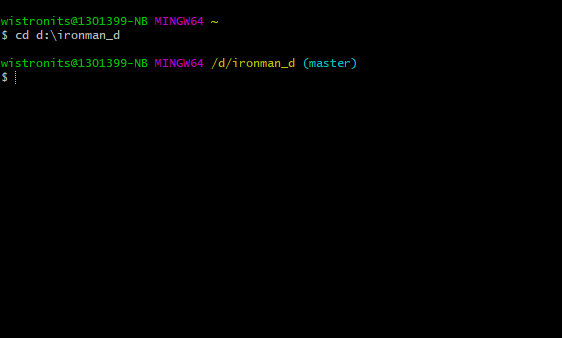
然後再輸入
git clone 「Git Hub上的網址」
那麼什麼才是Git Hub上的網址呢?先不要著急,請先登入之前註冊的Git Hub,再隨便點選一個要下載至本機目錄的雲端版本庫,在畫面上的網址就是Git Hub上的網址,
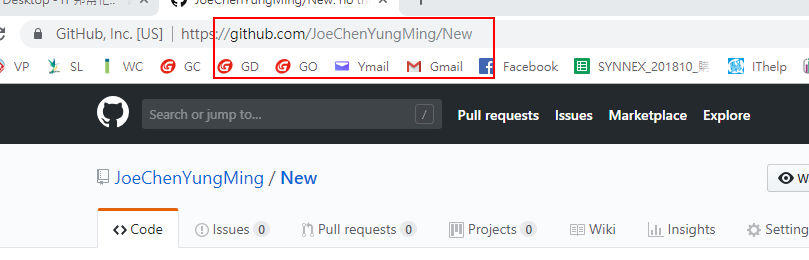
請全選之後再點選右鍵選擇複製,再直接在命令列上按右鍵選擇「Paste」,便可以直接的貼上網址了,
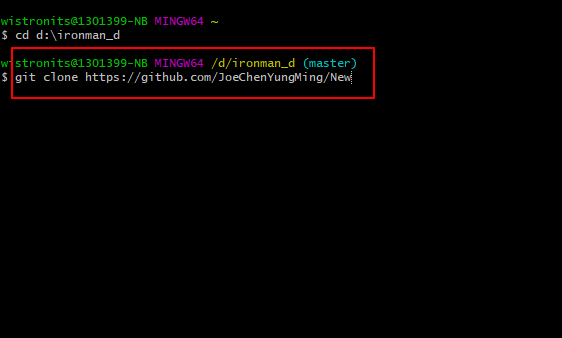
按下Enter之後,很快的,在Git Hub上所建立的專案版本庫,就會下載到你剛剛所輸入的儲存路徑了,
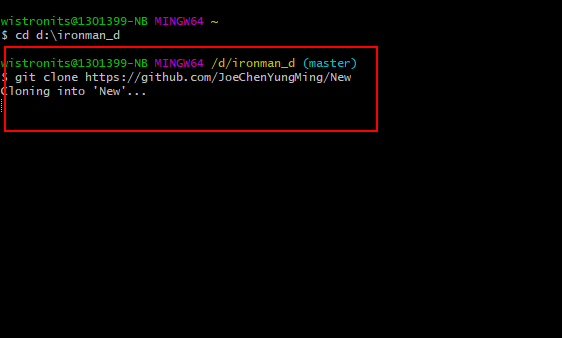
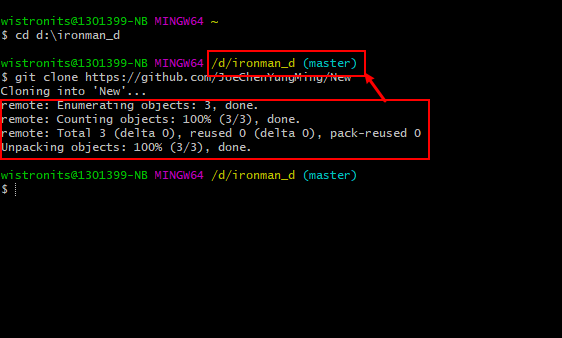
讓我們來確認一下是否已經有下載完成了,
確認已經下載完成了,而且目錄裡面是有.git這個資料夾的。