今天來製作一個倒數的鐘,用來計時現在剩餘下注時間,但因數字我們買的圖組裡面也有,不需要用真的數字,我們只要用數字切換顯示的圖片即可。
以下為新增檔案的結構,我們新增Countdown(整個鐘)、CountdownNumber(數字)這兩檔案
│ └─objects
│ Bg.ts
│ Chip.ts
│ Countdown.ts
│ CountdownNumber.ts
│ Desk.ts
│ DeskHover.ts
這是數字的內容,我們要甚麼數字他就要顯示,首先('0' + number).slice(-2).toString().split('')
的意思是,取得最後兩位數字,全部都加上0是因為如果只有個位數,我們要顯示01,02,03。
CountdownNumber.ts
import Sprite from '@/components/elements/Sprite'
import WrapperContainer from '@/components/elements/WrapperContainer'
import imagePath from '@/config/imagePath'
export default class CountdownNumber extends WrapperContainer {
constructor(number: number) {
super()
// 曲最後両位數字
let numberList = ('0' + number).slice(-2).toString().split('')
// 遍歷兩個數字
numberList.map((num: string, i: number) => {
// 新增數字Sprite
let _sprite = new Sprite(imagePath.tablePath, `countdown${num}`)
// 新增容器
let _wrc = new WrapperContainer()
// 裝在容器
_wrc.addContainer(_sprite.getContainer())
// 設定位置 讓圖跟圖有間隔
_wrc.setPosition({ animation: false }, i * 20, 0)
this._container.addChild(_wrc.getContainer())
})
}
}
以上就可以產生出數字,這些切圖就如同前面幾篇講的,把圖片切成以下幾個,再用網路上的工具合併產生Sprite json檔案。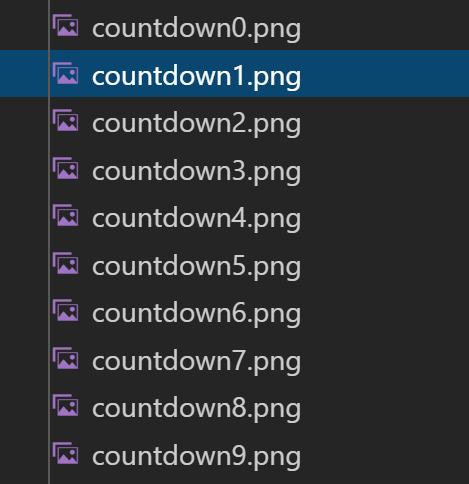
再來我們要新增計時器,把我們的數字放上去。
以下是Countdown,這次直接拿Sprite當容器,super直接把圖片蓋上去。
Countdown.ts
import Sprite from '@/components/elements/Sprite'
import WrapperContainer from '@/components/elements/WrapperContainer'
import CountdownNumber from '@/components/objects/CountdownNumber'
import imagePath from '@/config/imagePath'
export default class Countdown extends Sprite {
private wrapperContainer: WrapperContainer
private countdownNumber: CountdownNumber
constructor() {
super(imagePath.tablePath, 'countdown')
this.wrapperContainer = new WrapperContainer()
this.countdownNumber = new WrapperContainer(new CountdownNumber(0))
this.wrapperContainer.addChild(this.countdownNumber)
// 把計時數字置中放
this.countdownNumber.setPosition({ animation: false }, this._container.width / 2 - this.countdownNumber.width / 2, this._container.height / 2)
this._container.addChild(this.wrapperContainer.getContainer())
}
// 計時開始
public countdownStart(time: number) {
let t = time
let interval = setInterval(() => {
// 每跳動一秒就會直接清掉舊的圖片,並新增另一組數字圖片
// 這邊會不會產生一堆廢Object占用記憶體,我認為是不會的,因為我並沒有再addChild內把Object存入變數等等,照理來講removeChild清掉pixijs的Child應該就會GC了吧!
this.countdownNumber.removeChildren()
this.countdownNumber.addChild(new CountdownNumber(--t))
if (t <= 0) { clearInterval(interval) }
}, 1000)
}
}
以上新增好後,我們要把他放在Table上,
...省略
import Countdown from '@/components/objects/Countdown'
export default class Table extends WrapperContainerCenter {
...省略
private _countdown: Countdown
constructor() {
super()
...省略
this.addChild(this._countdown)
this.initPosition()
}
private initPosition() {
...省略
this._countdown.setPosition({ animation: false }, 590, 45)
}
public setPosition(animationOpt: WrapperType.animationOpt, x: number, y: number): void {
this._centerContainer.setPosition(animationOpt, x, y)
}
public countdownStart(num: number) {
this._countdown.countdownStart(num)
}
}

因為我們已經新增到Table,所以直接再body操作table的倒數方法,那增加一個方便我們觸發的介面,於是使用dat.GUI。
import Wrapper from '@/components/elements/Wrapper'
import WrapperContainerCenter from '@/components/elements/WrapperContainerCenter'
import Table from '@/components/groups/Table'
import * as dat from 'dat.gui'
export default class Body extends WrapperContainerCenter {
private _table: Table
constructor() {
super()
let rect = new PIXI.Graphics()
rect.drawRect(0, 0, 1650, 900)
rect.alpha = 0
this._centerContainer.addContainer(rect)
this._table = new Table()
this._table.setPosition({animation: false}, this.width / 2 - 10, this.height / 2 + 60)
this._table.setScale(false, 1.2, 1.2)
// 從這邊建立gui
const gui = new dat.GUI()
let config = {
countdown: () => {
this._table.countdownStart(30)
}
}
gui.add(config, 'countdown')
this._centerContainer.addChild(this._table)
}
}
點下去就開始倒數了哦!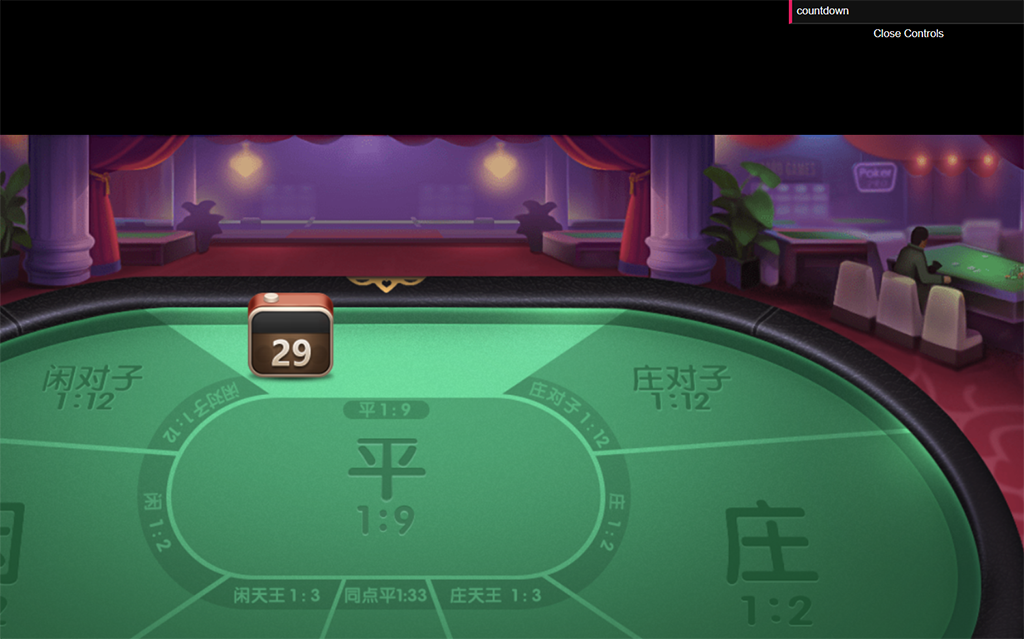
今天製作了一個倒數的計時器,整體細節其實還會再修,想到日後串接的時候,會相當痛苦。
