有以下幾種方法裝 Home Assistant:
官方參考網址: https://www.home-assistant.io/docs/installation/
官方建議安裝方式: https://www.home-assistant.io/docs/installation/#recommended
另外的安裝方式: https://www.home-assistant.io/docs/installation/#alternative-installs
我們這裡就選擇最簡單平易近人的安裝方式囉~
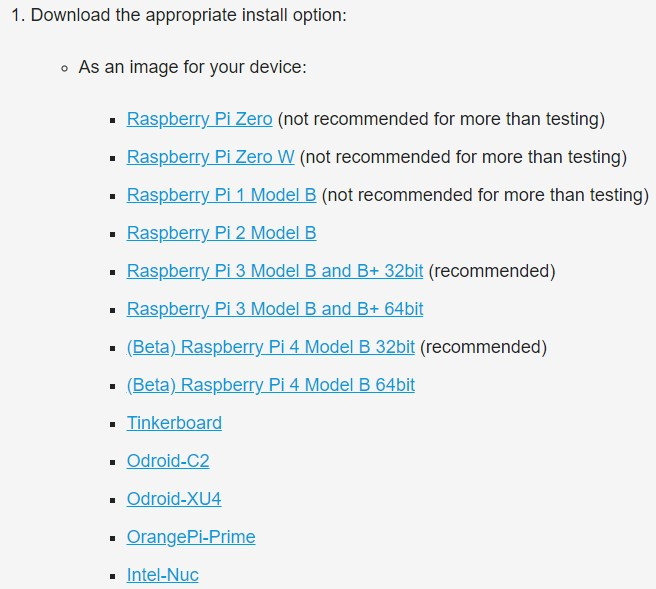
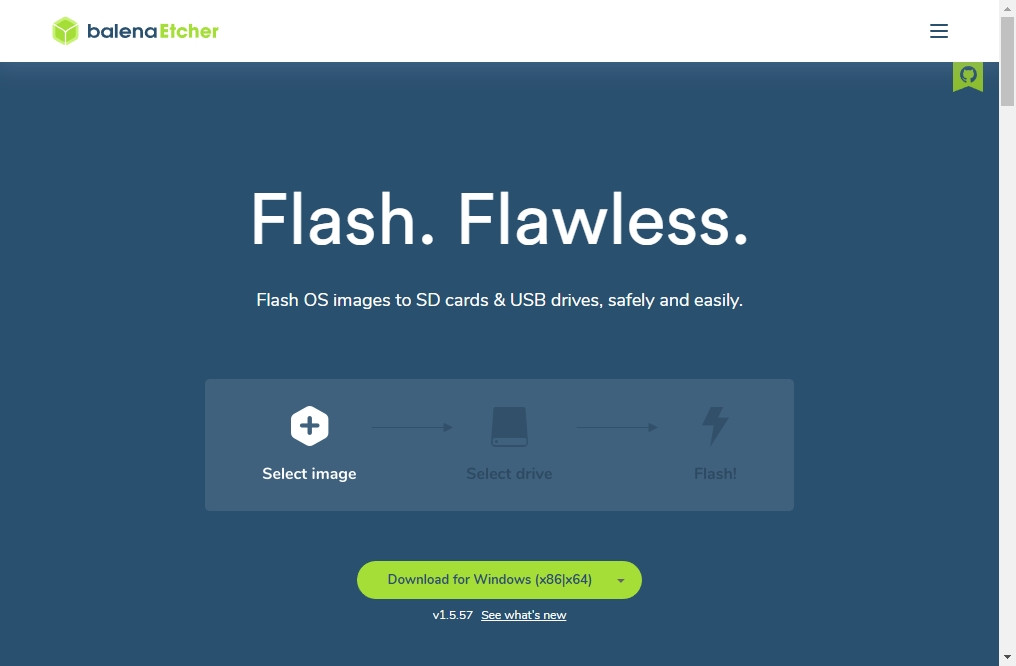
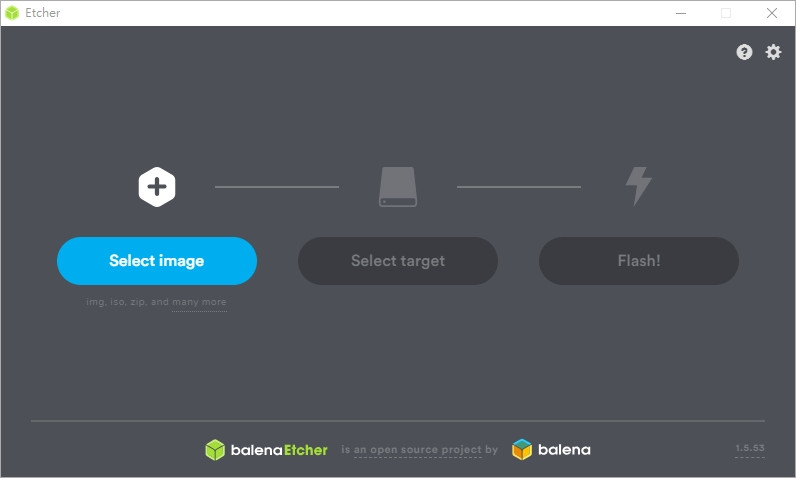
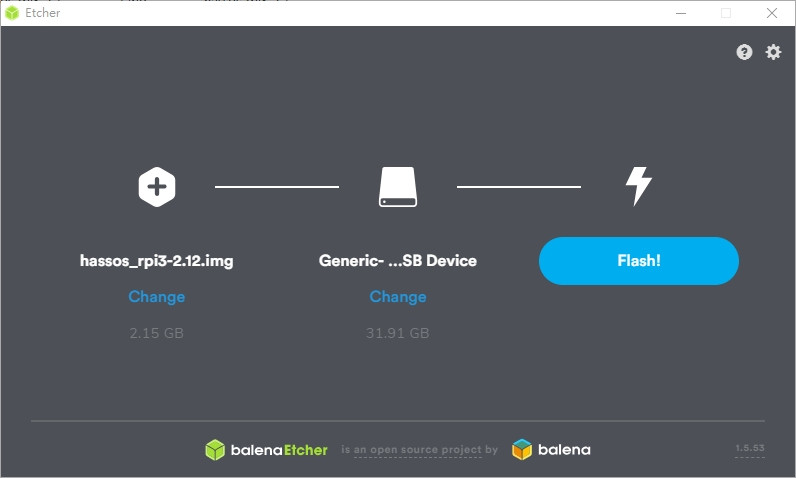
[connection]
id=resin-wifi
type=wifi
[wifi]
hidden=true
mode=infrastructure
ssid=你的SSID名稱
[ipv4]
method=auto
[ipv6]
addr-gen-mode=stable-privacy
method=auto
[wifi-security]
auth-alg=open
key-mgmt=wpa-psk
psk=你的Wifi密碼

7. 準備好隨身碟後,與 SD 卡一起連接上 Raspberry Pi。(若使用有線網路則接上網路線)
8. 插入電源開機。第一次開機 Hass.io 會自動下載最新版的 Home Assistant 並執行,耗時約 20 分鐘。
等待的時間可以先打開電腦瀏覽器輸入 http://hassio.local:8123 。使用這個網址的前提是,電腦要與 Raspberry Pi 在同個網域下。如果是不同網域,則使用 http://192.x.x.x:8123 來連接 (192.x.x.x是樹梅派的IP位址)。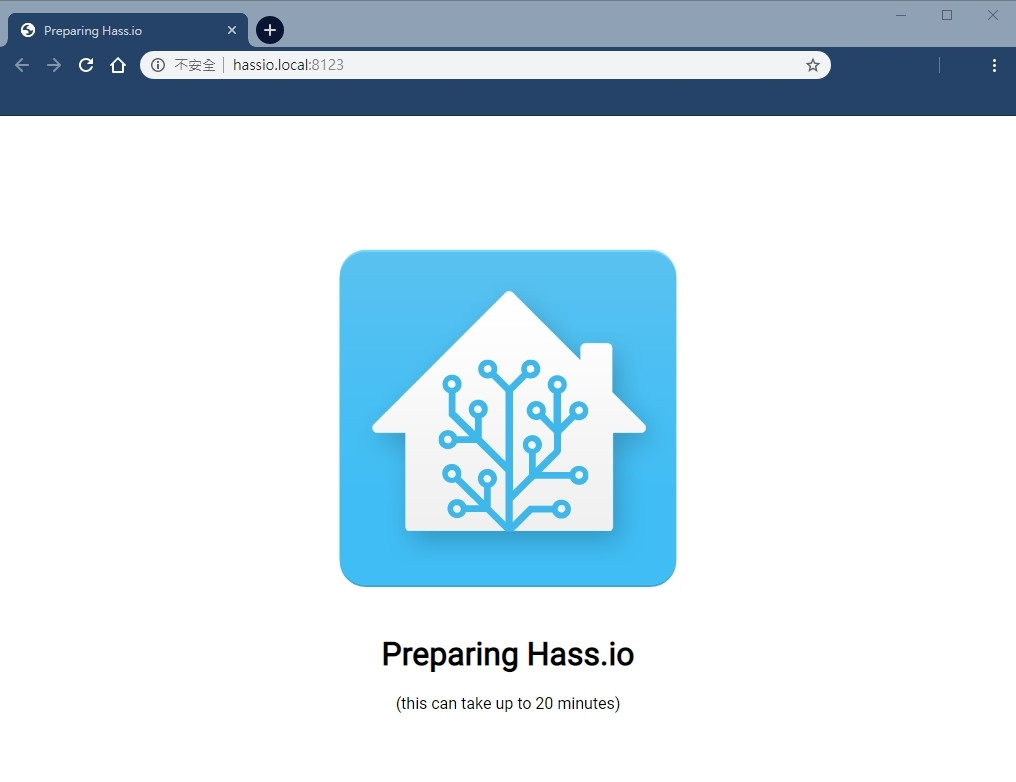
10. 進到 Home Assistant 後,創建一個使用者帳號。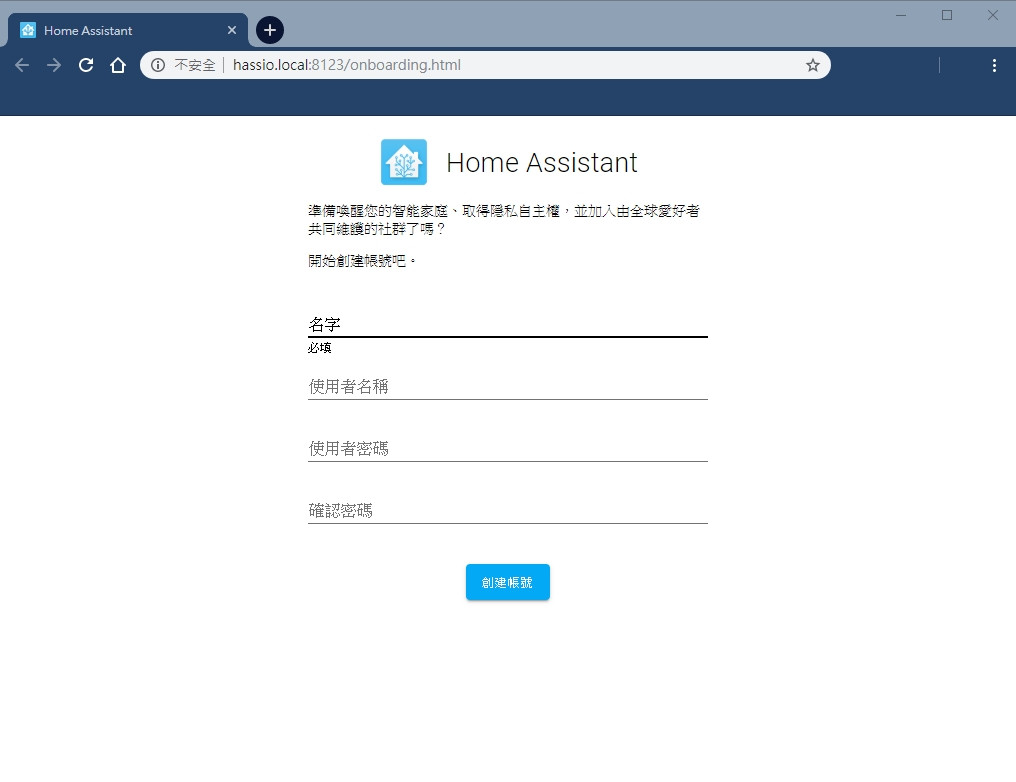
11. 取完名字後,按下偵測會找到所在地。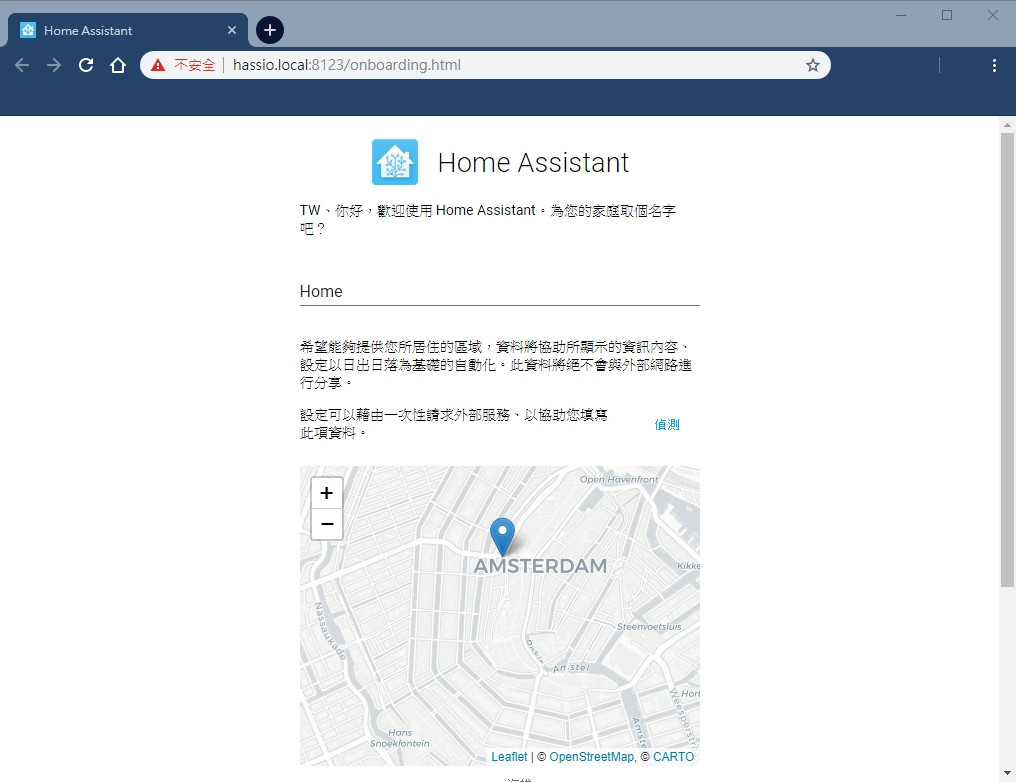
12. 這一頁可以導入現有的裝置,但我們目前有沒裝置,就先點完成。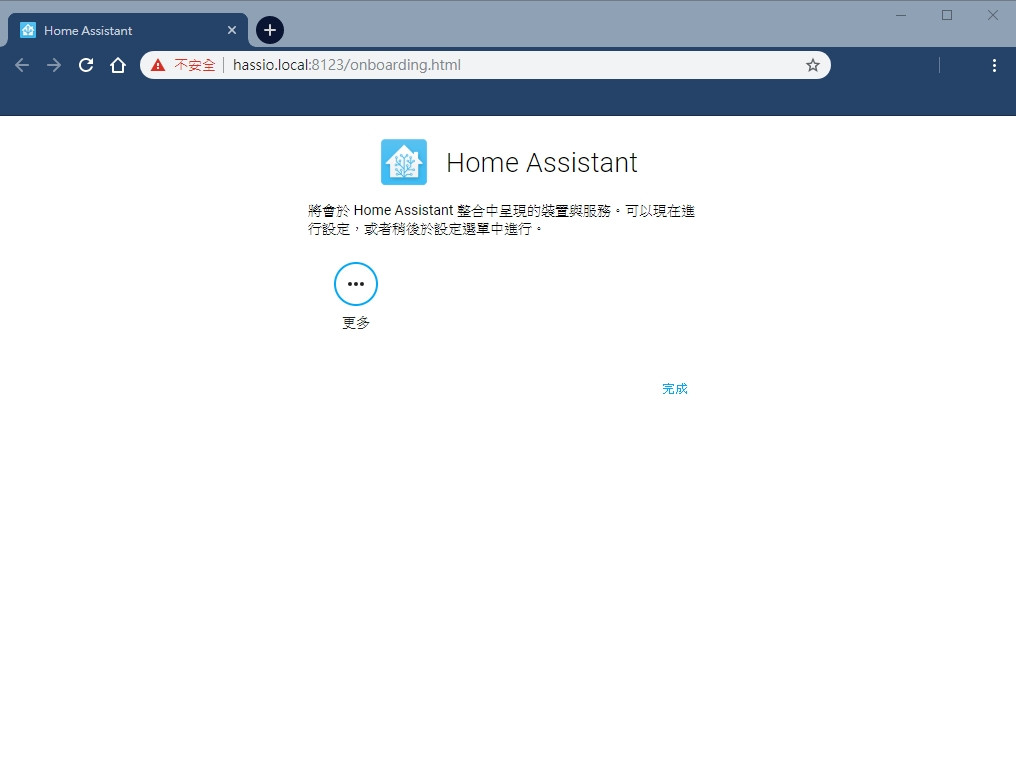
13. 最後完成進入主畫面圖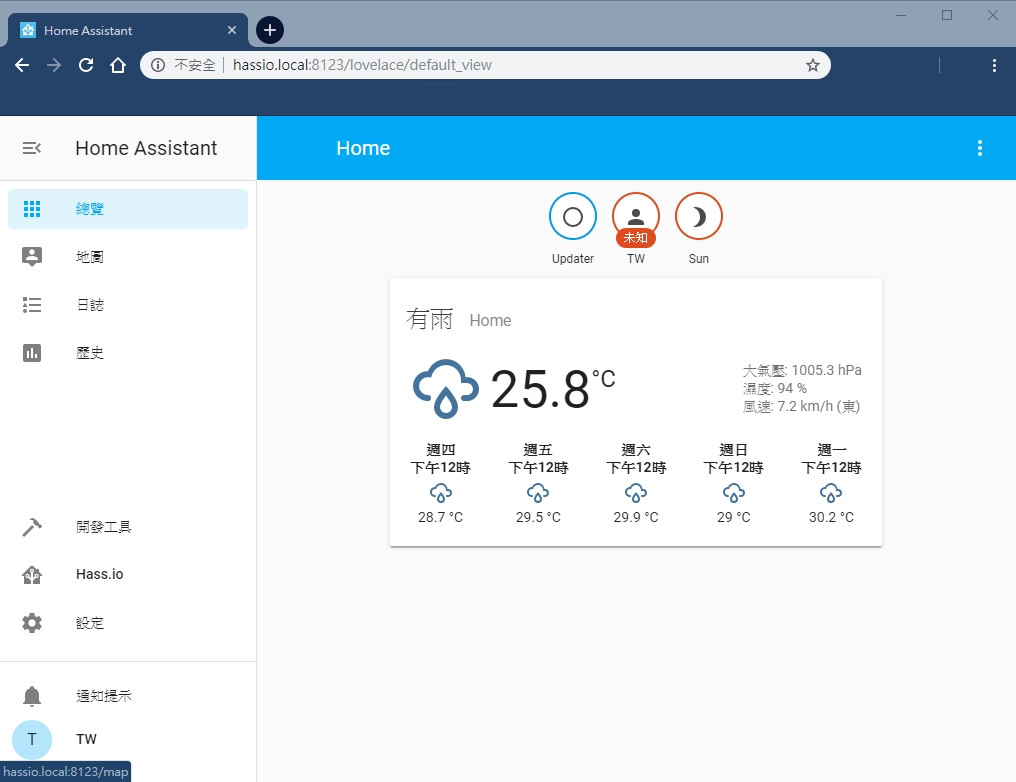
今天使用最簡單的方式安裝 Home Assistant,步驟稍微繁雜,有遇到任何問題歡迎在下面留言提出,明天開始要在 Home Assistant 裡安裝 Configurator,使用 Configurator 可以讓我們更方面的設定 Home Assistant裡的參數。

大哥你好~想問一下,如果最終目的是想要完全本地控制(不連上internet),用哪一種安裝方式會比較適合呢?我之前是用第一種方式,運行在RPi 4B,斷了internet之後,從192.168.x.x:8123進去HA,UI架構有出來,不過內容是一片空白。爬了一下文發現好像跟NTP有關係?有看到有人說把hassio灌在raspbian上可以解決這個問題?想知道大哥有什麼建議~謝謝!
小弟程式新手,因為接觸homebridge,HA才進入這個領域,還請多多包含~