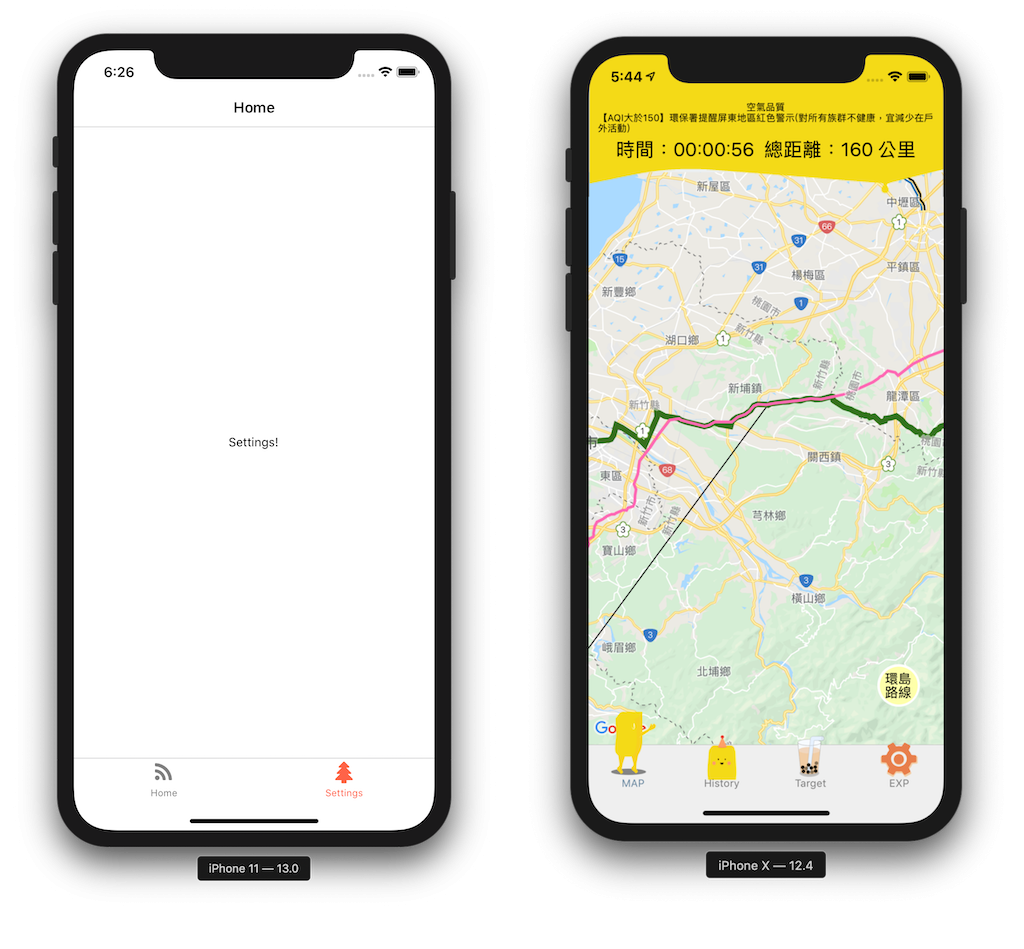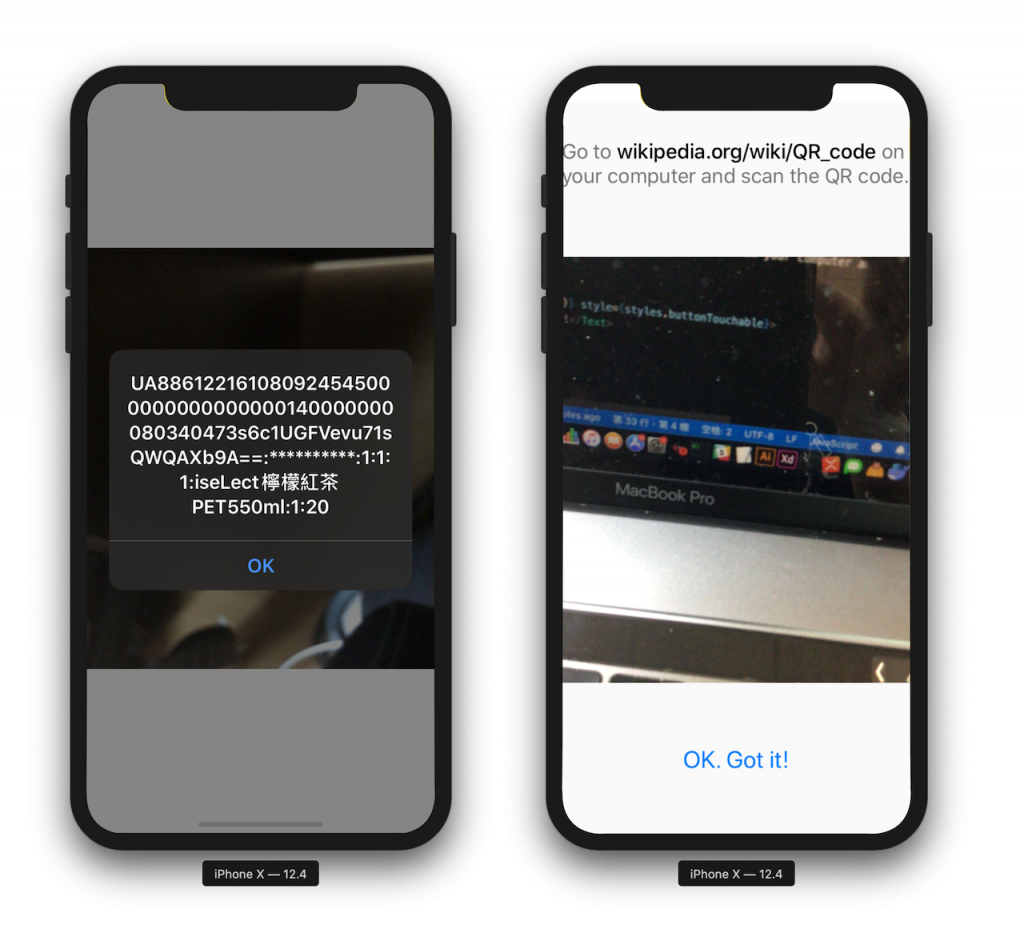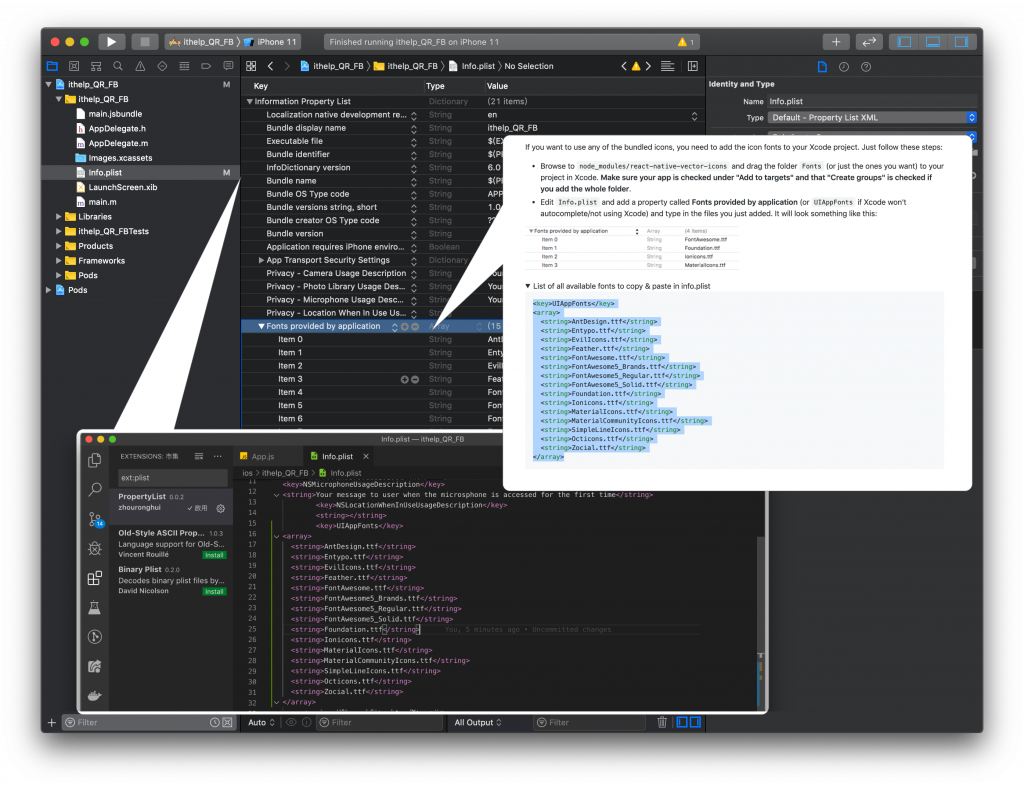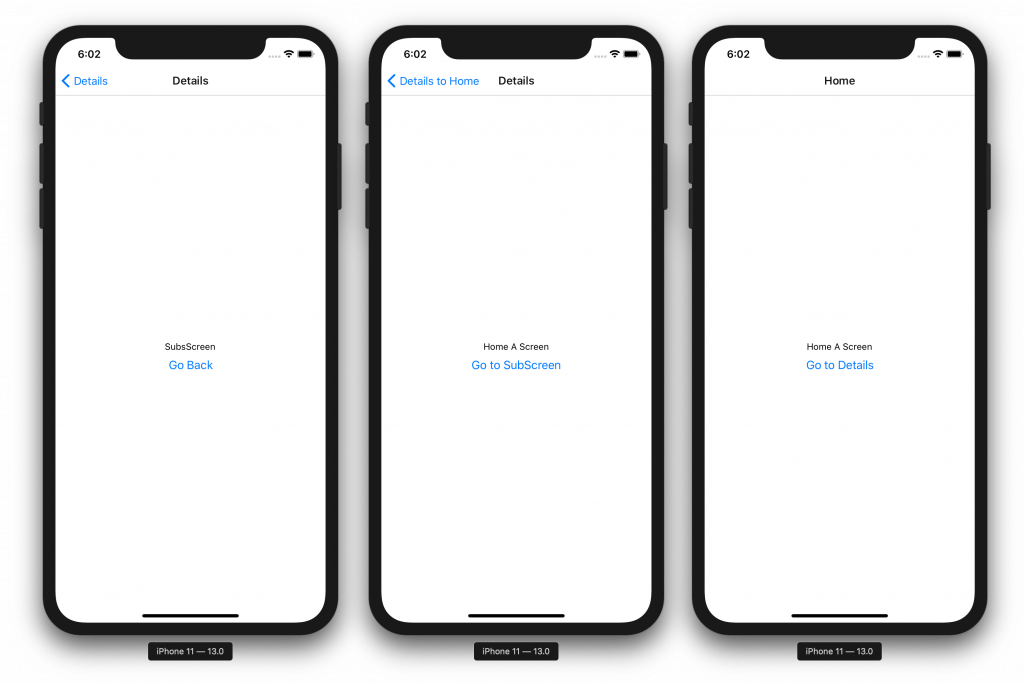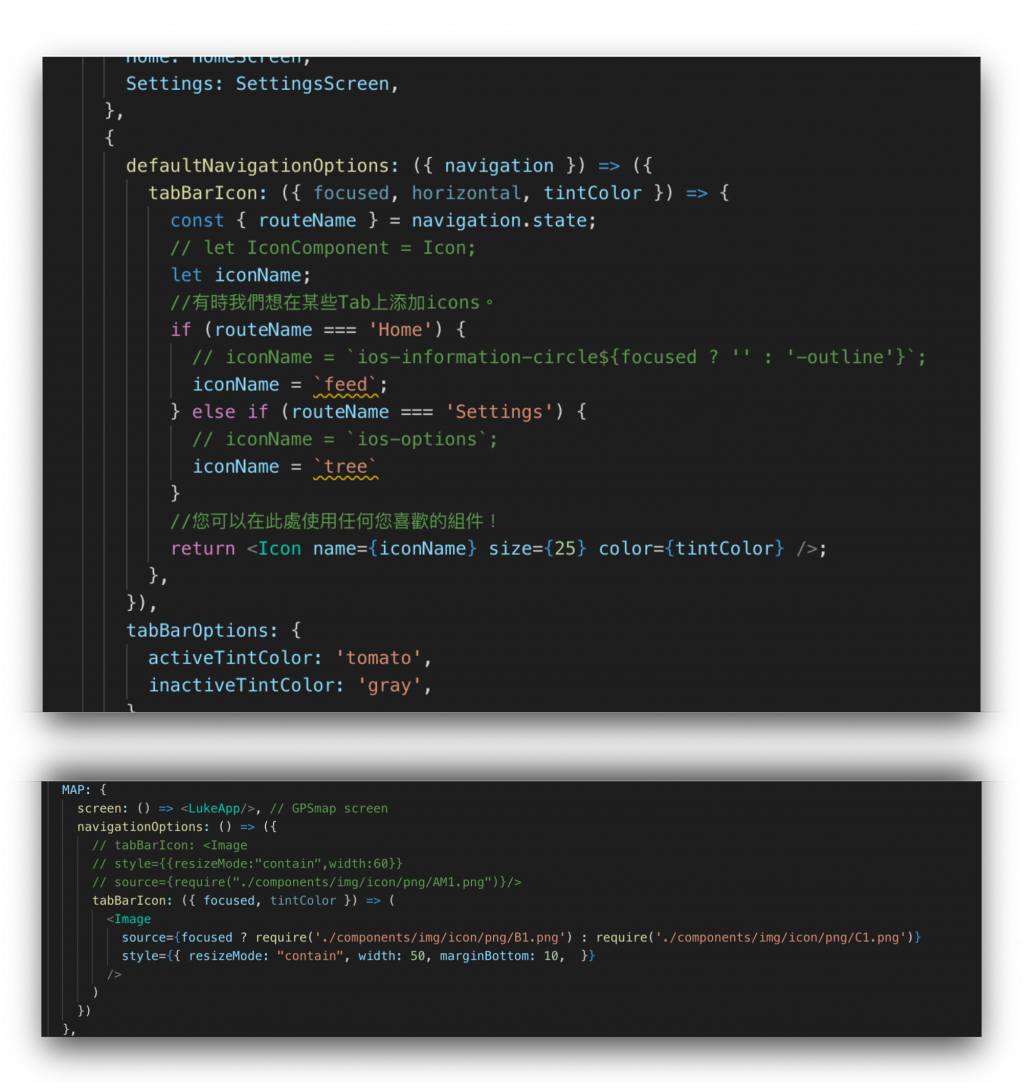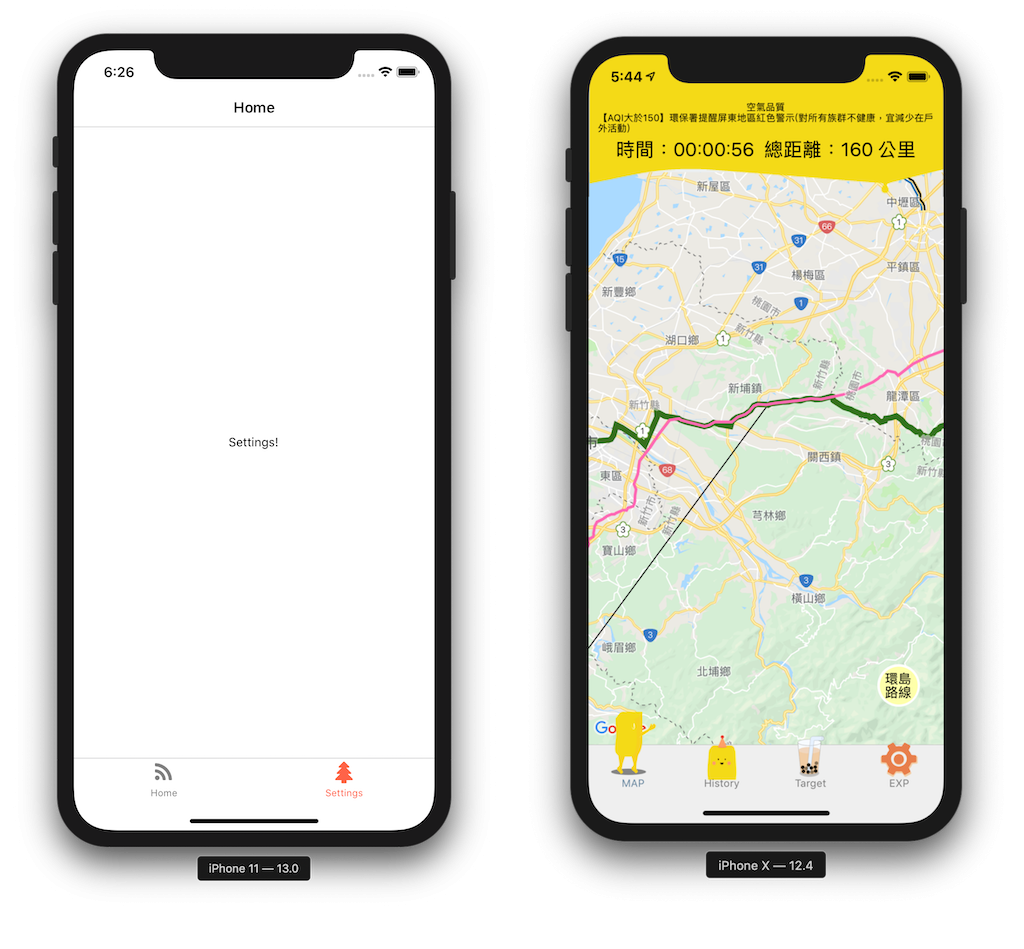還在補,請後天回來看
[Day9] 開工嘍,開始建立結構
常用指令:
cd ios && pod install && cd ..
///安裝 pod 0.60以後不需要 使用 link or rnpm
react-native run-ios
or
react-native run-ios --simulator "iPhone 11"
or
react-native run-ios --device "DAYuan_iPad"
or
open -a Simulator
///啟動 APP 到指定裝置
open ios/*.xcworkspace
or
open ios/*.xcodeproj
///啟動 xcode 專案
如何建立簡單的 QR_code 掃描器
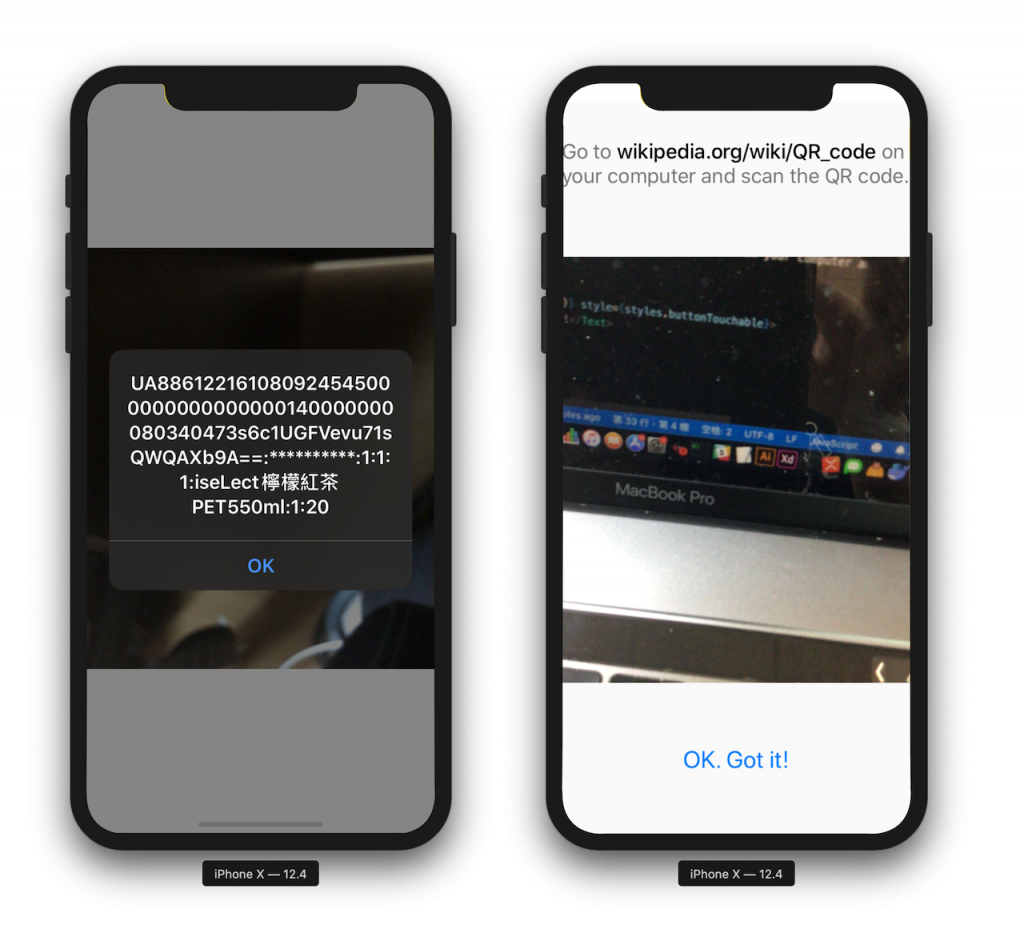
import React, { Component } from 'react';
import {
StyleSheet,
View,
Text,
TouchableOpacity,
Alert,
} from 'react-native';
import QRCodeScanner from 'react-native-qrcode-scanner';
let data = null;
const data_Context = React.createContext(data);
export { data_Context }
export default class Scanner extends Component {
constructor(props) {
super(props);
this.state = {
userToken: "A",
camera: false,
A: false,
camera_state: true,
myName: null
};
}
componentDidMount() {
///生命週期 component 載入前執行
}
componentWillReceiveProps(nextProps) {
this.setState({
camera: nextProps.camera,
});
}
onSuccess = async (e) => {
data = e.data;
Alert.alert(data);
}
render() {
return (
<View style={styles.container}>
<QRCodeScanner
onRead={this.onSuccess}
topContent={null}
reactivate={this.state.camera_state}
//reactivate={false}
/////////切換頁面時要關閉/開啟
reactivateTimeout={1500}
bottomContent={
<TouchableOpacity style={styles.buttonTouchable} onPress={() => {
this.setState({ camera_state: !this.state.camera_state })
this.testForceFun.bind(this)
}} >
<Text style={styles.buttonText}>{this.state.camera_state}</Text>
</TouchableOpacity>
}
/>
</View>
);
}
}
const styles = StyleSheet.create({
container: {
flex: 1,
justifyContent: 'center',
alignItems: 'center',
backgroundColor: 'white',
}, centerText: {
flex: 1,
fontSize: 18,
padding: 32,
color: '#777',
},
textBold: {
fontWeight: '500',
color: '#000',
},
buttonText: {
fontSize: 21,
color: 'rgb(0,122,255)',
},
buttonTouchable: {
padding: 16,
},
});
讓我們來安裝所需套件
安裝步驟
建立 APP :
react-native init <APP名稱>
exp :react-native init QR_scanner
(假設你已經有照前幾天的做完 就可以跳過 )
npm install react-native-camera --save
npm install react-native-qrcode-scanner --save
npm install --save react-native-permissions @react-native-community/async-storage
npm install react-navigation
npm install react-native-reanimated react-native-gesture-handler
npm install react-navigation-stack
npm install react-navigation-tabs
npm install --save react-native-vector-icons
cd ios && pod install && cd ..
///安裝 pod 0.60以後不需要 使用 link or rnpm
關於 app 如何加入權限 & react-native-vector-icons 用到的字體
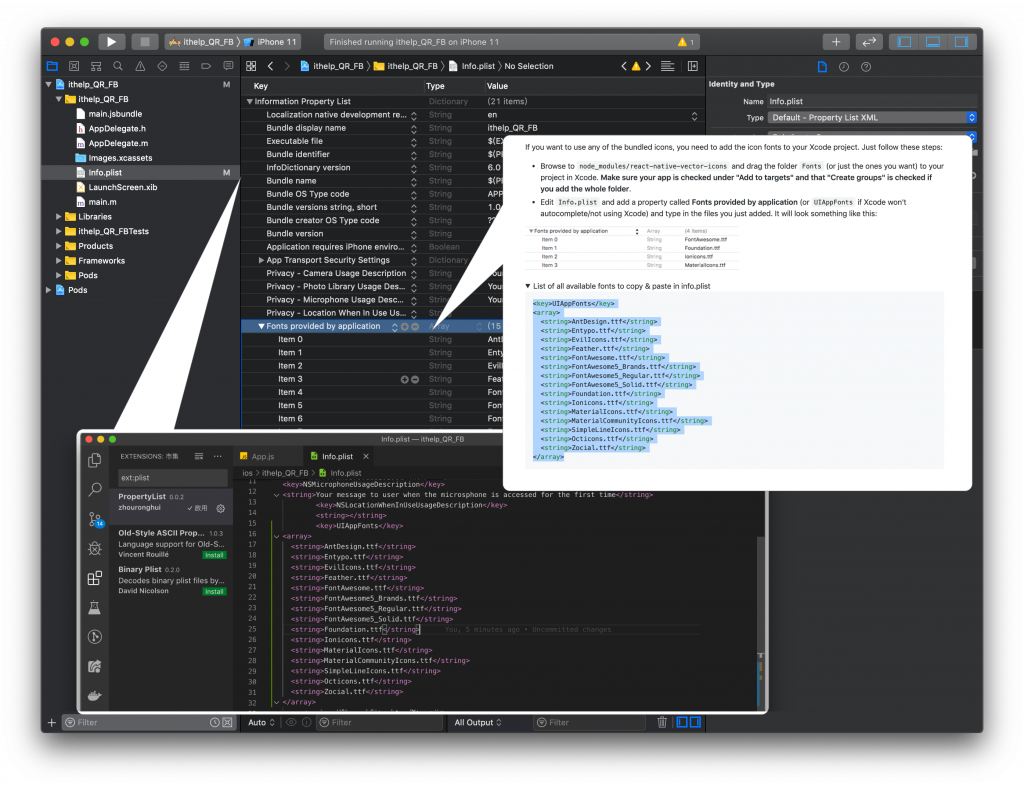
加入 StackNavigator 堆棧(就是先進後出的順序)導航器
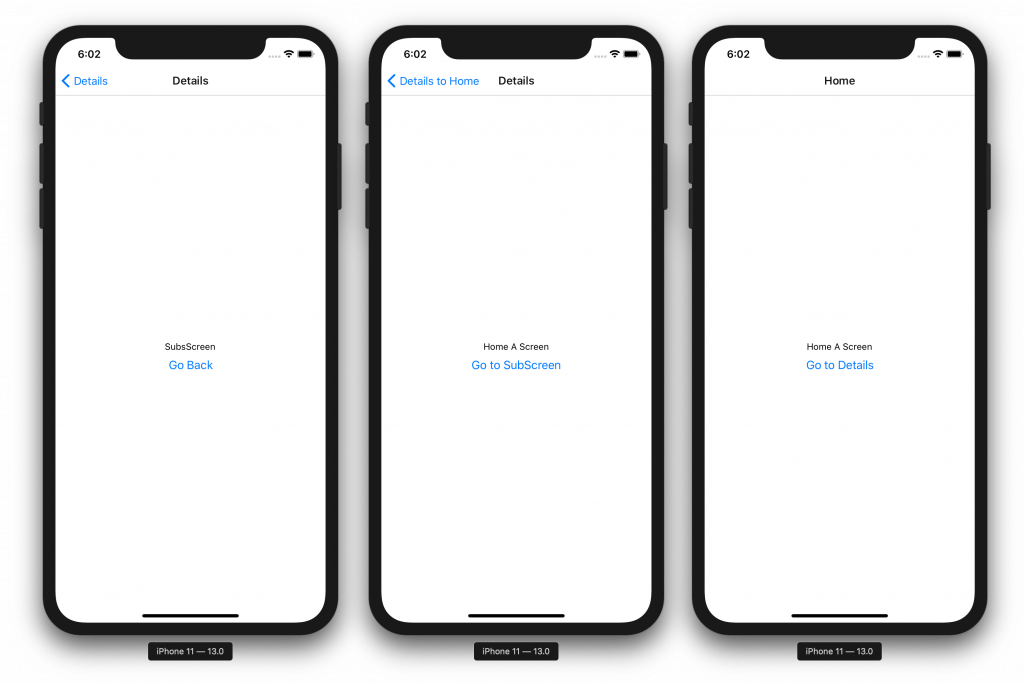
code
加入 TabNavigator 底部標籤路由(導航器) 的code
/* eslint-disable prettier/prettier */
import React, { Component } from 'react';
import {
StyleSheet,
Text,
View,
TouchableOpacity,
Linking,
SafeAreaView,
Alert,
Button,
} from 'react-native';
import Icon from 'react-native-vector-icons/FontAwesome';
import { createAppContainer } from 'react-navigation';
import { createBottomTabNavigator } from 'react-navigation-tabs';
class HomeScreen extends React.Component {
render() {
return (
<View style={{ flex: 1, justifyContent: 'center', alignItems: 'center' }}>
<Text>Home!</Text>
</View>
);
}
}
class SettingsScreen extends React.Component {
render() {
return (
<View style={{ flex: 1, justifyContent: 'center', alignItems: 'center' }}>
<Text>Settings!</Text>
</View>
);
}
}
const TabNavigator = createBottomTabNavigator(
{
Home: HomeScreen,
Settings: SettingsScreen,
},
{
defaultNavigationOptions: ({ navigation }) => ({
tabBarIcon: ({ focused, horizontal, tintColor }) => {
const { routeName } = navigation.state;
let iconName;
//有時我們想在某些Tab上添加icons。
if (routeName === 'Home') {
// iconName = `ios-information-circle${focused ? '' : '-outline'}`;
iconName = `feed`;
} else if (routeName === 'Settings') {
// iconName = `ios-options`;
iconName = `tree`
}
//您可以在此處使用任何您喜歡的組件!
///可以參考附圖&code
return <Icon name={iconName} size={25} color={tintColor} />;
},
}),
tabBarOptions: {
activeTintColor: 'tomato',
inactiveTintColor: 'gray',
},
}
);
export default createAppContainer(TabNavigator);////導出 TabNavigator 這個物件
下圖說明如何使用自定義組件
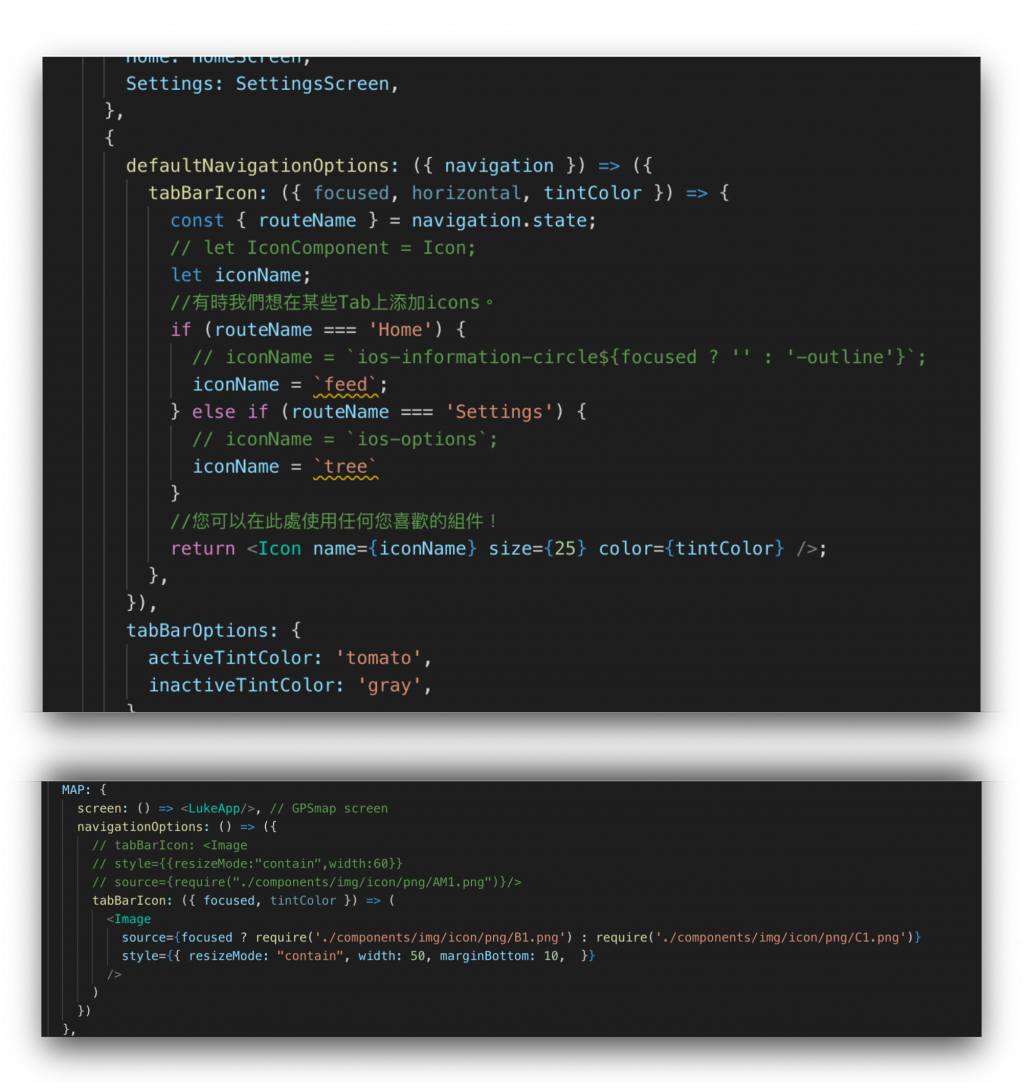
左圖是 return <Icon/> 右圖是 return <Image/>的效果