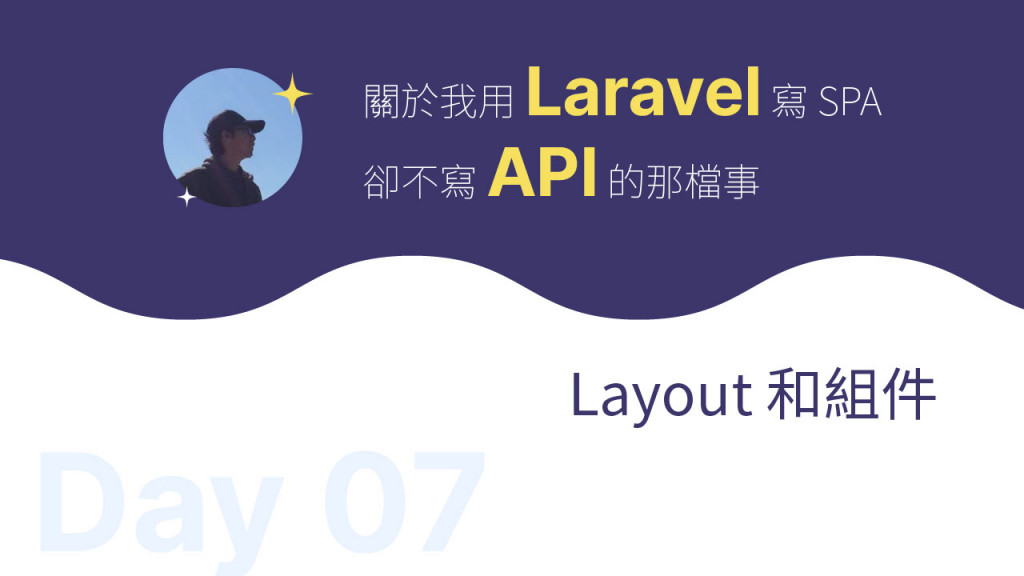
只要是同一個網站,就會有同樣的部分,例如導覽列、頁尾、側邊欄等,需要有 Layout 來統一管理整個網頁的佈局。
網頁內元素開始多了起來,總不可能一直都要複製 HTML 吧!這時可以包裝成組件,之後就能很容易的重複使用。
這兩個東西就是今天的主角,話不多說,馬上開始!
導覽列中的標題需要由後端提供,但如果都在每個頁面注入標題那也太難管理。鏘鏘!此時 共享資料 派上用場!使用 Inertia::share() 分享資料給所有的 Inertia 視圖 (類似 Laravel 的 View::share()),然後用 this.$page.{variable} 讀取。
之後會在 AppServiceProvider 加比較多東西,為了可以好管理,我們先把 Inertia 相關的東西抽出到 registerInertia() 裡:
app/Providers/AppServiceProvider.php
public function register()
{
$this->registerInertia();
}
protected function registerInertia()
{
Inertia::version(fn () => md5_file(public_path('mix-manifest.json')));
Inertia::share([
'title' => config('app.name'),
]);
}
前面在設定
.env檔時有把APP_NAME設為 Lightning,config('app.name')會讀到這個變數。
然後前端就可以用 this.$page.title 取得標題了。馬上去刻板囉!
首先先新增 Layouts 資料夾,和 AppLayout.vue 這個 Layout:
在 Template 不用加
this.,所以可以直接用$page.title
resources/js/Layouts/AppLayout.vue
<template>
<div class="bg-gray-100 min-h-screen">
<header class="bg-white shadow">
<div class="container flex items-center justify-between h-16 md:h-20">
<h1>
<inertia-link href="/" class="block text-2xl font-light italic md:text-3xl">
<icon class="text-purple-500 w-6 h-6 md:w-8 md:h-8" icon="heroicons-solid:lightning-bolt" />
<span>{{ $page.title }}</span>
</inertia-link>
</h1>
<nav>
<ul class="flex text-sm md:text-base space-x-1 md:space-x-4 items-center">
<li>
<inertia-link href="/login" class="px-3 py-2 md:px-5 rounded text-gray-400 hover:text-gray-900 transition-colors duration-150">
登入
</inertia-link>
</li>
<li>
<inertia-link href="/register" class="px-3 py-2 md:px-5 rounded bg-purple-500 text-white hover:bg-purple-700 transition-colors duration-150">
註冊
</inertia-link>
</li>
</ul>
</nav>
</div>
</header>
<div class="container">
<slot />
</div>
</div>
</template>
<script>
export default {
}
</script>
回到之前的 HelloWorld.vue,在 layout 屬性設定要套用的 Layout:
resources/js/Pages/HelloWorld.vue
<script>
import AppLayout from '@/Layouts/AppLayout'
export default {
layout: AppLayout,
...
}
</script>
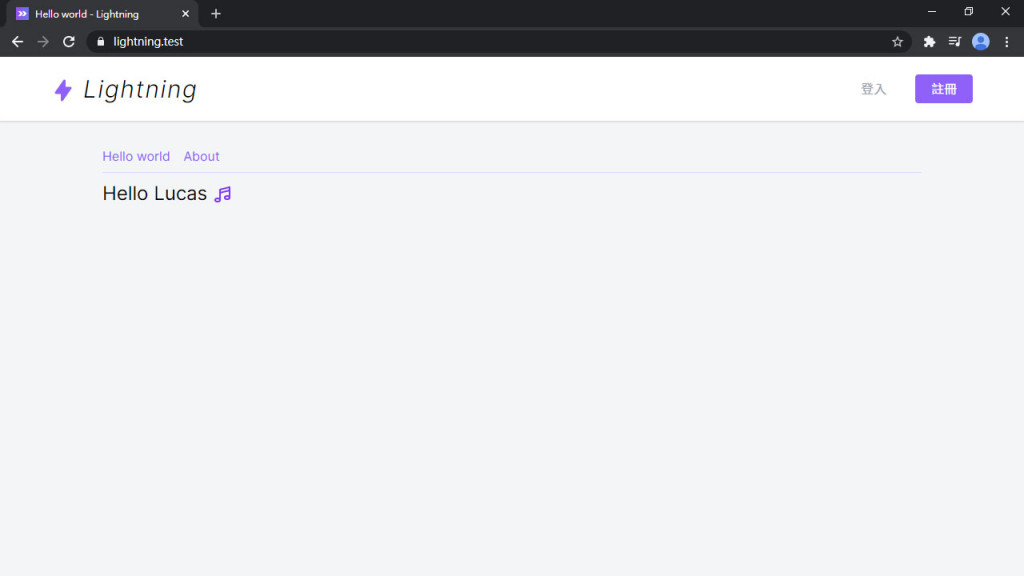
一個簡單的佈局就出來啦~~
剛才那個是還沒登入的樣子,登入後在導覽列右上角我想要有用戶的頭像按鈕,點擊後跳出下拉式選單,有文章、設定、登出等按鈕,所以先做一個拉式選單組件。一樣先開 Components 資料夾和 Dropdown.vue:
resources/js/Components/Dropdown.vue
<template>
<div class="relative z-50">
<slot name="button" :open="open" />
<button v-if="isOpen" @click="close" tabindex="-1" class="fixed z-40 inset-0 h-full w-full cursor-default"></button>
<transition
enter-class="opacity-0 scale-90"
enter-active-class="transition duration-150 ease-out origin-top-right"
enter-to-class="opacity-1 scale-100"
leave-class="opacity-1 scale-100"
leave-active-class="transition duration-150 ease-in origin-top-right"
leave-to-class="opacity-0 scale-90"
>
<div v-if="isOpen" class="absolute z-50 right-0 mt-4 py-2 w-48 bg-white border border-gray-200 rounded-md shadow-lg transform">
<slot name="menu" :close="close" />
</div>
</transition>
</div>
</template>
<script>
export default {
data() {
return {
isOpen: false
}
},
methods: {
open() {
this.isOpen = true
},
close() {
this.isOpen = false
}
},
created() {
const handleEscape = e => {
if (['Esc', 'Escape'].includes(e.key)) {
this.isOpen = false
}
}
document.addEventListener('keydown', handleEscape)
this.$once('hook:beforeDestroy', () => {
document.removeEventListener('keydown', handleEscape)
})
}
}
</script>
這個組件有用到 slot (插槽),上面的 button slot 可以自訂下拉式選單上方的按鈕,下面 menu slot 是選單的按鈕區塊。包了一層 <transition> 讓選單有個簡單的過渡動畫。中間的 <button> 其實是一個全屏的透明層,在下拉式選單出現時墊在下面,選單開啟時只要點擊背景空白處(透明層)就可以關閉選單,於是一個簡單的下拉式選單組件就完成了!
但選單的按鈕也需要包裝一下,新增一個 DropdownItem.vue,可以傳網址和 icon 進來:
resources/js/Components/DropdownItem.vue
<template>
<inertia-link :href="href" class="flex items-center px-4 py-2 text-gray-700 hover:bg-gray-100 focus:bg-gray-100" v-on="$listeners">
<template v-if="icon">
<span class="iconify mr-2" :data-icon="icon"></span>
<slot />
</template>
<slot v-else />
</inertia-link>
</template>
<script>
export default {
props: {
href: {
type: String,
required: true
},
icon: String
}
}
</script>
組件好了之後就可以引進 AppLayout,這樣外部我們只需要關注頭像按鈕,和設定需要的選單按鈕就可以了。把剛才的登入/註冊按鈕先註解起來,模擬已登入狀態:
#是v-slot的別名,參考:具名插槽的缩写
實際開發組件流程不會是這麼簡單。我個人的作法是在頁面先刻好,根據複雜度/使用頻繁度來決定,是否將其抽成組件或 CSS class。如果要有系統的開發完整的組件庫,建議試試看 Storybook。
resources/js/Layouts/AppLayout.vue
<template>
<div class="bg-gray-100 min-h-screen">
<header class="bg-white shadow">
<div class="container flex items-center justify-between h-16 md:h-20">
...
<nav>
<ul class="flex text-sm md:text-base space-x-1 md:space-x-4 items-center">
<!-- ... -->
<li>
<dropdown class="text-base">
<template #button="{ open }">
<button @click="open" class="relative z-10 block h-10 w-10 rounded-full overflow-hidden border-2 border-transparent focus:outline-none focus:border-purple-500">
<img class="h-full w-full object-cover" :src="user.avatar">
</button>
</template>
<template #menu="{ close }">
<dropdown-item href="/" icon="heroicons-outline:logout" @click="close">
登出
</dropdown-item>
</template>
</dropdown>
</li>
</ul>
</nav>
</div>
</header>
...
</div>
</template>
<script>
import Dropdown from '@/Components/Dropdown'
import DropdownItem from '@/Components/DropdownItem'
export default {
components: {
Dropdown,
DropdownItem
},
data() {
return {
user: {
name: 'Lucas',
avatar: 'https://secure.gravatar.com/avatar/5d4a86f77c616178756fc10ad9344315'
}
}
}
}
</script>
但總不能都用註解來切換吧...,這裡將兩組登入前後需要的元件,個別用 <template> 包起來,然後就可以根據變數來切換顯示內容:
resources/js/Layouts/AppLayout.vue
<nav>
<ul class="flex text-sm md:text-base space-x-1 md:space-x-4 items-center">
<template v-if="false">
...
</template>
<template v-else>
...
</template>
</ul>
</nav>
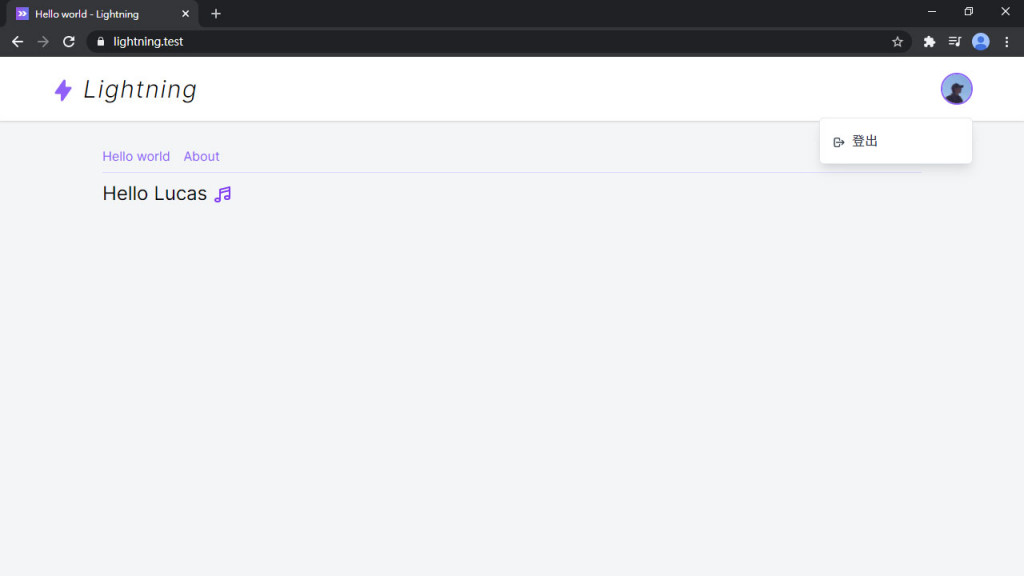
前端 Layout 讓網頁至少有點樣子了 (哈哈)。
從本篇正式開始開發 Lightning (和用程式碼灌水)。下一篇開始就是用戶的部分,整個應用中最基本的功能,繼續加油!
Lightning 範例程式碼:https://github.com/ycs77/lightning
