
今天要來實作首頁的部分
應該會有人覺得很奇怪,為什麼SSO會需要首頁? 做登入頁就好了吧?
需要首頁的原因是這樣的
你就做的跟Google一樣就好了!!
而Google的確是有個長這樣的首頁: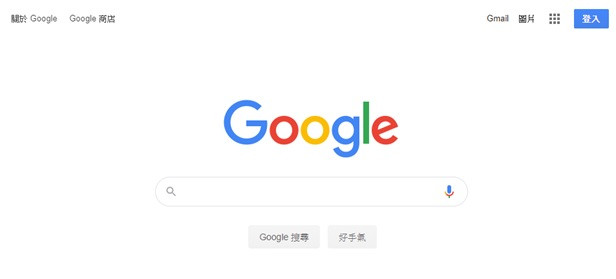
醬懂了嗎? 歹命的工程師![]()
在首頁的規劃上非常簡單
我們只需要四個元件
就是這麼簡單~![]()
規畫好之後我們就從頁面及路由開始吧~
開啟 App.vue 把 template 內全砍了只留下 v-app:
<template>
<v-app>
</v-app>
</template>
v-app 中加上 router-view:
<template>
<v-app>
<router-view></router-view>
</v-app>
</template>
views 資料夾中的 About.vue 及 Home.vue 可以砍了~
他們沒有利用價值了~要留著懷念也是可以![]()
然後新增兩個頁面:
Index.vue: 首頁
<template>
<div>Index</div>
</template>
Login.vue: 登入頁
<template>
<div>Login</div>
</template>
這時候,如果程式有在執行中的話就會跳錯,原因是原本的路由已經被砍了,而新的路由還沒設定
於是我們開啟 /router/index.js
把剛剛新增的 首頁 和 登入頁 引用進去:
import Index from '../views/Index.vue'
import Login from '../views/Login.vue'
接著設定路由:
const routes = [
{
path: '/',
name: 'Index',
component: Index
},
{
path: '/login',
name: 'Login',
component: Login
},
]
這時錯誤就會消失了~
到這可以測試一下
可以看到兩個路由交替切換時頁面也會跟著變化~
終於開始今天的目標-首頁開發!!
開啟剛才新增的首頁 /views/Index.vue
最上方App Bar會用到Vuetify-AppBar應用欄組件,可以參考組件API
我會用到這些屬性:
加入屬性後長這樣:
<template>
<div>
<v-app-bar color="white" elevation="0">
</v-app-bar>
</div>
</template>
再來要把 [九宮格] 按鈕 和 [登入] 按鈕 放進去:
<v-app-bar color="white" elevation="0">
<v-spacer></v-spacer>
<v-btn icon class="ma-3">
<v-icon>mdi-apps</v-icon>
</v-btn>
<v-btn color="primary" small>登入</v-btn>
</v-app-bar>
這邊我用到3個元件:
mdi-
加入後畫面長這樣(美美der):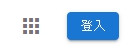
再來設定一下全局的中文字體樣式,因為預設的實在有夠醜...
個人偏好圓角字體,例如: 微軟正黑體 之類的
剛好最近有學到引用字體的方法,在這邊分享一下
font.css,內容放:@font-face {
/* 自己定義引用時的名稱 */
font-family: "Open Huninn";
/* 把字體引用進來,3個都要 */
src: url("../font/jf-openhuninn-1.1.ttf") format("woff"),
url("../font/jf-openhuninn-1.1.ttf") format("truetype"),
url("../font/jf-openhuninn-1.1.ttf") format("embedded-opentype");
}
App.vue 引用 font.css,然後在 div 設定 font-family: Open Huninn:<style>
@import "./assets/font/font.css";
div {
font-family: Open Huninn;
}
</style>
步驟做完就完成引用字體摟~
比對一下前後差異: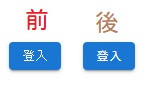
最後將 [登入] 按鈕加上事件,觸發路由導向登入頁!!
加上 v-on:click事件:
<v-btn color="primary" small @click="goToLogin">登入</v-btn>
補充: v-on可以縮寫為@
對應的事件內容加上Vue Router-push方法:
export default {
name: "Index",
methods: {
goToLogin() {
this.$router.push({ name: "Login" });
},
},
};
事件觸發時,就會導向登入頁囉!!
今日重點:
push() 方法觸發路由導向一個簡單的頁面被我搞的好複雜阿
標題應該改成「如何把開發時間放大10倍」xD
有需要改進或是任何意見建議歡迎下面留言~
