講解完如何建立Policy規則部分之後,接下來講解設定掃描的部分。
在My Scan中按下 New Scan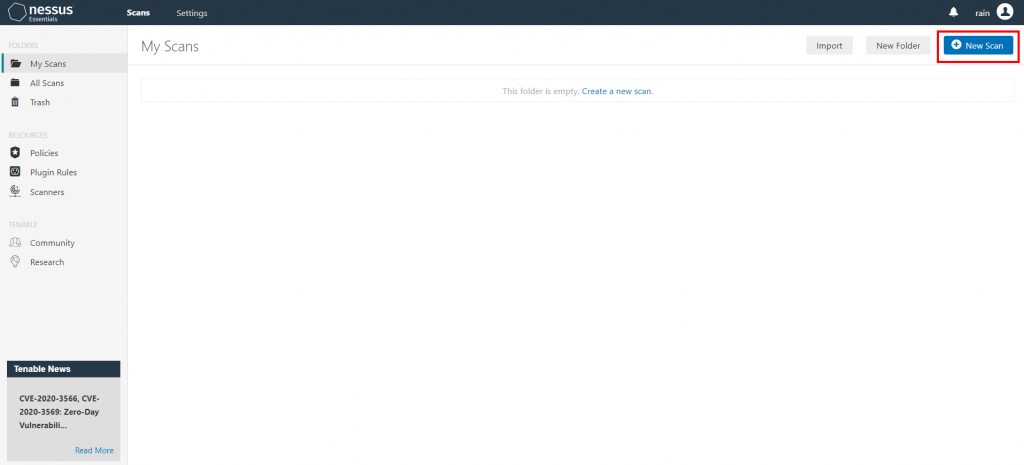
選擇 User Defined並點選昨天建立好的Policy 或是 直接在 Scanner下選擇要掃描的類型。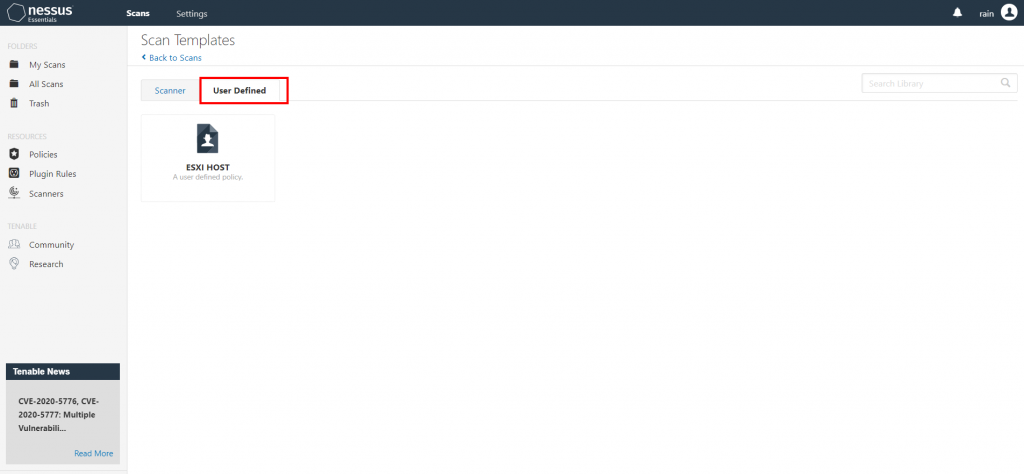
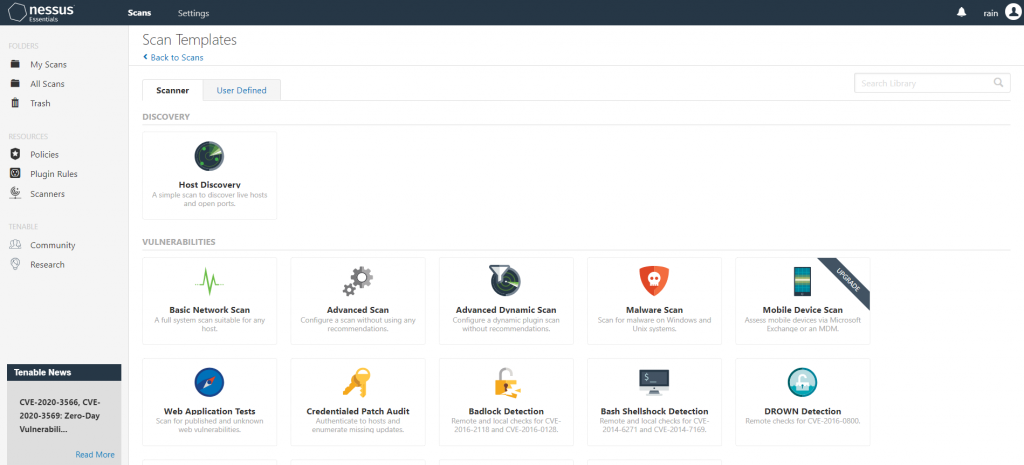
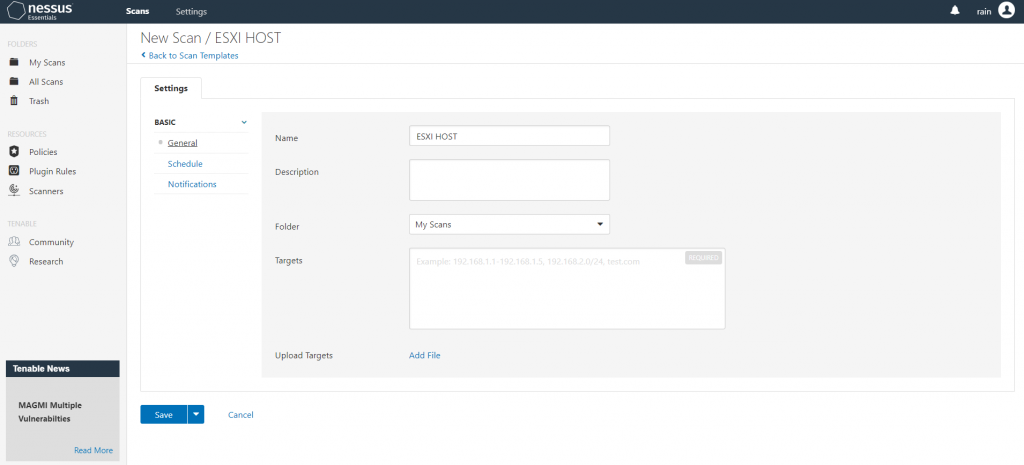
Schedule部分則是依照需求調整排程啟動掃描,免費版的只能允許一個排程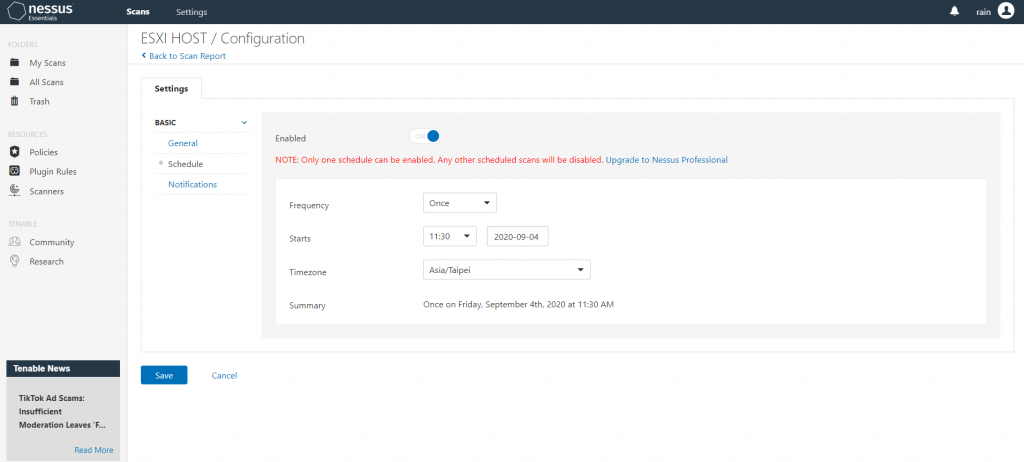
Notifications部分是當掃描完成後寄送通知的設定,但要先設定好SMTP不然無法寄送出去。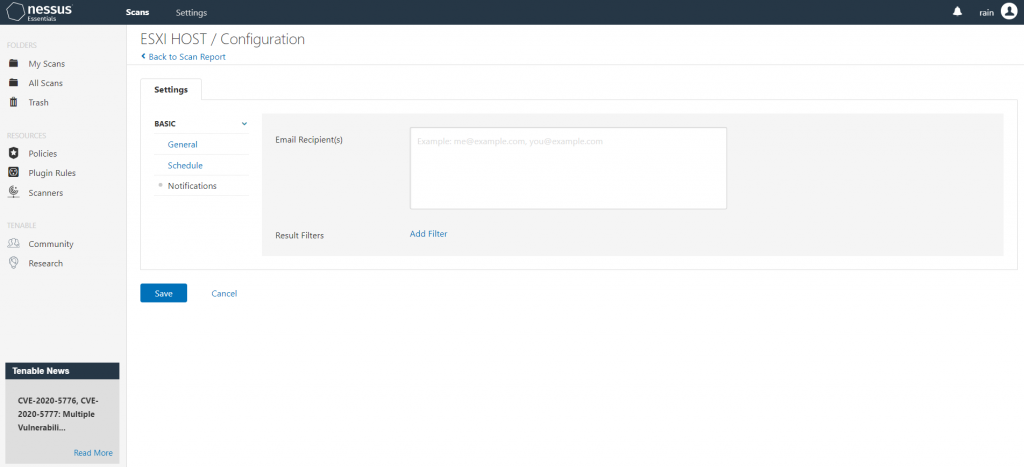
SMTP設定位址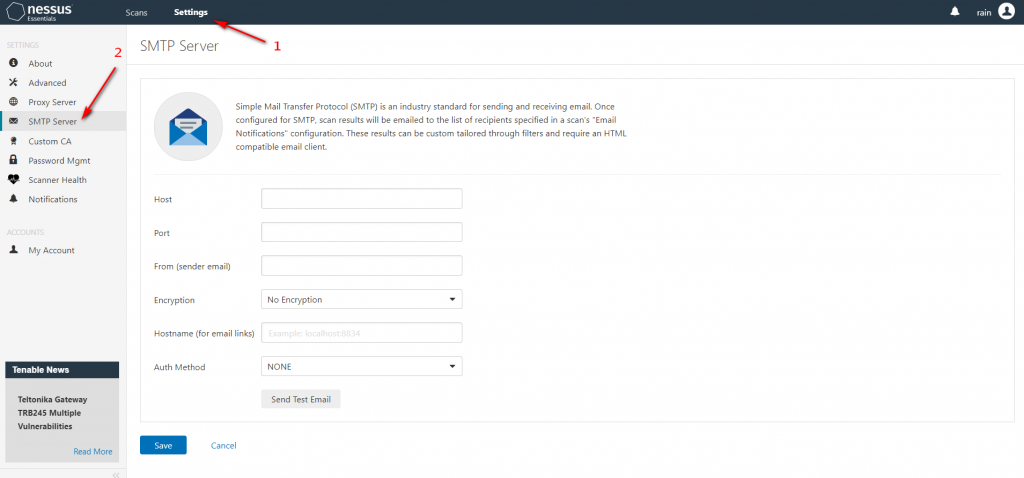
輸入完之後 可以用 Send Test Email來測試設定是否正確,確認完之後按下 Save儲存。
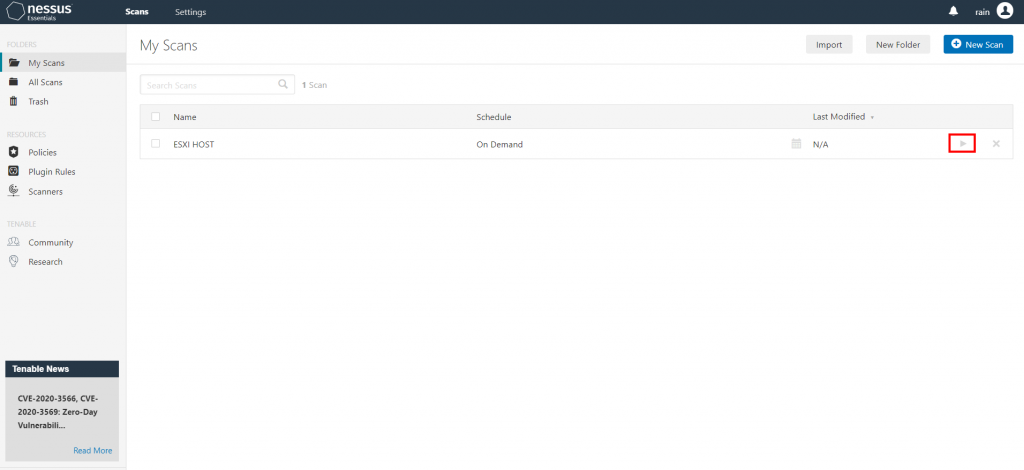
按下之後可以看到項目以粗體呈現並開始掃描
點擊 ESXI HOST後 可以看到掃描的狀況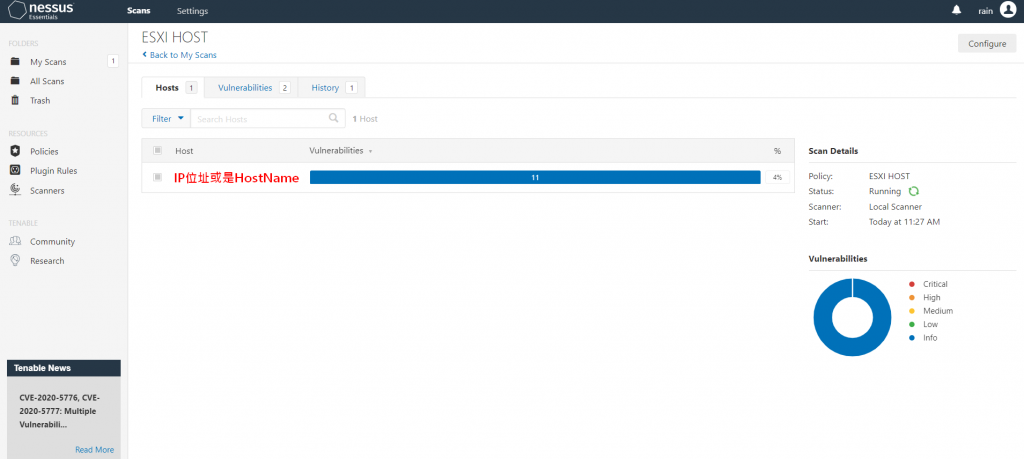
掃描完成之後項目會以打勾方式顯示,之後再查看該掃描目標是否有弱點存在。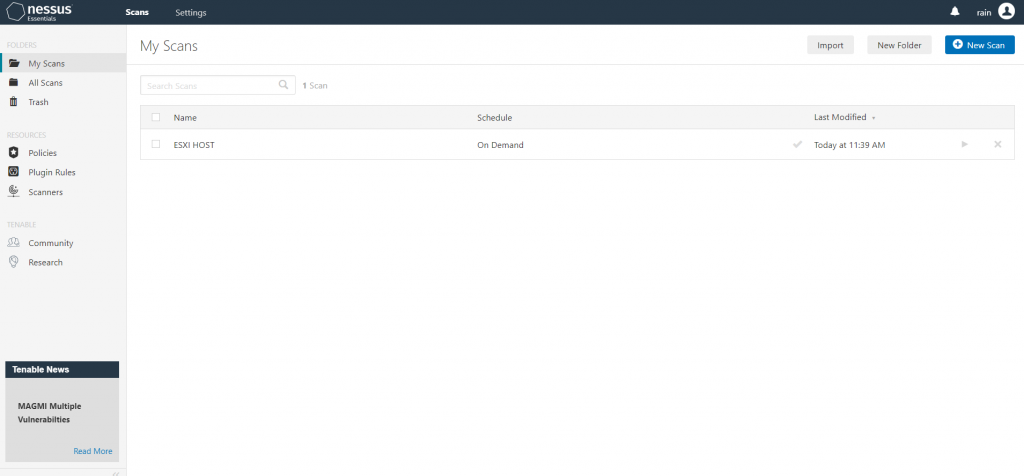
弱點掃描的工具使用方法說明就到這結束,下週開始舉例一些在客戶端遇到的弱點及排除方法及明天進行公司例行的內部弱點排除心得。
