一步一步前進的感覺,其實挺不錯的。
雖然前進的速度不快,但是只要努力,收穫一定會是豐富的。
今天,順著之前的節奏,要把確診人數 Top5 國家,與「每十萬人中的確診人數十四天加總」這兩個欄位的資料,畫出趨勢線與趨勢預測,最後,再透過數據比較,簡單分析一下未來一個月可能發生的情況。
具體步驟如下:
1. 先建立一個新的工作表,選取「Date Rep」以及「Cumulative number for 14....」,並選取「線(連續)」。
2. 因為「Date Rep」預設為「年」,所以,目前只能看到一個點。
3. 將「Countries And Territories」這個「維度」,透過「拖-拉-放」的方式 拉到Y軸。
4. 最後,將「Date Rep」改成「天」。
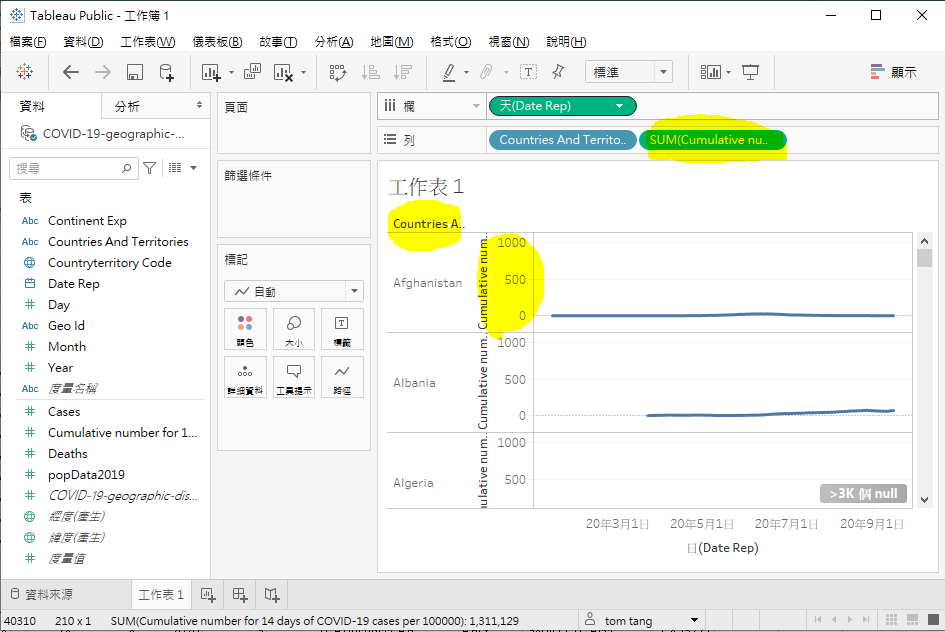
今天,除了把資料建起來之外,我們要進一步的,針對黃色區塊做一些解釋與美化。
1. 在「列」的部分,會看到SUM(Cumulative num...)這個字樣,SUM是加總的意思,但是,我們要的是「每天」資料畫成的折線圖啊.....
其實,不用擔心的,如果我們把「Date Rep」設定為「天」,將會得到所有國家當天的加總。
但是,當我們把「Countries And Territories」拉到Y軸之後,多了國家分類,每個圖表就會變
成我們要的圖了。
2. 從「篩選條件」中挑選Top5(這個之前操作過了,就不多做說明。)今天,我們要練習「排序」-->「手動」。在「Countries And Territories」上方按下右鍵,選取「排序」。(手動排序操作算是挺直覺的,這邊就省略不多做說明了。)
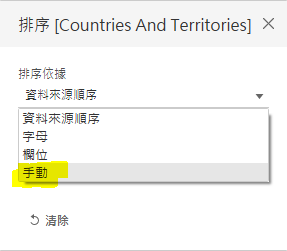
3. 讓刻度各自獨立,這樣做比較容易看出圖形的移動軌跡。在「Countries And Territories」上面點右鍵,選「編輯軸...」-->「每行或每列使用獨立軸範圍」。
4. 重複昨天的步驟,將「趨勢線」與「趨勢預測」拉進圖表中。
最後的完成圖如下:
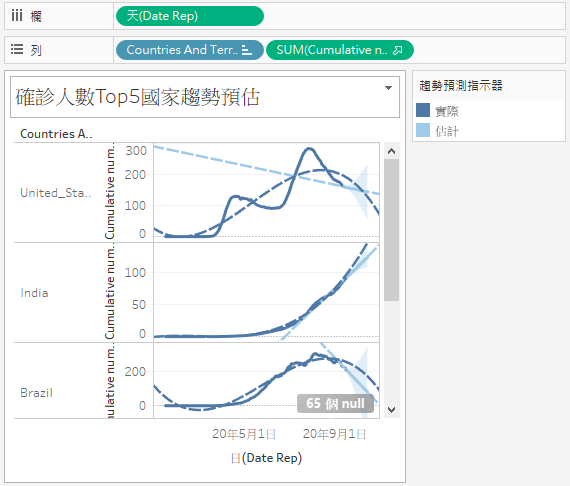
不免俗的,再建立一個儀表板,把這兩天的資料合起來吧!
之前的練習,我選取了「大小」,並把尺寸改成「1024 X 768 ~ 自動」。沒有設定上限的作法,在實際操作上就是「全螢幕」,透過Web瀏覽,總覺得少了點留白的美感。這一次,我們改成「自動 ~ 1024 X 576」。(Tips:16:9的寬螢幕比例)
設定完成之後,就可以存檔上傳了!! 這次的成果
Tips :這次存檔遇到一個小問題,我把那「65個null」透過Tableau的建議,改成0。就解決了。
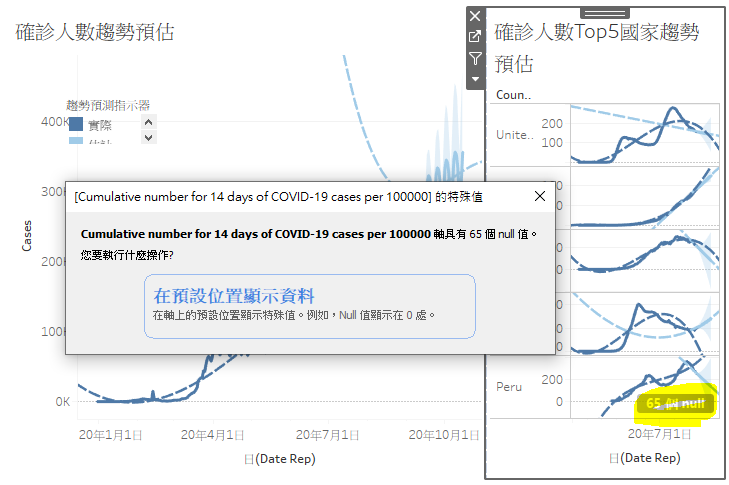
遇到這個問題,讓我有點心虛.....所以,還是快速提一下資料分析的主要流程:
1. 定義問題
2. 資料搜集
3. 資料儲存
4. 資料清理
5. 資料分析
6. 資料視覺化
7. 資料應用(解決方案)
這次的學習目標,我是專注在「資料分析」跟「資料視覺化」,「資料清理」的部分,並沒有太多著墨.....
從這個經驗看來,Tableau應該內建了相關工具。我們不急,慢慢來,進度來得及的話,之後可以實作一下這個功能。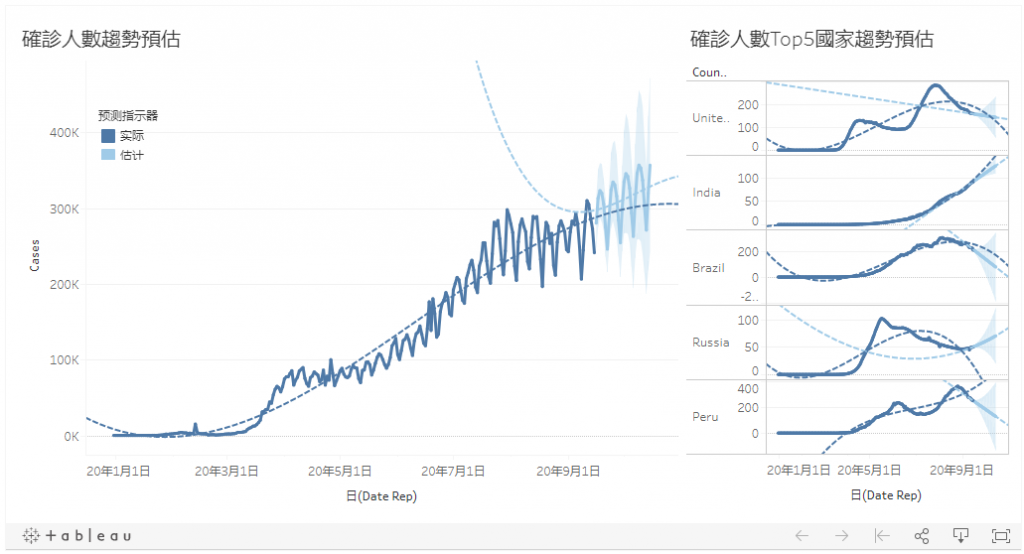
透過這張圖表進行分析的話,
單日確診人數,在未來的一個月仍是增加的走勢,樂觀的是,一個月後單日確診人數將有趨緩的跡象。
從Top5國家確診人數的走勢來看,
美國、巴西、祕魯的預估趨勢線向下,如果再從95%信賴區間來分析,若未來一周沒有持續下降的話,整體趨勢有可能轉變成向上。
印度與俄羅斯的預估趨勢線向上,需要密切注意每天數據的發展。
從數據上來看,整個八月份,全球的疫情控制得到很顯著的效果。九月的數據走勢,就令人擔心了。我懷疑.....是因為暑假結束,Back-To-School的人口移動導致的嗎?
其實,這個問題就很接近,也很適合走一次「資料分析」的流程,想要分析這個假設,至少要拿到「確診病人的年齡」這個數據..... 算了,又跳Tone了,我們還是努力熟悉 Tableau吧, Go! Go! Go!
現在的分析都著重在Top5國家,可是很有意思的是,歐洲一個國家都沒有上榜,是不是很多重要的資訊被我們忽略了。明天,我們來練習一下相關的視覺化圖表,看看歐洲的情況。
