跟Dropbox, Google Drive, One Drive等雲端硬碟一樣,Azure也有屬於他自己的雲端硬碟Storage。但Storage中可用的功能比其他雲端硬碟更多,還能夠設定一些服務。Azure Storage服務內容包含以下5種,服務名稱與建議使用情境說明如下:
每個Storage類型皆不同,依照使用的需求來選擇適合的類型。我之前接觸到Storage是因為需要有一個空間放置照片,並且讓手機App及網頁可以讀取到這些照片,所以我使用的是Azure Blob的服務。
在使用任何一個Storage中的服務前,至少要先有一個storage account,建立方式一如既往地簡單。除了resource group 、name 及 location 以外,我都是用預設提供的位置。按下 Review + create 後,再按一次 Create 來建立新的storage account。
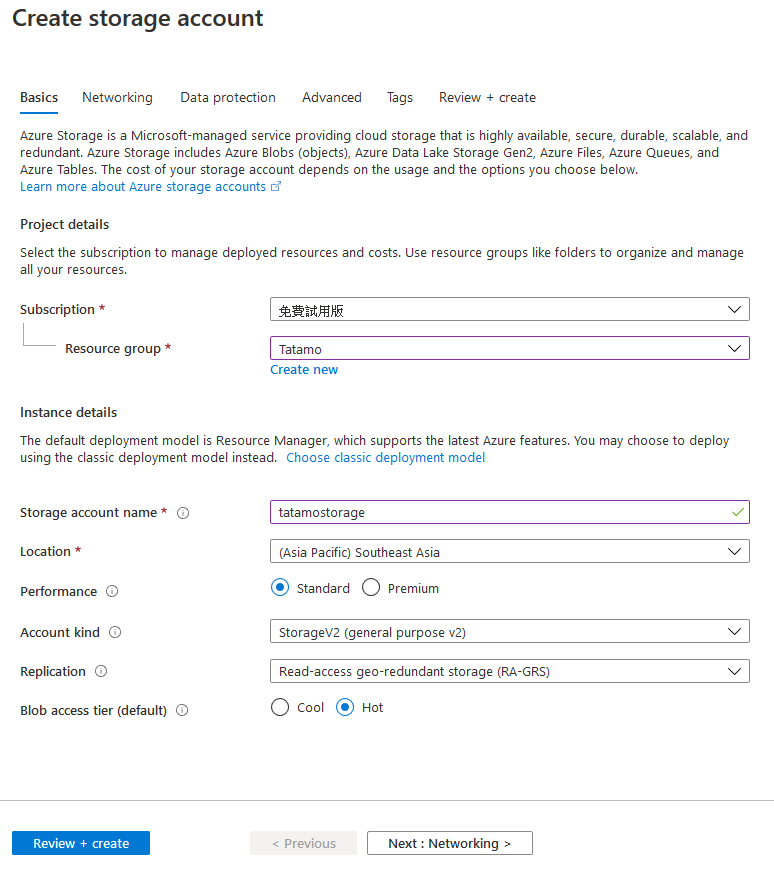
進入storage account 後,點選左側或是畫面中間的 Containers
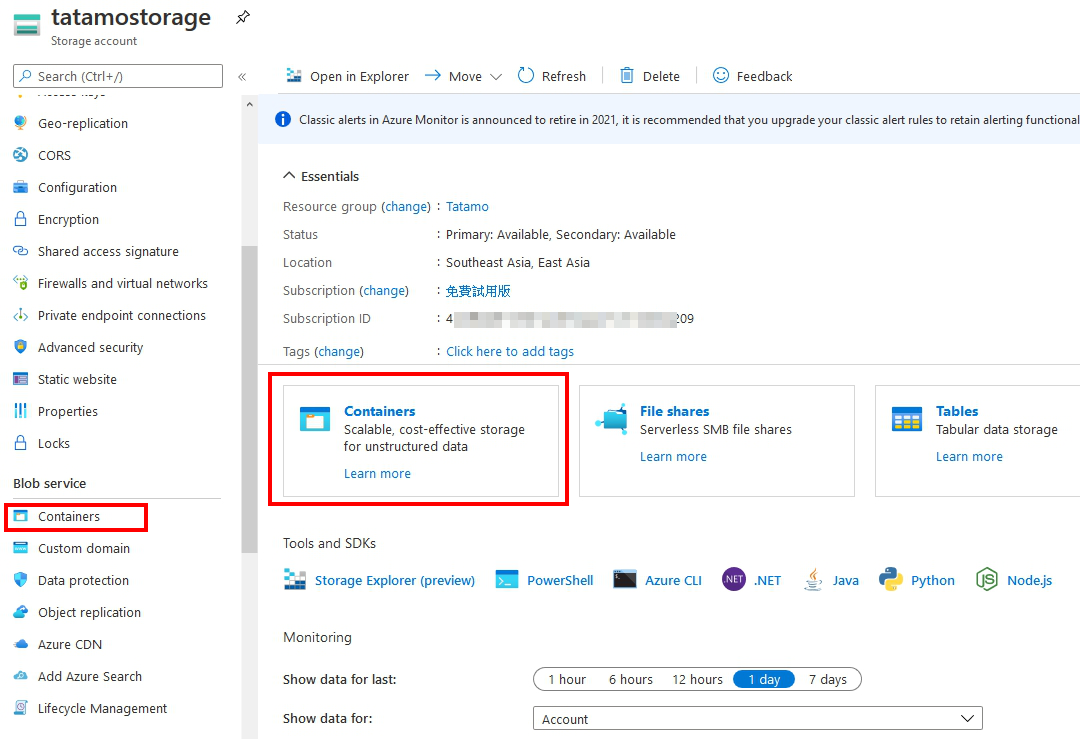
接著按下 + Container以建立新的container
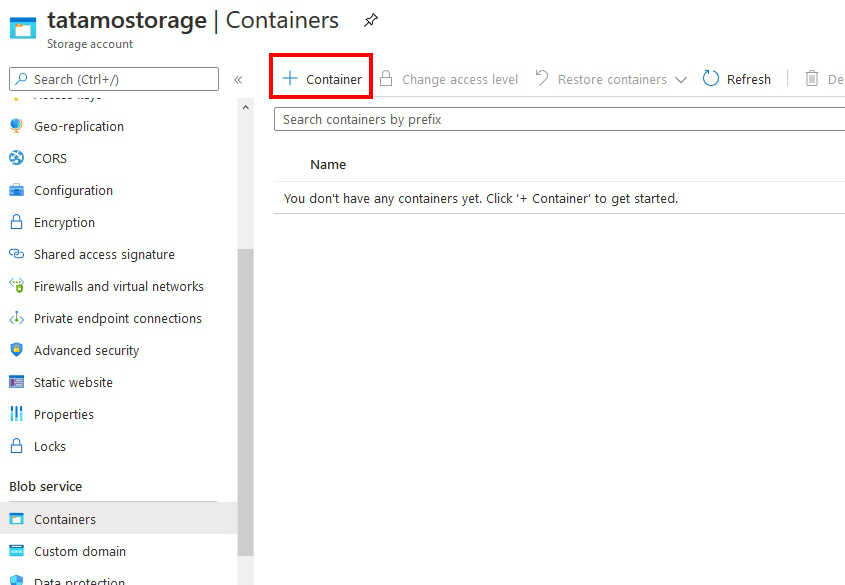
此時右側會出現建立的頁面,自訂名稱後按下Create即可。
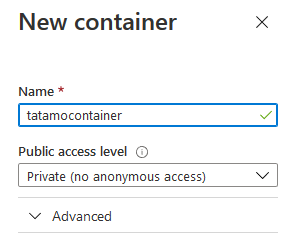
此時可以在列表中看到剛剛建立的container。
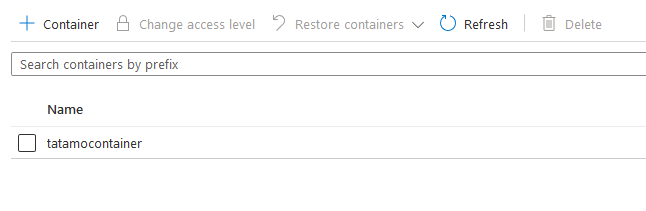
建立完成後,進入container便可以開始上傳檔案,把資料儲存在blob中。按一下 Upload,右側會跳出視窗,接著選擇要上傳的檔案,上傳狀態會顯示在下方。若上傳成功的話就可以在container中看到上傳的檔案囉!
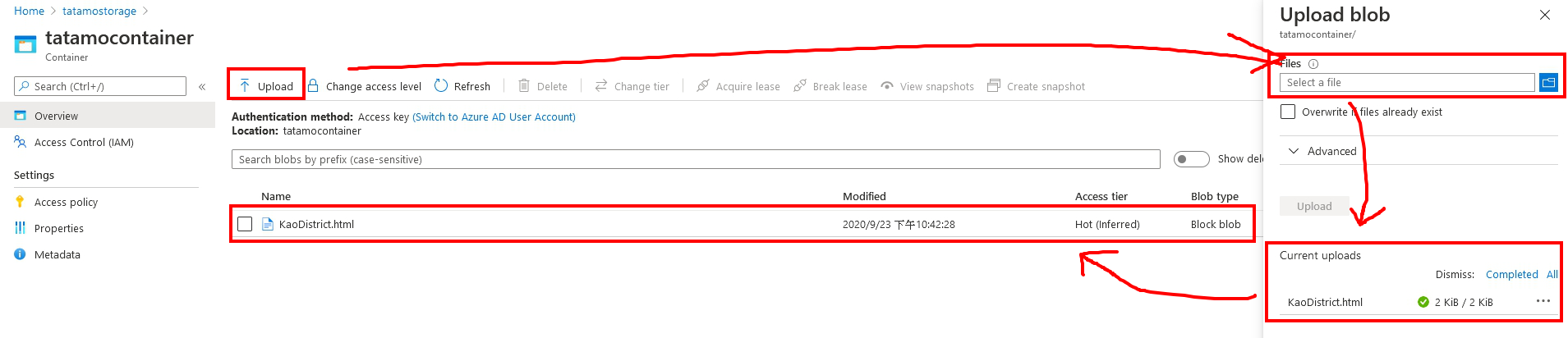
此時點一下剛剛上傳的檔案,並複製URL,在新的視窗貼上後,你將會看到檔案的內容,如果他是HTML檔的話,就會以網頁的方式顯示......
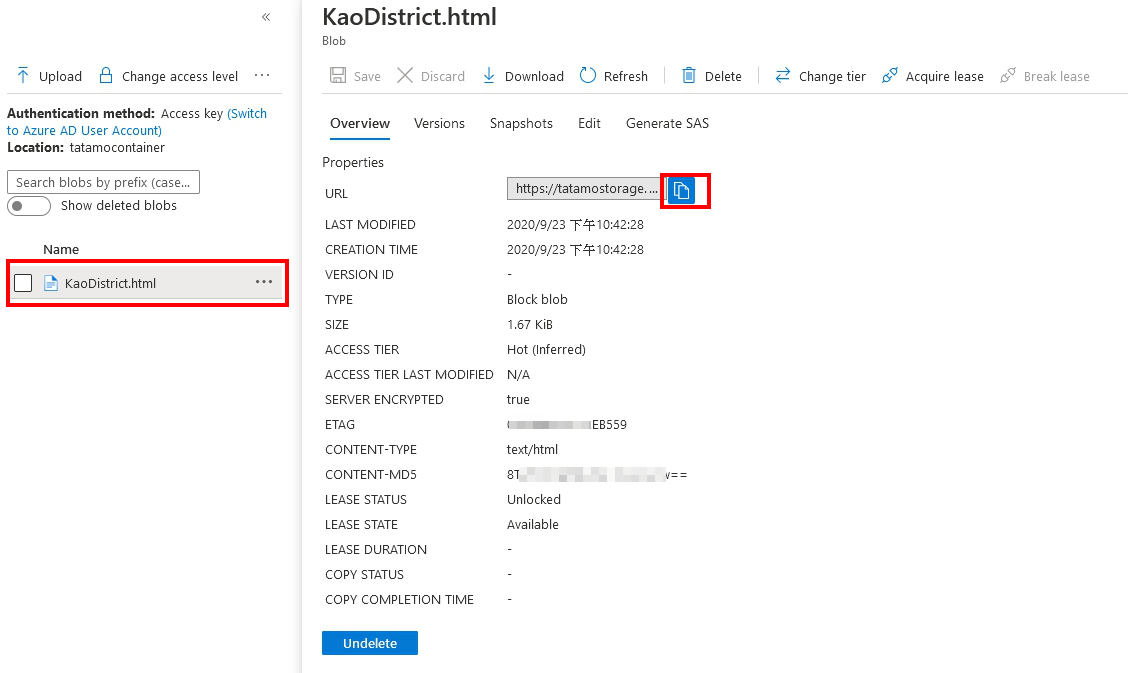
但在貼上後你會發現,檔案是看不到的!
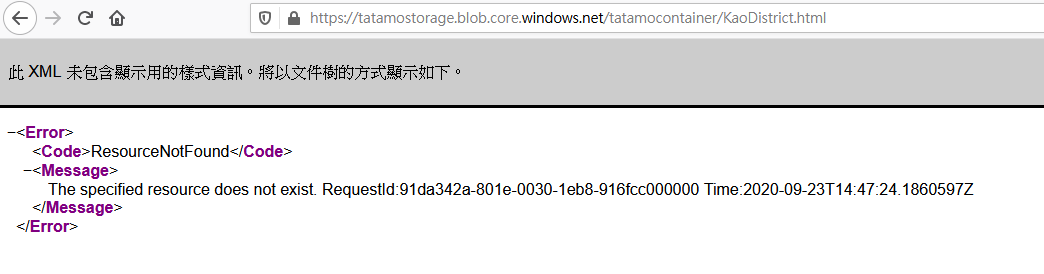
這是因為一開始在建立container的時候,預設的權限是private。
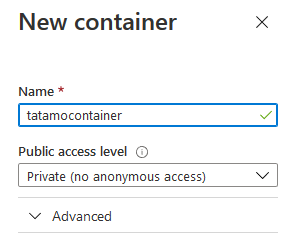
若想要把上傳的檔案公開給所有人使用,可以修改權限。
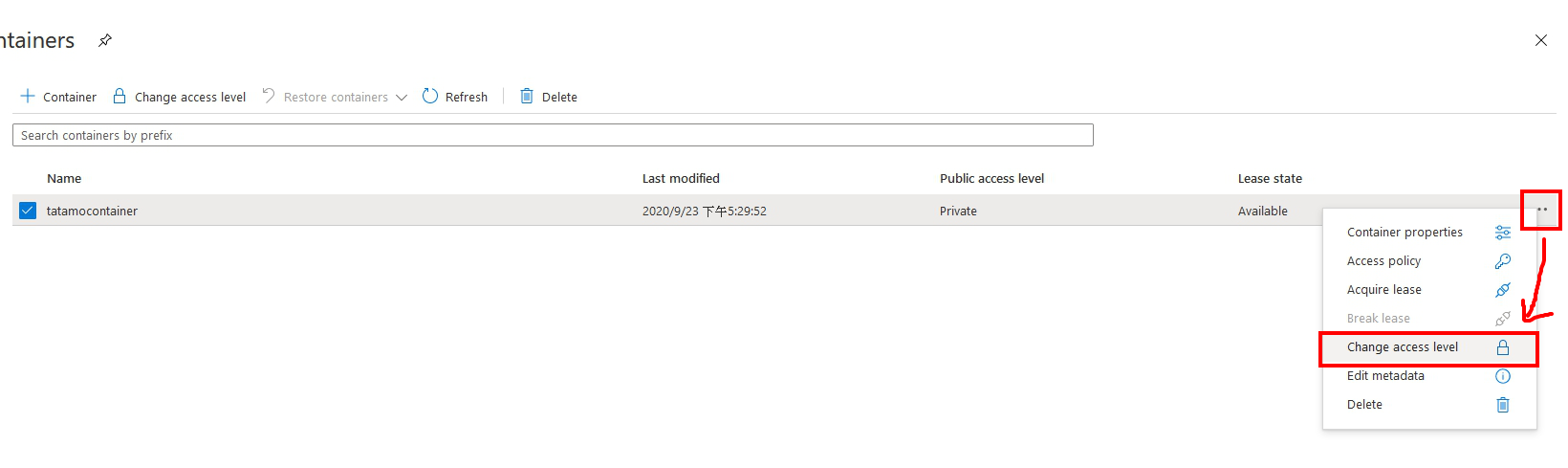
共三種權限可以選擇:Private(不開放權限), Blob(開放讀取blob權限), Container(開放讀取blob及container權限)
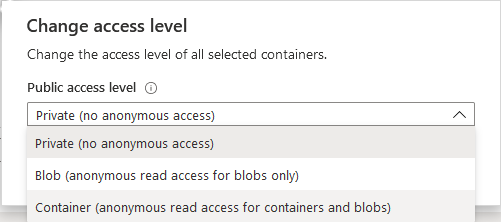
當然開放權限的話會有一定的安全性問題,若你只是想要給知道連結的人讀取的話,可以提供對方包含SAS token的網址。
按一下要分享的檔案,再按Generate SAS,可以設定此token的期限,確認後按一下 Generate SAS token and URL,下面便會跳出兩個字串,一個是SAS token 可以附加在網址後面,而另一個則是已經包含SAS token的網址,複製第二個網址並在新視窗貼上。
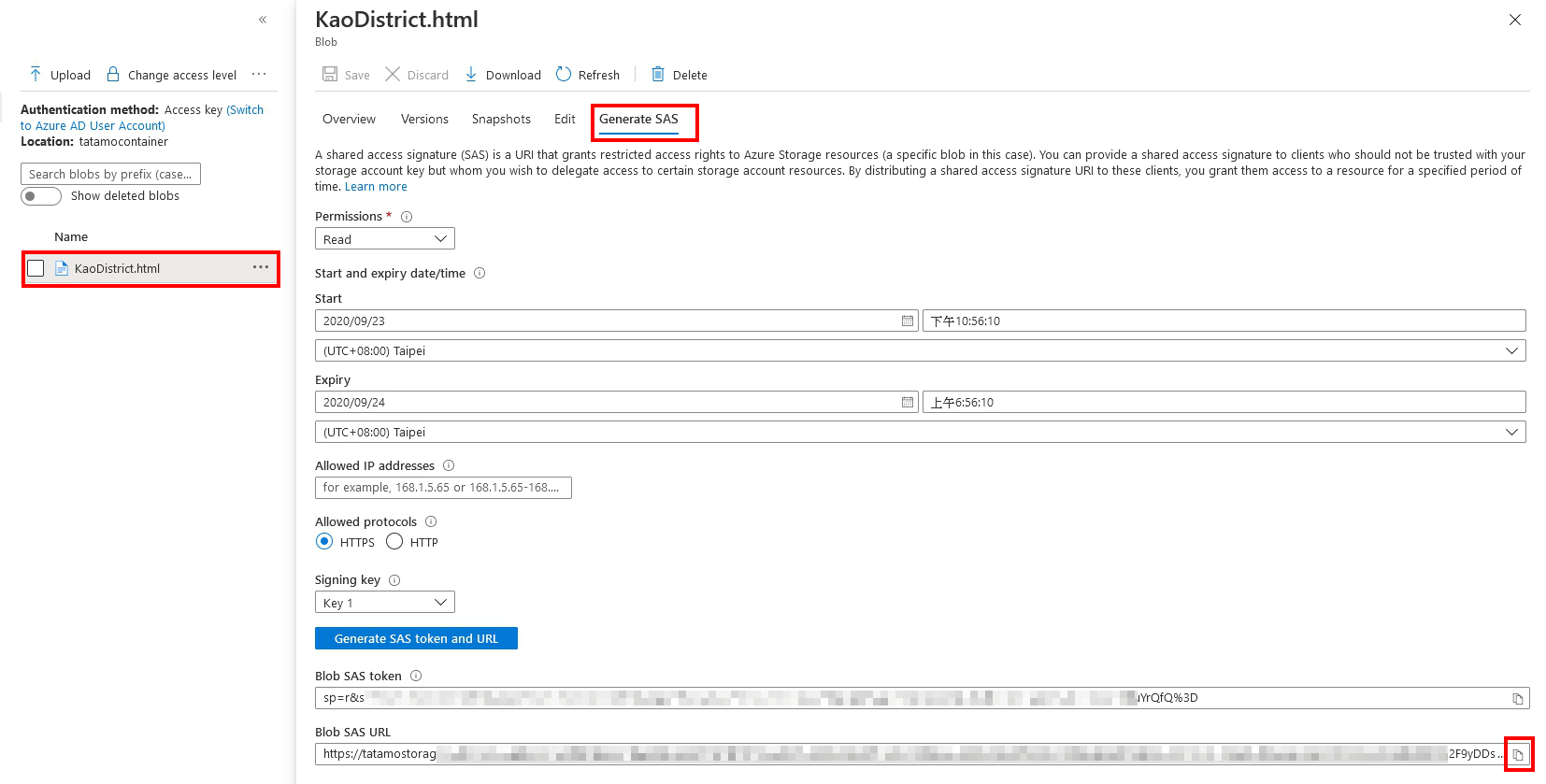
就會看到HTML內容囉!!
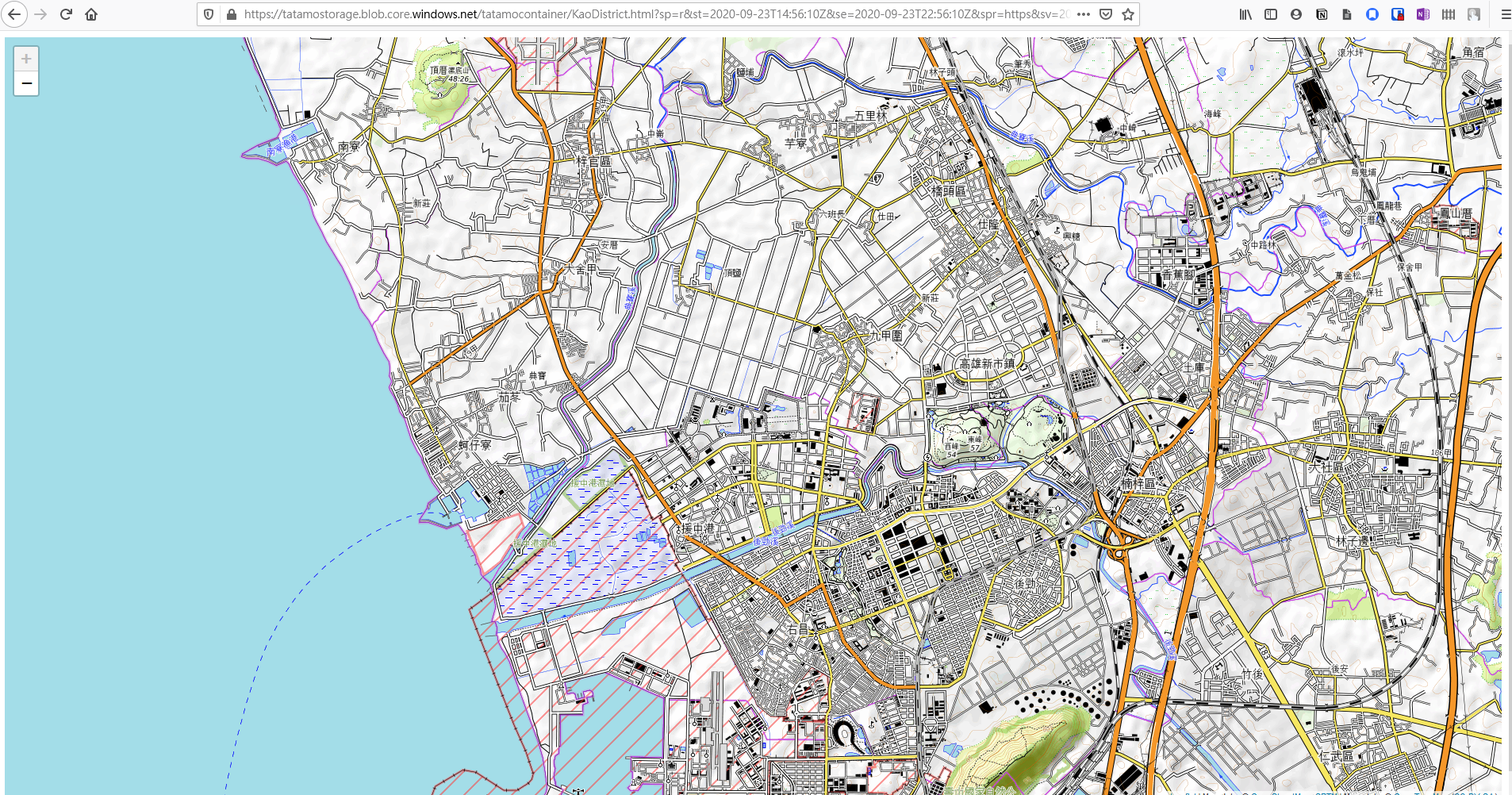
一樣從storage account畫面或是左側點選File share。設定完名稱後按下Create建立新的file share。
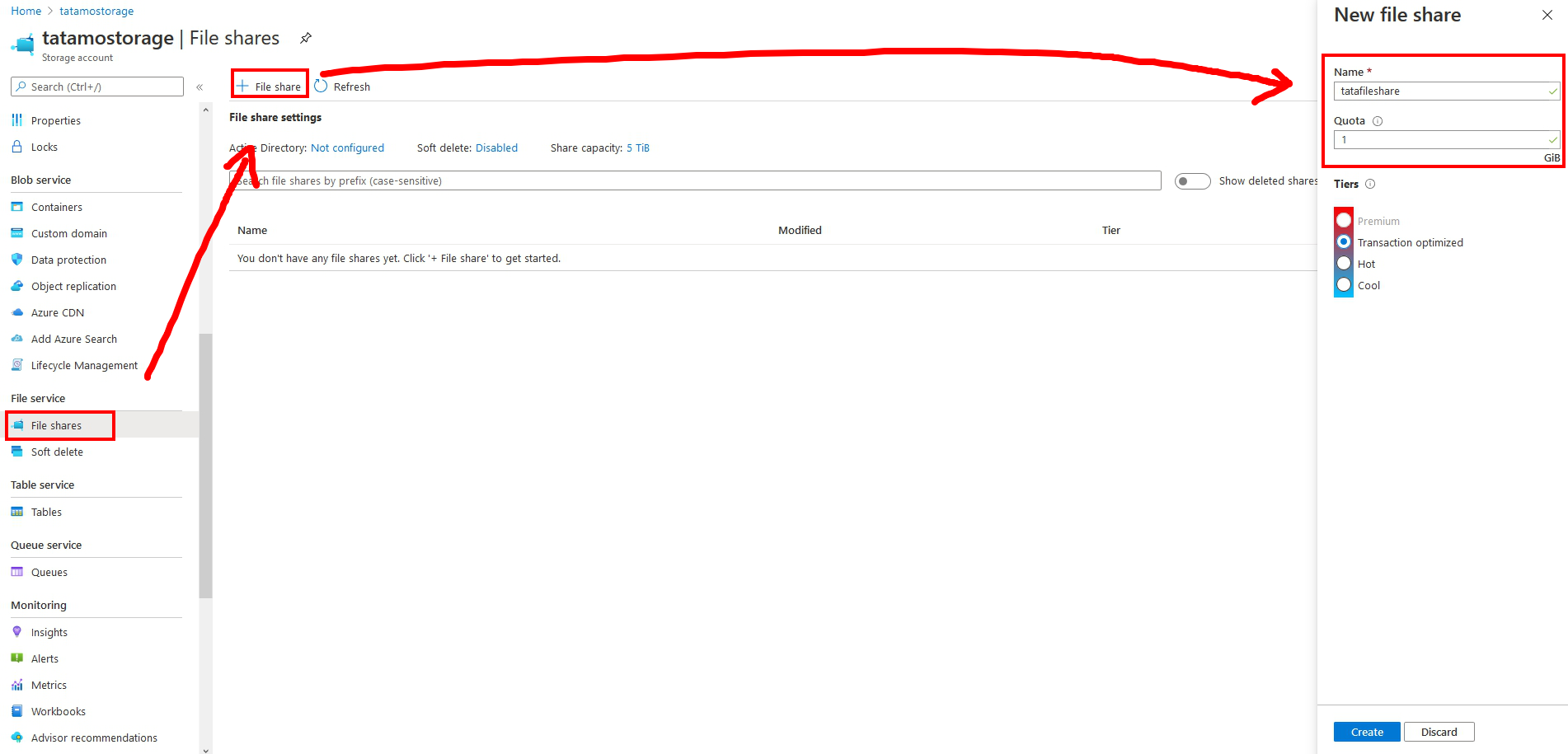
可以看到新建立的file share出現在列表中。
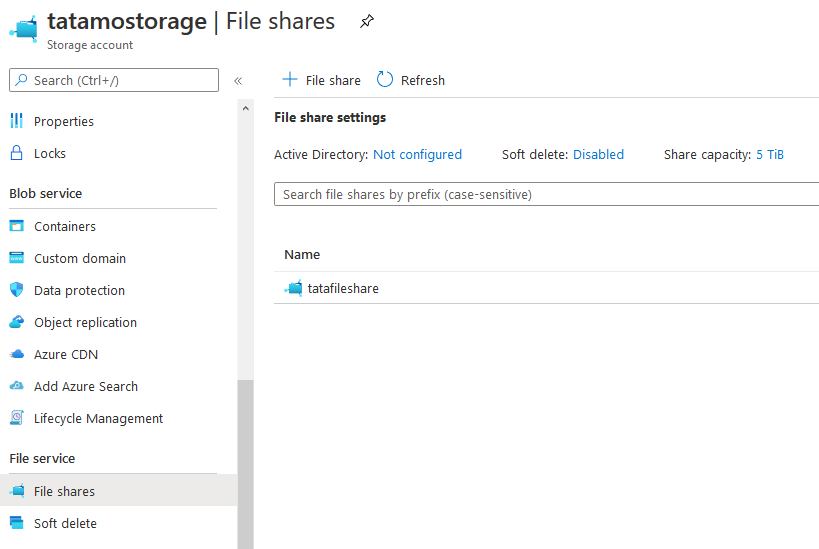
File Share可以做為網路磁碟機掛載到電腦上,需要連線Azure VPN才能使用。
從storage account畫面或是左側點選Tables,再按一下 + Table,此時下方會跳出建立Table的頁面。設定完名稱後按下OK建立新的table。
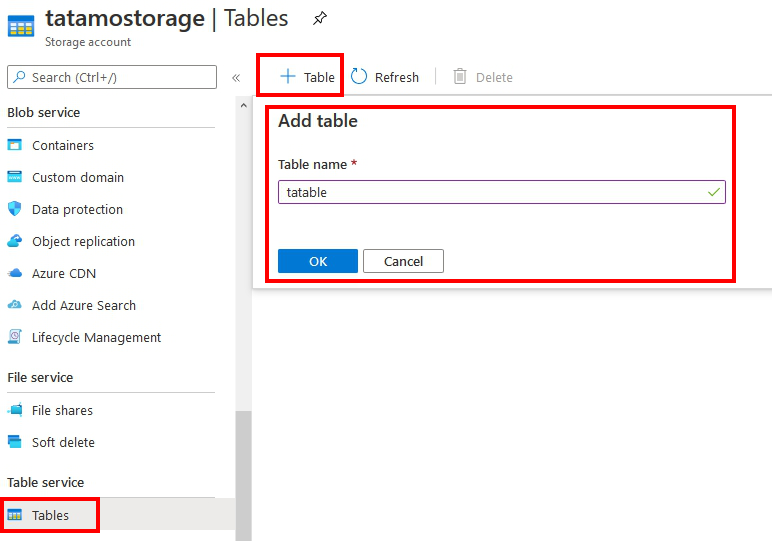
可以透過azure-cosmosdb-table存取table資料。
從storage account畫面或是左側點選Queues,再按一下 + Table,此時下方會跳出建立Queue的頁面。設定完名稱後按下OK建立新的queue。
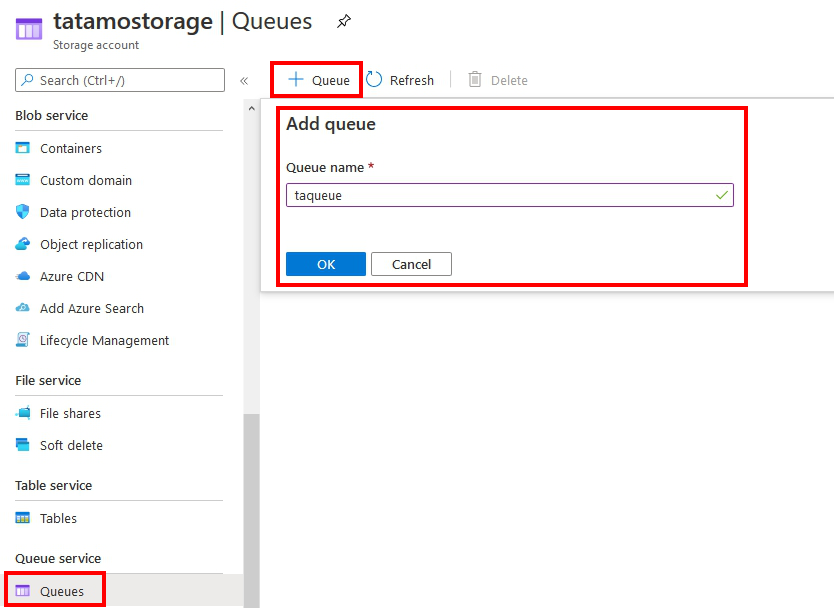
這裡有提供透過python存取queue的方法。
今天主要說明Storage account 相關功能,及簡易建立方法。另外補充Blob的使用方式,其他的服務因為尚未接觸,無法內化分享給大家,待未來有機會接觸時會再整理並分享。
★ Amos3.0 團隊系列文 ★
以下為團隊所有成員的主題,也歡迎大家前往欣賞喔!
