昨天介紹了連續以及等差級數的自動填滿功能,但就在今天早上我發現了一個新的功能,雖然這個功能的實用度應該不太高,但絕對是少數人才知道的隱藏技巧,學會之後就感覺自己好像是Excel之神,是什麼技巧呢 (´・ω・)?
那就是等比級數的自動填滿,也就是可以用公比2(1、2、4、8、16、32、64、....)或是其他的公比進行自動填滿,那話不多說馬上進到實作環節 (ง •̀_•́)ง
今日練習檔 ԅ( ¯་། ¯ԅ)
打開後可以看到三個練習的題目,首先第一題就是今天的重點等比級數,並且公比為2,首先選取A4,並點選右上角「填滿」旁向下箭頭中的「數列....」。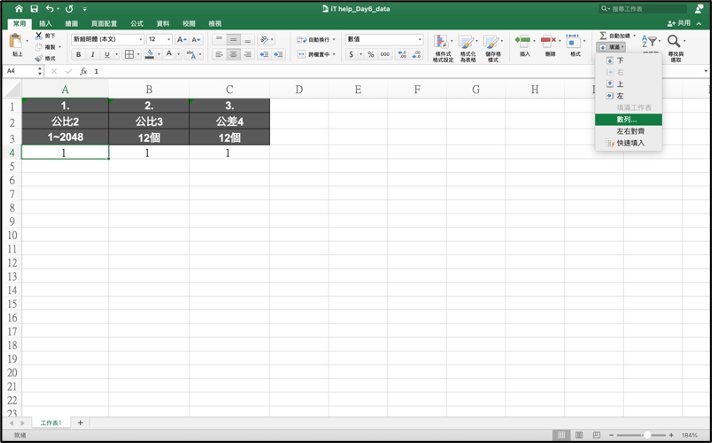
接著會有很多設定,首先是最左邊的「數列資料取自」,分為列及欄,也就是橫的及直的,由於這邊是要向下填滿,因此選擇「欄」。再來的類型當然是選擇「等比級數」,在下方的「間隔值」輸入2,也就是公比2,由於這題規定是1~2048,因此「終止值」也就是2048,如下圖: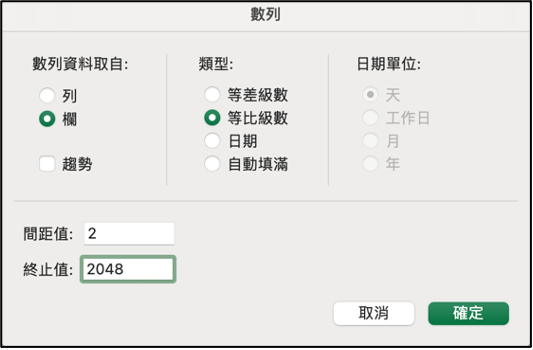
按下確定後就大功告成啦⁽⁽ଘ( ˊᵕˋ )ଓ⁾⁾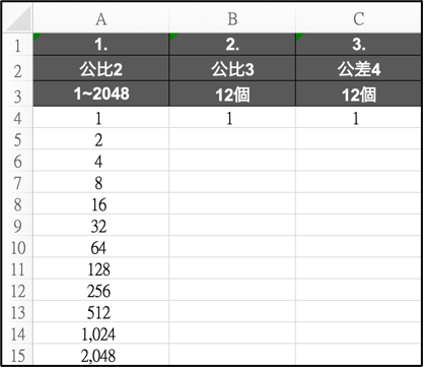
再來第二題,為公比三並且共有12個,這題跟第一題最大的不一樣就是沒有終止值。因此先向下選擇12格,並且同第一題點選右上角「填滿」旁向下箭頭中的「數列....」。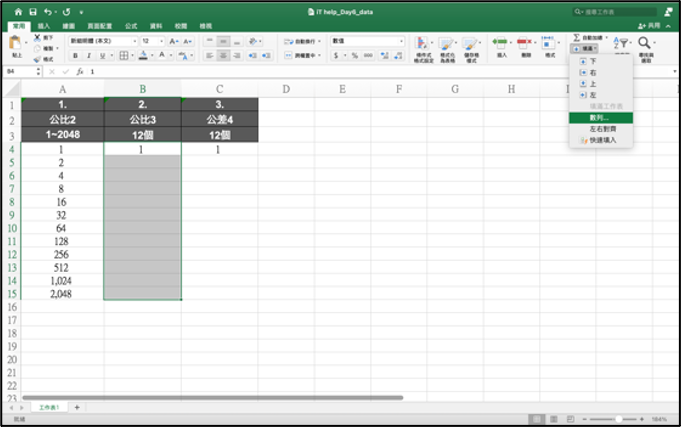
再來設定值同樣為「欄」,並且為「等比級數」,間隔值為3,由於此題並沒有終止值,因此終止值可以空白,你選擇幾格,Excel就會幫你做幾格~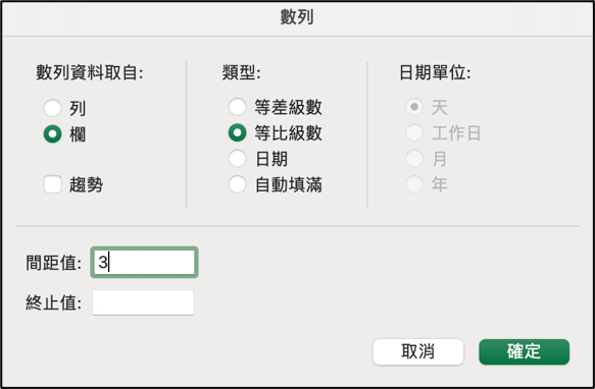
按下確定後就大功告成啦⁽⁽ଘ( ˊᵕˋ )ଓ⁾⁾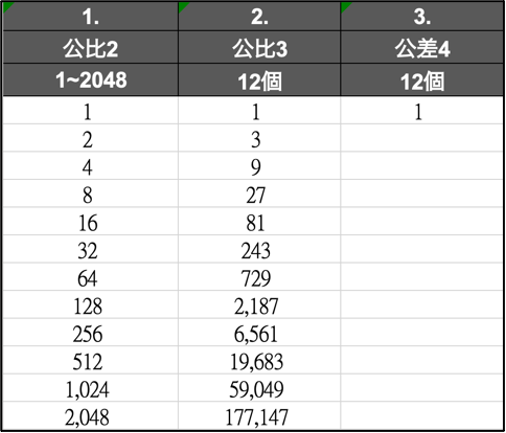
再來第三題是昨天曾介紹的等差級數填滿,因此可以參考昨日的內容,或者是可以採用同前兩題的方式,選擇「填滿」「數列....」,下面附上此題的設定參數: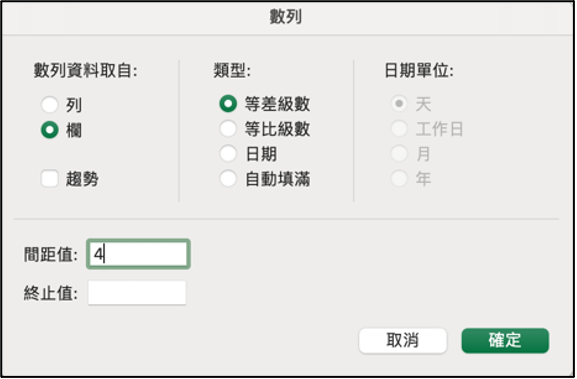
結論:
不管是等差或等比均可以使用今天的教學進行填滿,唯一要注意的就是若沒有終止值一定要先將你要做的範圍選取出來再進行設定,這樣Excel才會知道你要做的範圍在哪裡唷!
軒軒的笑話時間:
甲:「我年輕的時候,談過一場刻骨銘心的戀愛。」
乙:「哇,好羨慕耶!」
甲:「但是,這段感情,讓我後來受傷得很重!」
乙:「怎麼?是她離開你了嗎?」
。
。
。
。
甲:「不是,是她嫁給我了!」![]()
