今日練習檔 ԅ( ¯་། ¯ԅ)
雖然今天是最後一天,但我依然要在介紹兩個必學的函式,分別為MID跟VLOOKUP,這兩個我相信很多人都不太會,今天我就用最簡單的方式讓大家都可以輕鬆的認識這兩個較進階的函式!
最後一天的練習檔我準備的是一張班上選修結果的統計表,如下圖: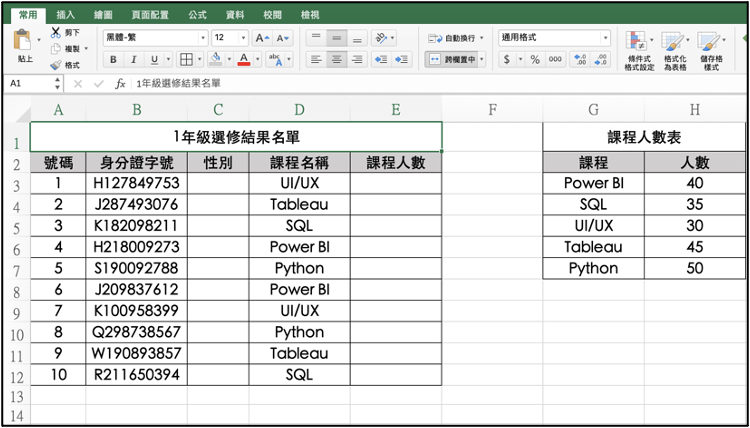
我們要使用這兩個函數來填滿性別以及課程人數這兩欄。首先要判斷性別,最簡單的就是從此張表中的身分證字號來判斷,只要是1就是男生,2就是女生,像這樣要從一格裡面取幾個字出來,就必須要使用MID函式。
首先我們先在C3中輸入「=MID(」並按下插入函數,可以看到有三格: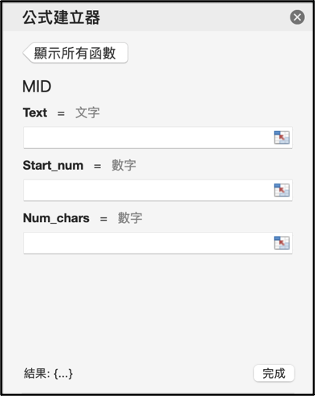
第一格的Text就是你要判斷的那一格,在這個範例檔中就是B3。第二格要輸入你要的那個字所在的位數,由於我們是要取第2位,因此就直接輸入2。第三格就是你要從這一位往後取幾位,如果我們是以B2的「H127849753」這筆資料來看,輸入1,結果是2;輸入2結果為27,以此類推。在這裡很明顯我們只需要一位數即可: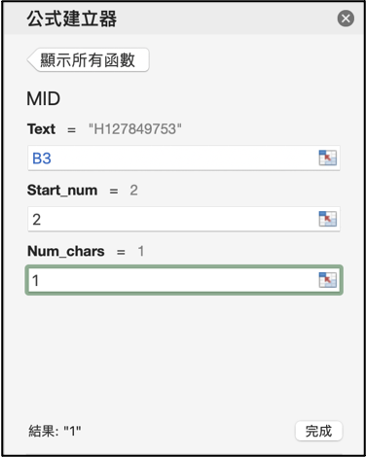
輸入完成後可以檢查下方的結果是否是你要的,可以看到結果並不是1,而是”1”。這個意思是由MID取出來的結果是不能做運算的(除非加上INT函數),因為有加雙引號的資料就代表這是一個字串,不過這並不影響我們判斷,完成後自動填滿就可以如下圖的結果: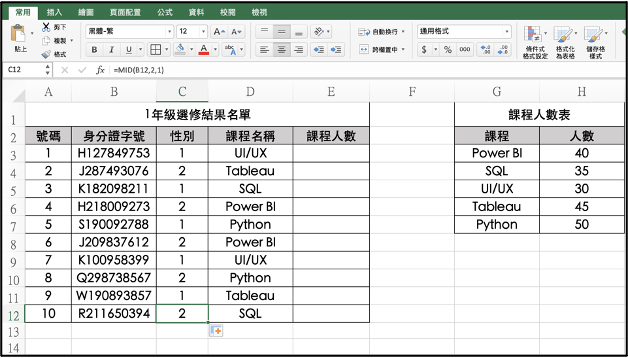
接著就要使用IF函式來判斷,由於IF函式在Day25介紹過了,因此在此我把最後的設定結果貼給大家,供大家參考: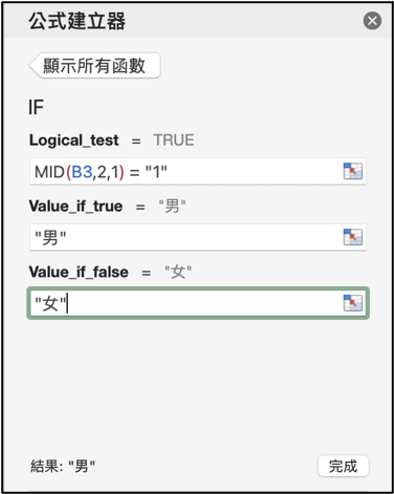
要特別注意的是,在第一欄的判斷條件記得要在後面加上=”1”(當然相反也可以),而且所有的雙引號記得都要是半形的,如果你做完發現結果並不是男或女,記得檢查看看是不是都是半形。
接下來要來介紹VLOOKUP,這是一個在職場中很常用到的函數,主要是用在從一張「參照表」中,找到符合條件的資料,並傳會相對應的數值。根據我們今天的範例,在右側有每個課程的人數,這個就是一張「參照表」,我們要使用這個參照表,使用這個函式來填滿E欄的人數。首先一樣是點選E3輸入「=VLLOKUP(」,並且按下插入函數: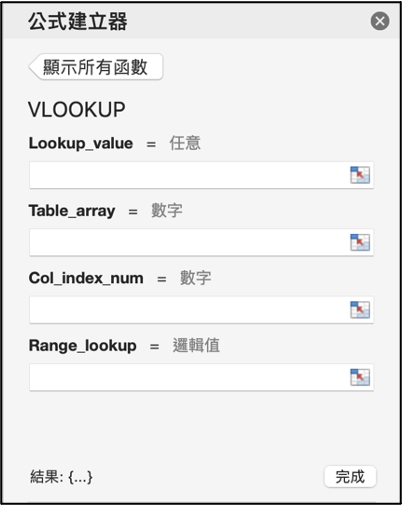
這個函數有四個欄位,第一格,就是你要判斷的那一格,那在這邊我們要找個課程就是D3: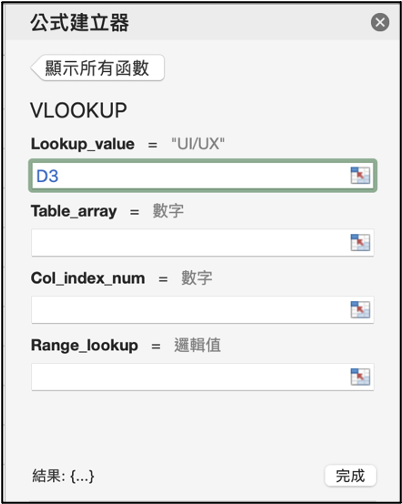
可以看到在等於的後面確實有抓到這門課的名字了。接著第二欄就是我們的「參照表」,因此我們要將我們的參照表選起來(不包含標題列)。注意!由於這個參照表是固定的,因此必須使用「$」鎖起來,如下圖: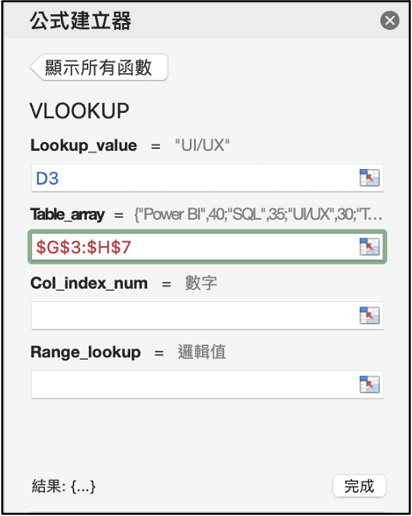
接著第三欄要特別注意,這格式我們要從參照表中抓出來的資料,由於我們要從參照表中抓出「人數」這一欄的資料,那這一欄就參照表來說是「第2欄」,因此在這邊就直接輸入2: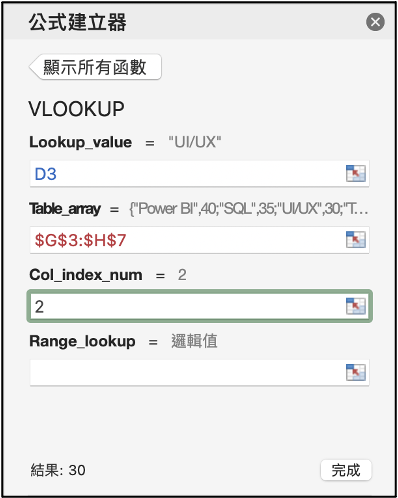
可以看到下方的結果已經確實顯示30了(正確),但這樣還沒有結束,雖然最後一格其實是可以省略的,但是省略的話預設為TRUE(1),是TRUE的話是以「大約」的方式搜尋,只要你的參照表沒有用「遞增排序」結果很有可能是錯的!因此我們必須手動設定為「0」,也就是FALSE,這樣才會去使用「完全符合」的方式來搜尋,結果才會是最正確的!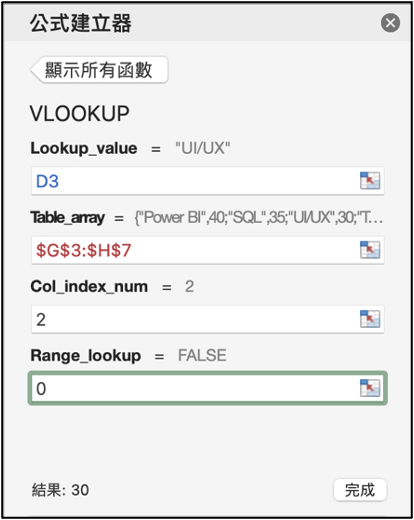
結果雖然都是30,但在自動填滿後,對錯相當明顯,因為我的參照表並沒有排序,歡迎各位如果有下載範例檔的話可以自行試試看!
要是你要搜尋的這個資料並沒有在參照表中,會回傳錯誤,如下圖: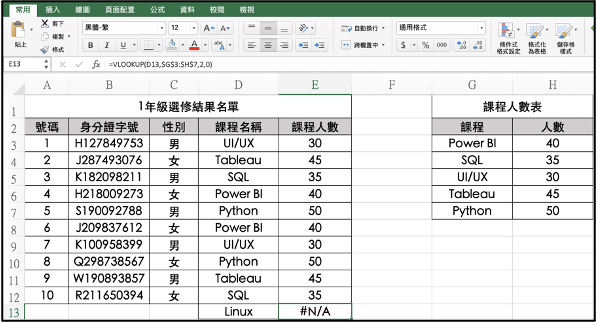
那通常會規定不能顯示錯誤值,因此這邊就可以使用之前有介紹到的IFNA函式,使用方法也很簡單,如下圖: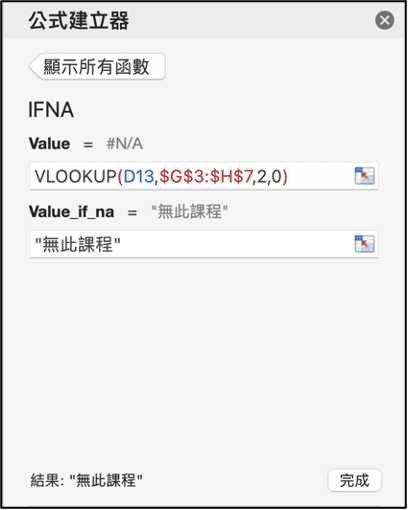
那麼我們30個大學生必知的Excel技巧系列文到此結束,謝謝各位朋友的觀看,當然其實Excel的世界還很大,我也只是根據我的經驗挑選出這30個技巧,我相信還有很多方便的功能,那就留給大家自己去摸索囉!
最後提醒大家,其實函示在後面都是會很多一起混用的,並不是只使用一個函式,因此還是建議使用「建立函式」的方式叫出人性化的設定介面來輸入,這樣比較不會搞混。最後不管你是要考證照,還是課業上/工作上有需要,亦或者是存粹的精進自己,都可以透過這個系列文學到很多,我也祝大家可以順順利利,平平安安,挺過這波嚴峻的疫情!٩(^ᴗ^)۶٩(^ᴗ^)۶
