教學原文參考:圖片去背 ( 路徑 )
這篇文章會介紹使用 GIMP 的路徑工具,使用向量路徑在圖片上畫出邊緣,將邊緣轉換成選取範圍,針對圖片進行簡單的去背。
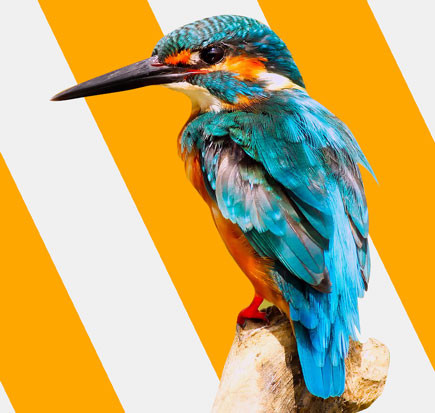
首先在網路尋找一張圖片 ( 可以直接使用自己電腦中的圖片或照片 ),例如前往「pixabay.com」,就能找到許多可以免費使用的圖片,從中挑選一張小鳥的圖片作為範例圖片 ( 搜尋 bird ),用瀏覽器開啟圖片後,在圖片上按下滑鼠右鍵,點選「另存圖片」,將圖片存到電腦硬碟中。
打開 GIMP,選擇「檔案 > 開啟」,開啟剛剛存下來的圖片。
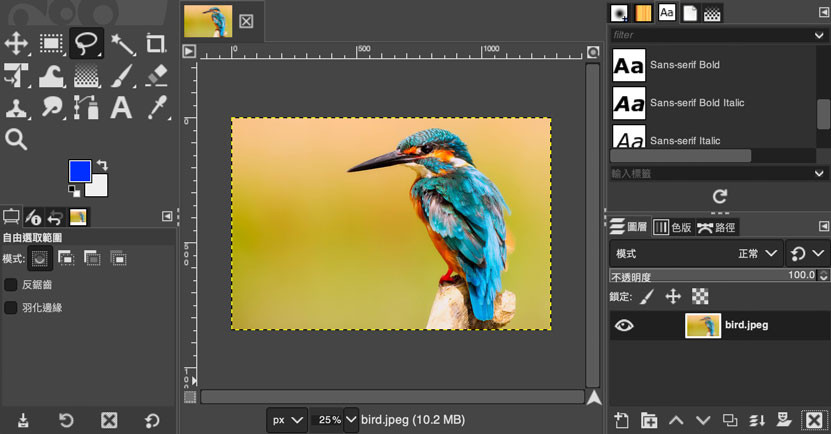
點選左上「路徑」工具。
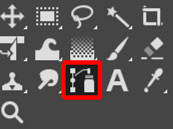
使用路徑工具,在圖片裡,沿著小鳥的邊緣,畫出對應的路徑。

選取完成後,應該就能看到如下圖的路徑。

點選上方「選取 > 由路徑轉換」,就會依據路徑產生選取範圍。
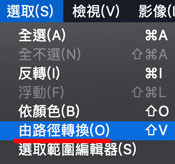
點選上方「編輯 > 複製」,複製火箭選取範圍的圖案,再點選上方「編輯 > 貼上成為 > 新的圖層」,就能將火箭圖案獨立成一個新圖層,到這一步驟已經完成火箭圖案的去背 ( 最後點選上方「選取 > 全不選」,取消選取範圍 )。
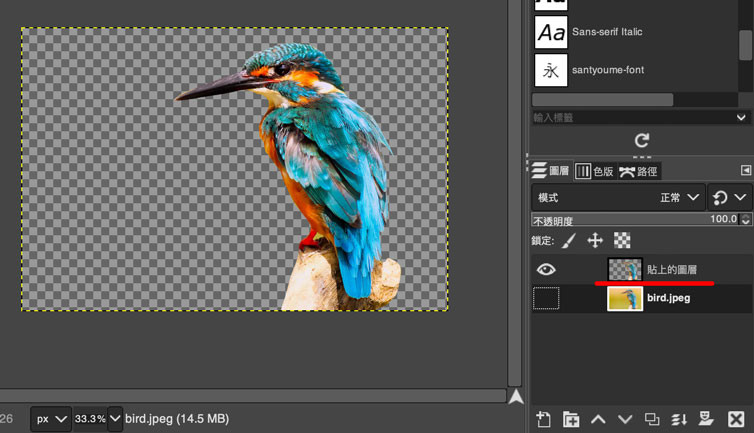
前往圖層面板,點選下方「新增圖層」按鈕,新增一個空白圖層。
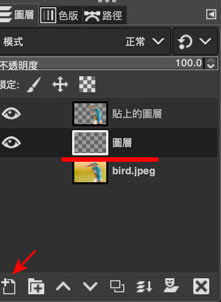
點選左上「漸層」工具,設定前景色黃色,背景色白色,漸層顏色設定「前景色到背景色」,漸層重複設定為「鋸齒形波浪紋」。
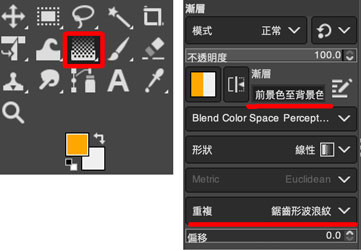
使用設定好的漸層工具,在空白圖層上,拖拉出所需漸層填色。

填色完成後,就能看到去背的小鳥,和漸層背景搭配的圖片。
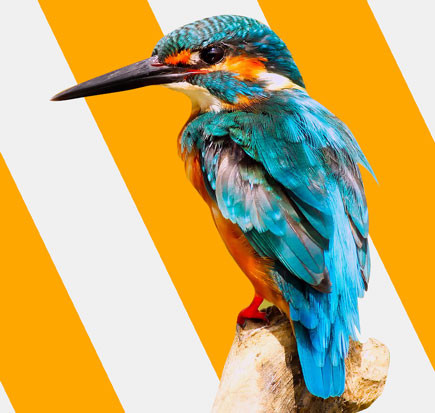
大家好,我是 OXXO,是個即將邁入中年的斜槓青年,如果對我有點興趣(笑,可以與我聯繫,一起來做點有玩又有創意的東西吧!
