今日練習檔ԅ( ¯་། ¯ԅ)
今天要與大家分享我所認為較進階的樞紐分析表應用,也就是「交叉分析數據」,聽起來很專業而且很難,但其實超簡單的,那我們就速速開始 ε=ε=ε= ᕕ( ᐛ )ᕗ
首先可以先下載練習檔,這是我們前兩天做的樞紐分析表,我有稍微排版及更改一下內容。在最一開始要介紹的是篩選功能,可以看到右側的樞紐分析表欄位,目前「欄」「列」「值」都有資料,唯獨「篩選」還沒有填進任何資料,其實這格非常好用,大家可以先把「銷售員」拖曳至「篩選」內,結果如下圖: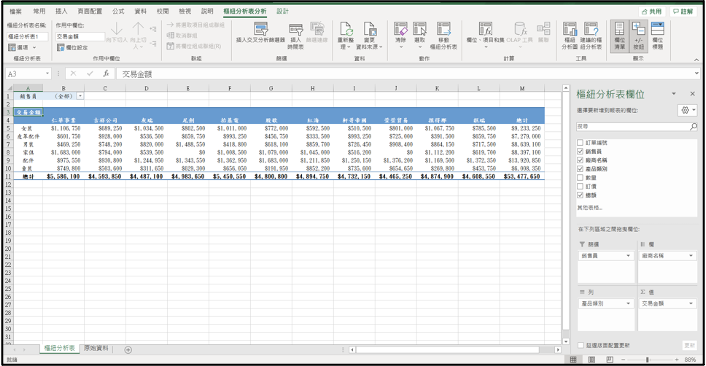
可以看到在A1及B1出現了銷售員的篩選格,如此便可在B1的向下箭頭中選擇您想要的銷售員,可選一至多位的銷售資料,注意!若您要選取多位,記得要將「選取多重項目」的核取方塊勾選起來唷~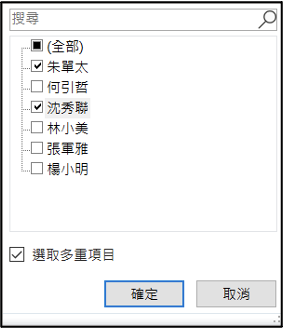
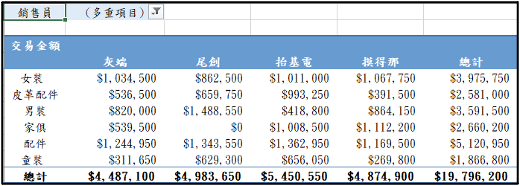
同樣效果,其實有更人性化的介面,可以在您將報表提交給老闆或其他不熟悉Excel的同仁時,讓他們也可以輕鬆地使用!
首先我們先將剛剛所做的步驟回歸到最一開始,在這邊順便跟大家介紹如何快速回覆,當然您可以選擇左上角的「回上一步」,但對於電腦使用者來說,回上一步的快速鍵可以說是必知的知識,只要按下鍵盤上的control+z就可以回上一步囉,大家可以試試看,也可以長壓著,就可以直接回到最一開始。
那進入正題,一開始必須先點選樞紐分析表內任一格,在中上會出現樞紐分析表的選項,請點選「樞紐分析表分析」,同樣在中間的位置請點選「插入交叉分析篩選器」: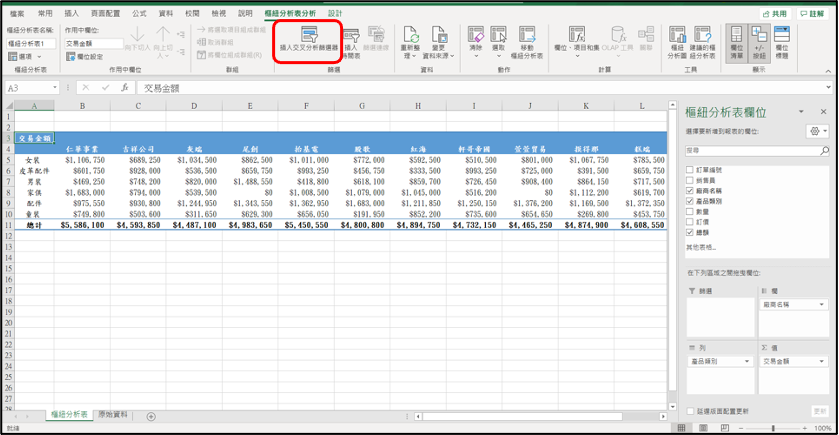
緊接著是一個選單,也就是原始資料中的標題列,簡單的理解就是,一開始教的篩選格放入的項目。那在此範例依舊使用「銷售員」來進行練習,因此將「銷售員」勾起來,按下確定即可。(當然這邊也可以多選,大家可以自己試試看)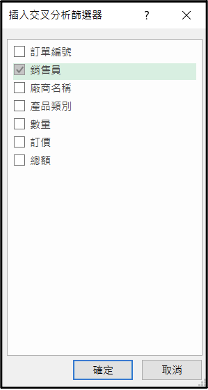
接著就會跳出一個選擇器,目前預設是全選,可以選擇您想要銷售員進行觀看,點選右上角清單的標誌可以進行多選,不過!可能會因為版本問題而沒有這個標誌,因此最間單的就是使用之前介紹過的,control鍵,只要壓著control就可以任意地進行多選唷!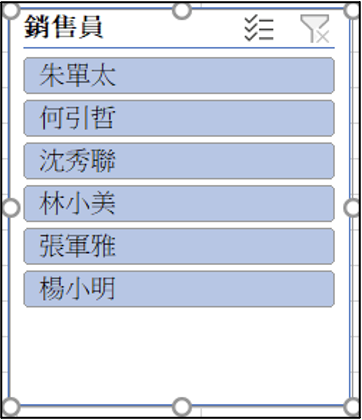
至於右上角的「漏斗叉叉」標示則是清除選擇,按下去就可以回到最初全選的情況: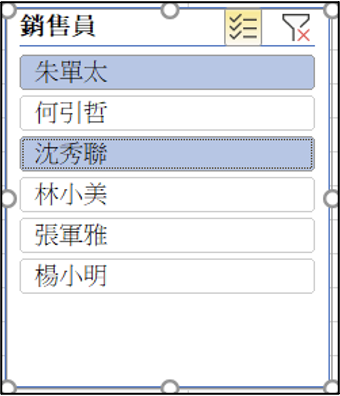
並且也可以拖曳四周的各個控點進行放大及縮小,也可以在上方的樣式中選擇較適合的樣式喔!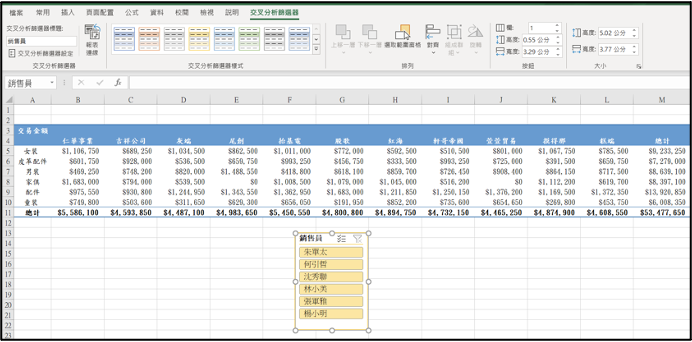
最後補充一個鮮少人知道的功能,我敢說今天您看到這邊真的是賺到了!其實Excel有一過蠻厲害的功能叫做「連結搜尋」,他可以在當您想知道樞紐分析表中任一一格的原始資料時使用,而且使用方法相當簡單,例如我們要查詢:女裝的仁華事業的1,106,750是怎麼來的,就只要在此格(B5)上快速點滑鼠左鍵兩下: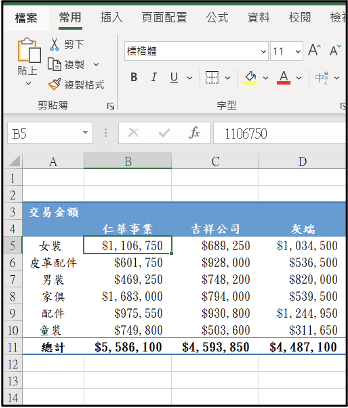
此時就可以看到下方跳出一個新的工作表,裡面就是有關於這個項目的明細,此時就可以根據之前所講的內容將此張表進行統整與分析,在下方的工作表也可以進行重新命名,只要快速點兩下就可以進行修改名稱的動作了。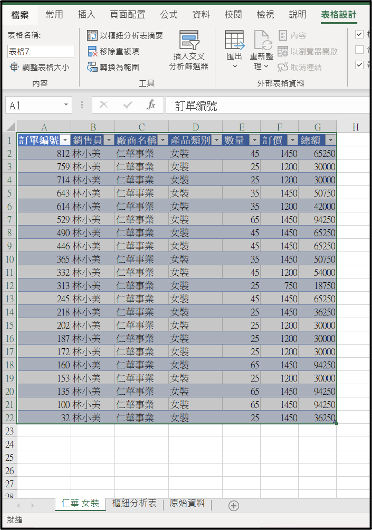
結論:
連續三天的樞紐分析表終於結束了,謝謝大家的支持,在學習完後我建議也要盡快的運用在自己的報表上,不知道經過這三天,不知道有沒有讓您不再這麼畏懼樞紐分析表了呢?希望是有啦,如果遇到問題也可以在下方留言,與大家一起討論唷!那麼明天見見見 o(〃'▽'〃)o
軒軒的笑話時間:
剛剛經過公園,看到石桌旁兩個老人在下棋。
兩個人雖然看起來年事已高,但是都很專注在眼前的棋局。
我剛好沒事,便坐在旁邊看他們下棋。
兩人一言不發,緊皺的眉頭裡是看不見的深謀遠慮及老謀深算,
豆大的汗珠不斷從額上滑落,顯然雙方都聚精會神。
薑果然是老的辣,兩位一定都是在棋界縱橫數十年之高手中的高手。
就這麼過了三十分鐘,他們依然沒有說任何一句話,下任何一步棋。
終於,右邊那位穿白色汗衫的老人開口了:
。
。
。
。
「換誰?」![]()
