今日練習檔 ԅ( ¯་། ¯ԅ)
你是不是聽到樞紐分析表就會腿軟!你是不是聽到樞紐分析表就想放棄!今天要來簡單介紹Excel樞紐分析表的功能,讓你不再害怕樞紐分析表,變成樞紐分析表怕你(哈哈
樞紐分析表非常強大,不僅可以快速合併、交叉運算大量數據,也可以靈活的運用表中的項目,並顯示統計的結果,那一樣話不多說,大家一起來實做看看,就會知道樞紐分析表到底強在哪裡吧!
首先今天的練習檔為一張擁有1000筆資料的訂單銷售明細表,因為要使用樞紐分析最主要的原因就是要整理及分析大量資料,所以我準備了這張1000筆資料的表,純粹供練習使用,內容若有名稱相同者,純屬巧合,特此告知!
這張表最重要的只有四個欄位,可以看到銷售員有很多位,我們的最終目標就是分析出「各銷售員負責的廠商訂購數量」,因此最一開始先將整張表選起來,在表中點選任一一格並按下control+a就可以全選,並點選「插入」中的「樞紐分析表」: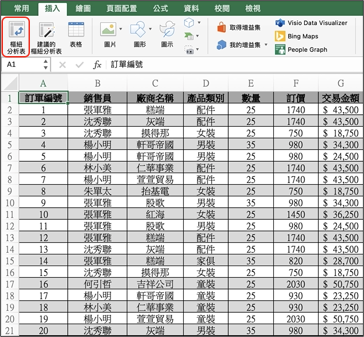
接著會出先一個設定的視窗,上方可以看到為我們剛剛選的範圍,下方可以選擇您要放置樞紐分析表的位置,你可以選擇現有的工作表,那在這邊我們選擇一張新的工作表,因此這此頁的設定完全不需更動,按下「確定」就好: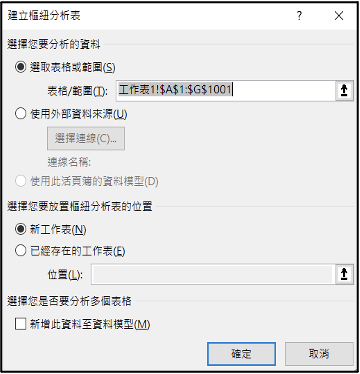
這時候就可以看到下方自動產生一張「工作表2」,並且可以看到左方就是我們的樞紐分析表,不過目前還是空的,在右邊上方為我們資料來源欄位,也就是原始資料的標題列,在下方就是樞紐分析表的欄、列、值等資訊。
接著就進到重頭戲,首先我們設定「欄」為「產品類別」,因此將您的滑鼠移到產品類別,接著按下滑鼠後拖曳至「欄」內,注意,不要用前面打勾的功能,用拖曳的較為簡單及方便!!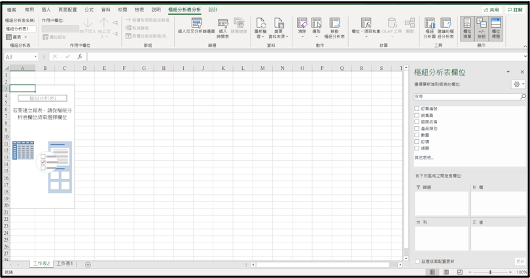
接著將「銷售員」及「廠商名稱」拖曳至「列」,就會看到如下圖般的結果: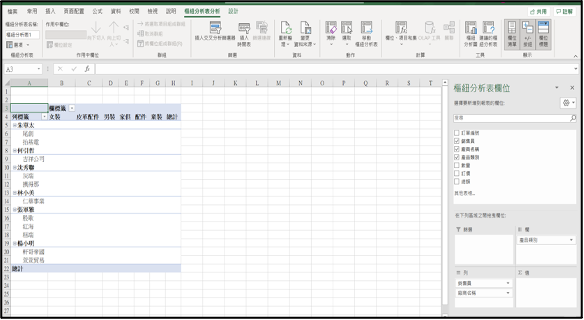
可以看到產品類別確實在上方的欄,而員工姓名以及廠商的名稱都在左側的列,並且廠商名稱的階層是在銷售員的下方,大家也可以試試看將兩個順序對調,會有不一樣的效果喔!
接著就是將值填進去即可,就有意義的數字就是數量及總額,在這邊我選擇填入數量,這樣數字才可以小一點。所以一樣是將數量拖曳至「值」: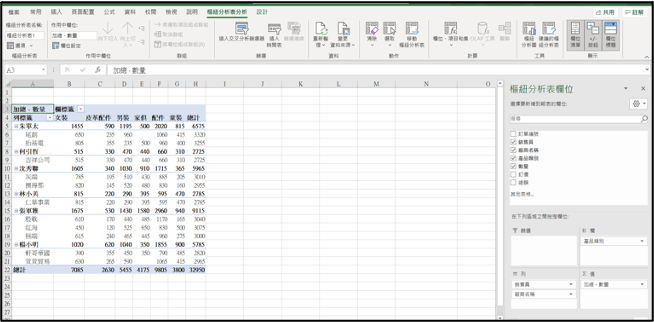
如此便可以看到一個最基本的樞紐分析表已經成形了,此張顯示各銷售員在各公司且各項目的銷售數量,不過大家可以看到在值的格子內,前面自動加上「加總」字樣,聰明的你一定知道,其實Excel的效果除了加總外,還可以有其他不同的功能,我來為大家簡單示範!
首先先點一下「加總-數量」,就可以看到跳出一個清單,裡面可以「移除欄位」,在您移錯的時候可以在這邊移除,那在此範例要點選的是「值欄位設定」: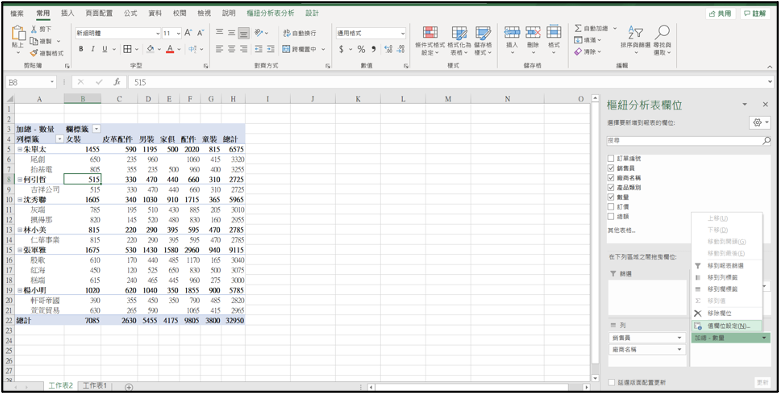
在裡面就可以更改摘要值的方式,預設為「加總」,還可以改為計數、平均值等其他方式,在這邊我先不做更改。因為最常用的為加總,不過另外更常用的,大家可以依據以上步驟,點選銷售員裡面的「欄位設定」,會看到如以下的介面: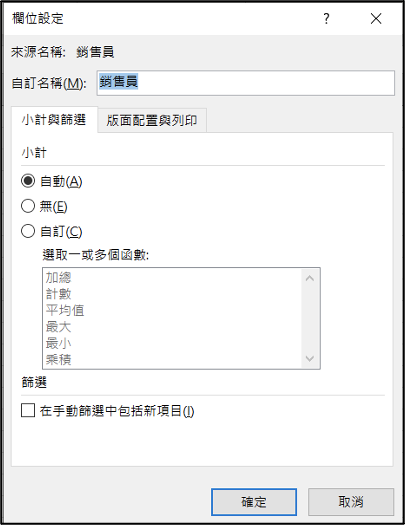
可以看到預設是「自動」,意思就是「加總」,建議可以選擇下方的自訂,因為可以選擇多項的函數,就算只有選擇「加總」,最終的顯示效果也會比預設的「自動」來得好!
因此我們選擇「自訂」,並且選擇「加總」,其實這邊可以選擇多個函數(點一下為選擇,再點一下就會取消),那我示範選取一個加總: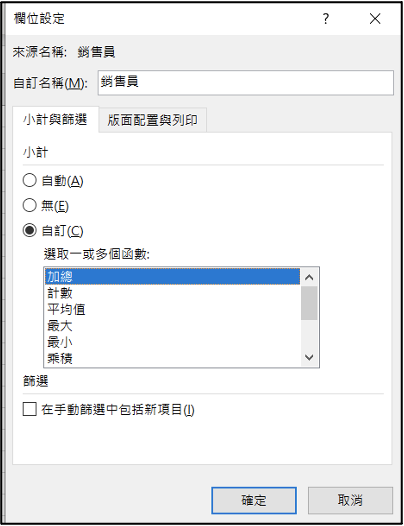
這邊需要特別注意,如果只有選擇一種函數,小計的值會無法獨立顯示,因此需要在「版本配置與列印」中,將「在每一個群組上方顯示小計」的選取移除,這樣才可以獨立顯示。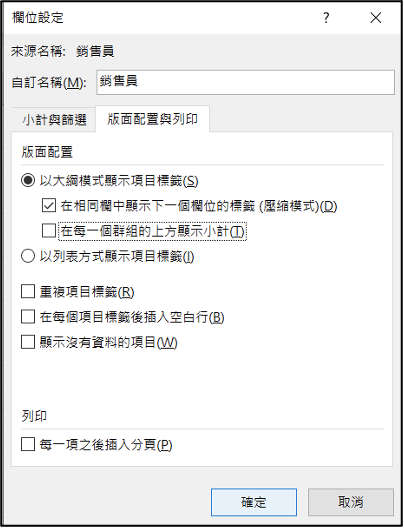
如此便大功告成啦,不過其實樞紐分析表的功能還有很多,剩下的我放到明天再跟大家介紹,記得繼續鎖定唷!大家明天見吧 ヾ(⌒∇⌒*)See You♪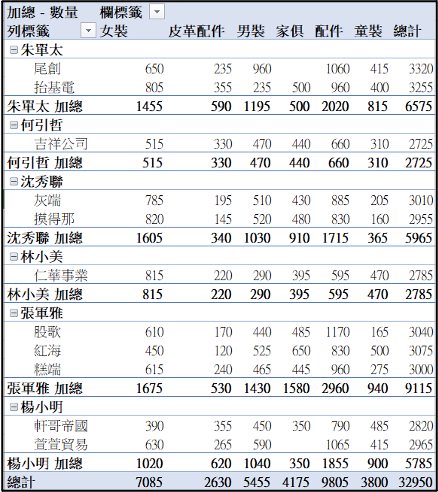
軒軒的笑話時間:
小紅:小明,你昨天為什麼沒來上課?
小明:我牙疼,到醫院拔牙去了。
小紅:那你的牙現在還疼嗎?
。
。
。
。
小明:誰知道,那顆牙在牙科醫生手裡。![]()

 iThome鐵人賽
iThome鐵人賽
 看影片追技術
看更多
看影片追技術
看更多