今日練習檔 ԅ( ¯་། ¯ԅ)
經過昨日的介紹後,相信大家都有更認識Excel的圖表了,今天就跟著我一步一步來做吧!
首先要製作一張圖表,一定需要一份原始資料,根據您的原始資料選擇適合的圖表類型,至於不知道要怎麼選擇的可以先按暫停,回到昨日的內容看看唷!好的,可以看到這張叫做「原始檔」的資料表示一張各季度的銷售表,因此選擇長條圖會是最好的選擇。
第一步,將表格內容匡起來,建議是僅需要將「內容」匡起來,也就是A2:E7,其餘的標題還有單位都不要選,因為有可能會在後面造成顯示上的錯誤。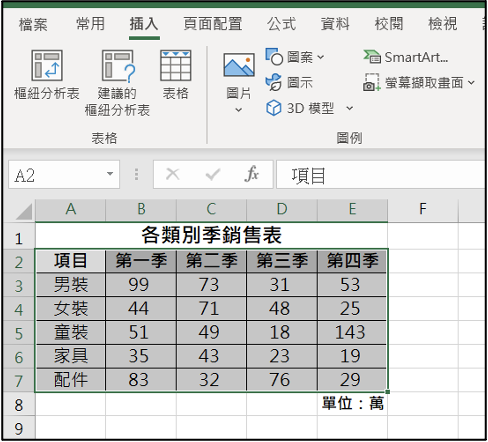
第二步,選擇上方「插入」,會看到中間是圖表的區域,在這邊可以看到很多圖表類型,大家可以自己試試看,只要將您的滑鼠移到任何一個類型上面,不要點下去都可以預覽圖表,看到符合您的需求再點下去唷!也可以看到左邊有「建議圖表」,這是Excel自動幫您決定您「可能」想要的圖表類型,在此範例由於我很清楚我要的是長條圖,因此我選擇「插入直條圖或橫條圖」中的「平面直條圖」中的「群組直條圖」,如下圖所示: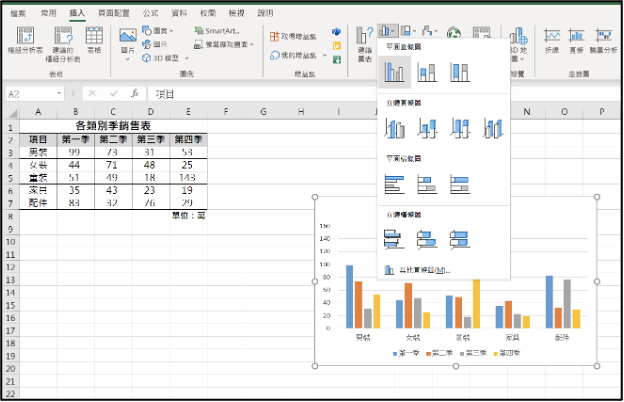
第三步,由於可能有人覺得這樣圖表太小了,這麼小其實也很難進行精細的修改,所以你可以按下四周的控點進行放大縮小,注意!!通常大家都會習慣按四個角的控點,這是很好的習慣,但在移動的同時,記得要按下鍵盤上的shift鍵,不然圖表會變形(除非你本來就要他變形),這是很常犯的錯誤!
回歸正題,我個人習慣是直接將這張圖表移動到另一張工作表,這樣就可以放到最大,比較好調整,移動的方式就是,在圖表上點選右鍵,並點選「移動圖表」: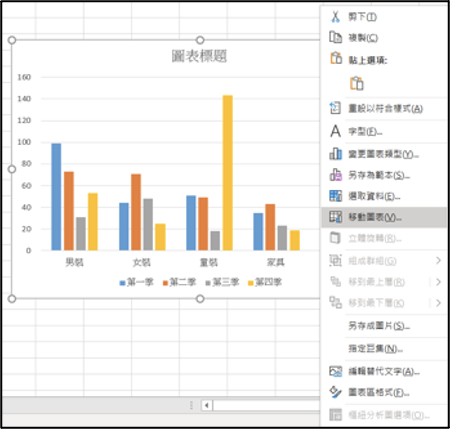
接著會看到兩個選項,一個是新工作表,一個是工作表中的物件,新工作表很直覺就是開一張新的工作表,後面可以為這張表取名字,下方則是選擇現有的工作表,我會選擇上方的新工作表,並且將此工作表命名為「圖表」,並按下「確定」: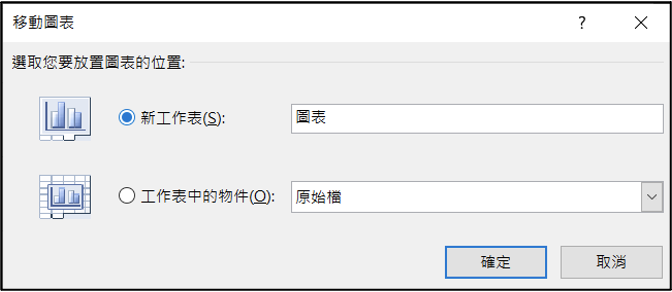
此時就會看到圖表變得很大,而且移到了一張全新的工作表內。
第四步,此步格外重要,大部分人此時就會開始修改,但我建議是要先將樣式決定好,因為如果先修改圖表內的內容的話,最後你改成其他的樣式,會造成前面所做都白費了!因此先觀察上方,點選圖表後上方會出現「圖表設計」和「格式」的設定區,在圖表設計中可以找到Excel提供了非常多的樣式,這邊大家可以根據自己的喜好去做選擇。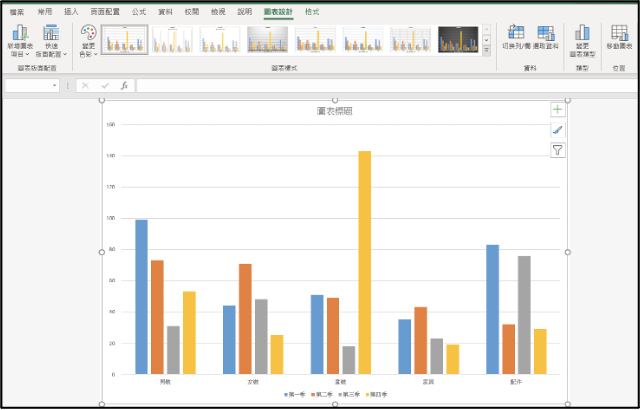
此範例我就選擇最基本的即可,不過比這個樣式更重要的其實是左邊的「快速版面配置」,這邊提供了11種不同的版面,這邊真的很重要,也是很多人會漏掉的地方,透過這個「快速版面配置」可以大幅地縮短設計時間。
大家可以試著將滑鼠移到每個樣式上方,就會看到預覽模式,看到最「相似」您的需求的再點下去,只要相似即可,因為都可以再修改!在這邊我推薦「版面配置9」,我認為是最泛用的,因此此範例我就選擇「版面配置9」: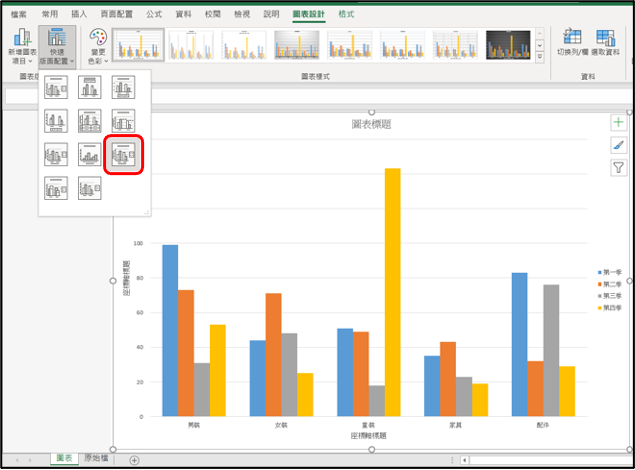
第五步,此步驟也相當相當的重要,那就是「改~字~型~」,沒想到吧,在最一開始先改字型最大的好處就是可以先確定字體的大小,其實不同的字體大小有會有一點差別,因此我都會先改!改自行其實也有一點學問,本來想要單獨放一天講的...但又覺得太單調(ఠ్ఠ ˓̭ ఠ్ఠ),好啦不扯別的,首先先點選圖表,再來選擇上方「常用」: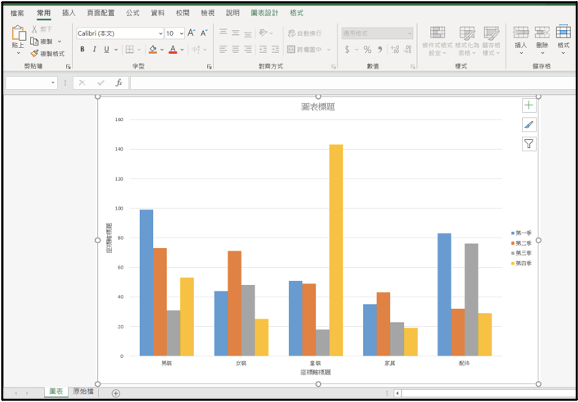
可以看到目前的字型為Calibri,這是預設的字型,那要如何改?一般人都是直接點向下箭頭選,但那是一般人,願意花時間看此文章的你是「神人」,因此神人有神人的作法,因此大家幫我點下右下角的一個小小的圖案,如下圖紅色框框匡出來的區域: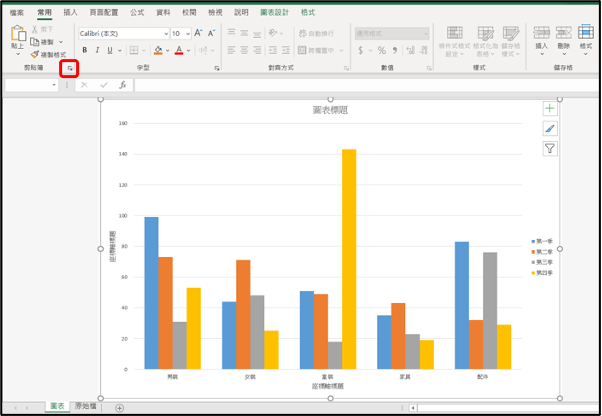
接著就進到字型的進階設定,可以看到字型其實還有分「中文字型」跟「英文字型」,其實如果是一般人的作法,就沒有分什麼中文英文了,全部都一樣,就會比較不好看,因此在這邊我推薦將「英文字型」設定為「Arial」,這是比較好看且常用的,另外還有一種叫做「Times New Roman」,也是蠻好看的,「中文字型」則設定為「微軟正黑體」,在選擇的時候,英文建議用打的會比較快。設定完字型後其餘設定皆不更改,就可以直接按下「確定」,如下圖設定: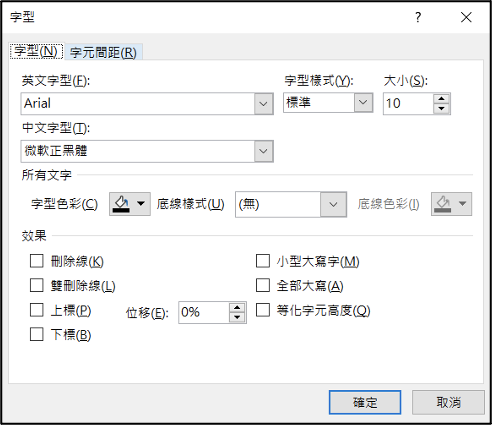
如此便可以看到圖表中的字型都變了,變得稍微比較好看一點,好啦!今天就到這邊吧,接下來還有蠻多的設定,明後天將繼續做下去,大家也可以先看看昨天的文章,在文末我有附上這張表的完成版,大家也可以先自己試試看喔!
如果您做不出來,不用擔心,明後天的內容將非常適合你,如果您做得出來,那您更要繼續關注我的文章,因為我會在過程中介紹一些額外有關於Excel的知識。
那就,明天見v( ̄︶ ̄)y
軒軒的笑話時間:
某天有個很皮的學生問校長說
「校長,你是豬嗎?」
校長說:「怎麼可能!我是豬才怪」
從此眾人都叫校長「豬才怪」
校長得知異常憤怒
立即用校內的跑馬燈告訴大家
「嚴正聲明,本校校長不是豬才怪」![]()
