教學原文參考:圖片去背 ( 遮罩 )
這篇文章會介紹使用 GIMP 的圖層遮罩,搭配筆刷工具,進行圖片的去背。
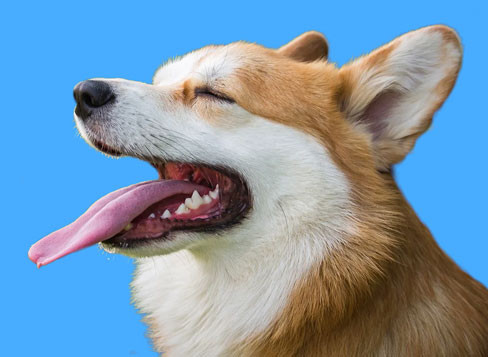
首先在網路尋找一張圖片 ( 可以直接使用自己電腦中的圖片或照片 ),例如前往「pixabay.com」,就能找到許多可以免費使用的圖片,從中挑選一張小狗的圖片作為範例圖片 ( 搜尋 dog ),用瀏覽器開啟圖片後,在圖片上按下滑鼠右鍵,點選「另存圖片」,將圖片存到電腦硬碟中。
打開 GIMP,選擇「檔案 > 開啟」,開啟剛剛存下來的圖片。
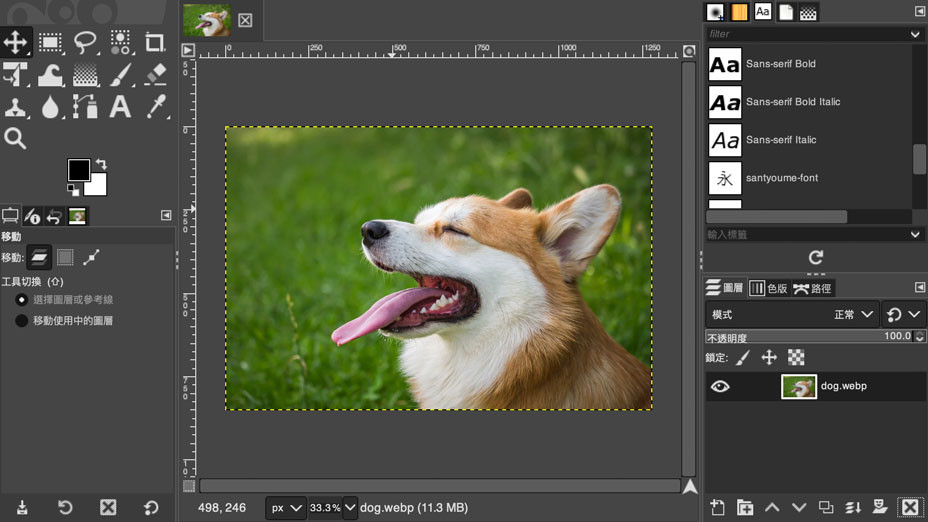
前往圖層面板,點擊下方「建立圖層複本」,複製小狗圖層,並將複製的圖層命名為「小狗」。
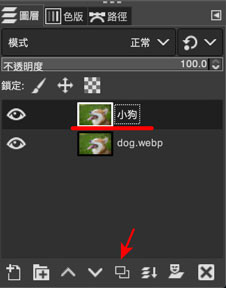
點選圖層面板下方的「遮罩」按鈕,替小狗圖層增加「白色 ( 完全不透明 )」遮罩。
遮罩表示該圖層「會遮住下層」的範圍,白色代表完全不透明 ( 看不到下層 ),黑色代表完全透明 ( 完全看到下層 ),灰色則依據黑色白色的混合量,決定透明度的多寡。
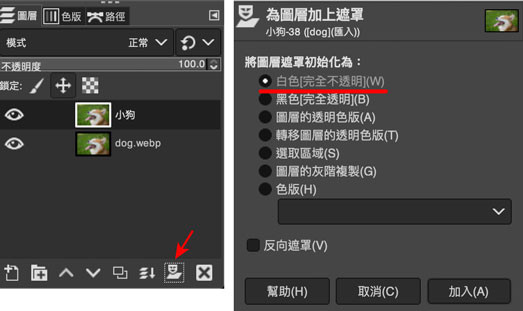
建立遮罩後,小狗圖層就會多出一個遮罩的方框,點擊遮罩方框可以編輯遮罩,點擊小狗圖案可以編輯小狗圖層。

點擊圖層面板下方「新增圖層」按鈕,新增一個圖層,放在小狗圖層和原本的圖片中間,顏色設定為藍色 ( 可使用「油漆桶」工具填滿顏色 ),並命名為「背景」。
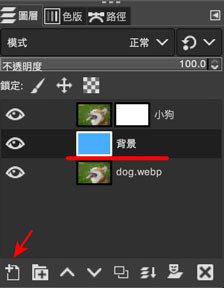
接著點擊小狗圖層的「遮罩」,點選左上「筆刷」工具,顏色選擇前景色「黑色」。
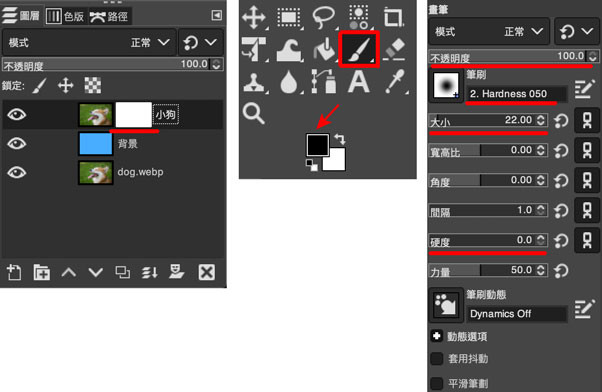
使用黑色筆刷,塗抹小狗背景的部分,就可以去除背景,露出下方圖層的藍色。

不斷地調整筆刷大小、硬度、透明度、黑白顏色,就能夠將小狗的背景完全去除。
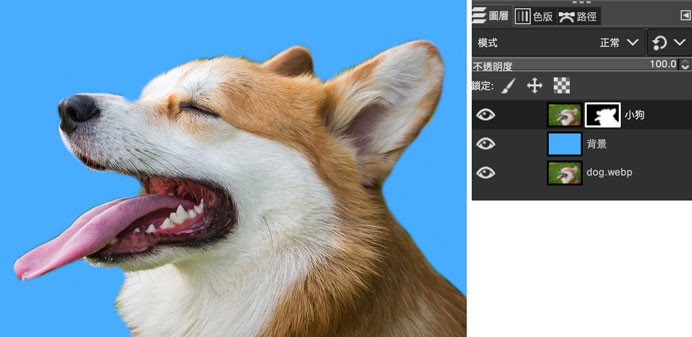
如果圖片中主角和背景的色彩差異較大 ( 例如小狗圖片範例 ),可以利用「色版」來快速產生遮罩,首先在剛剛建立的小狗圖層上按「滑鼠右鍵」,刪除上面所建立的小狗圖層遮罩。
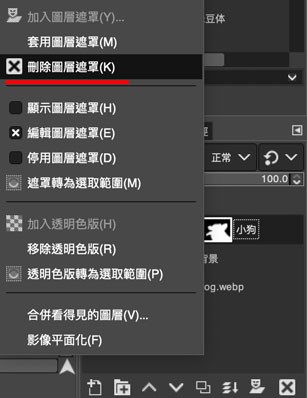
複製小狗圖層,命名為「小狗黑白」。
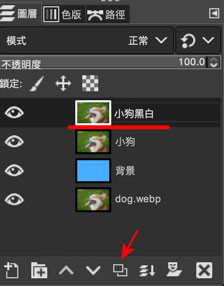
點選上方「顏色 > 去飽和度 > Mono Mixer」,將小狗調整為「主體很白,背景很黑」的影像。
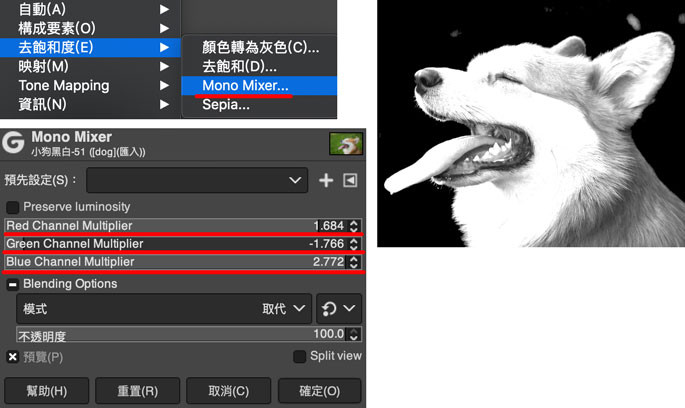
接著使用「筆刷」工具,將小狗主體塗白,背景圖黑 ( 這個做法可以看到不容易處理的「毛髮」,也可以清楚獨立出來 )。

在圖層面板切換到「色版」頁籤,在任意的色版上按下滑鼠右鍵,選擇「色版轉為選取範圍」,畫面中就會出現小狗的選取範圍。
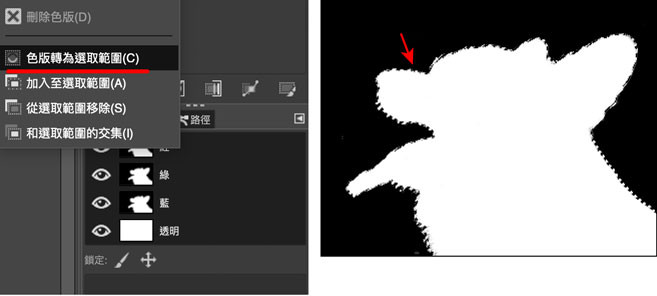
切換回圖層頁籤,點擊小狗圖層,隱藏黑白小狗圖層。
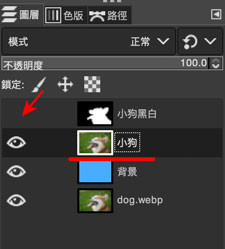
點擊「遮罩」按鈕,設定遮罩為「選取區域」,就會將小狗圖層套用遮罩去背。
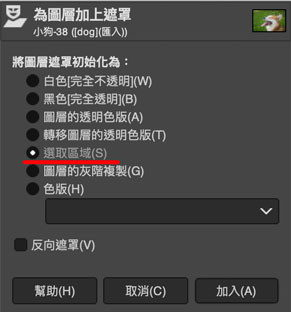
完成後,點選「選取 > 全不選」,取消選取,就能看到去背的小狗出現在畫面中。
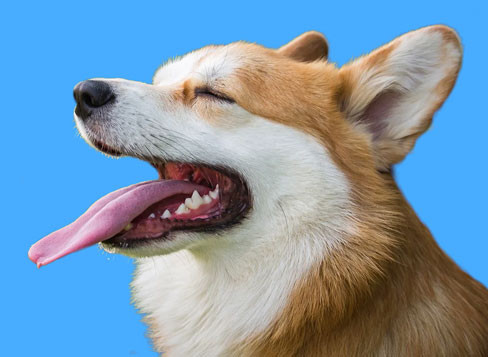
大家好,我是 OXXO,是個即將邁入中年的斜槓青年,如果對我有點興趣(笑,可以與我聯繫,一起來做點有玩又有創意的東西吧!
