教學原文參考:邊緣暗角效果 ( 鏡頭暈影 )
這篇文章會介紹使用 GIMP 的圖層和遮罩,做出圖片邊緣暗角 ( 鏡頭暈影 ) 的效果。

首先在網路尋找一張可以用的圖片 ( 也可以直接使用自己電腦中的圖片或照片 ),例如前往「pixabay.com」,就能找到許多可以免費使用的圖片,從中挑選一張圖片作為範例圖片,用瀏覽器開啟圖片後,在圖片上按下滑鼠右鍵,點選「另存圖片」,將圖片存到電腦硬碟中。
打開 GIMP,選擇「檔案 > 開啟」,開啟剛剛存下來的圖片。
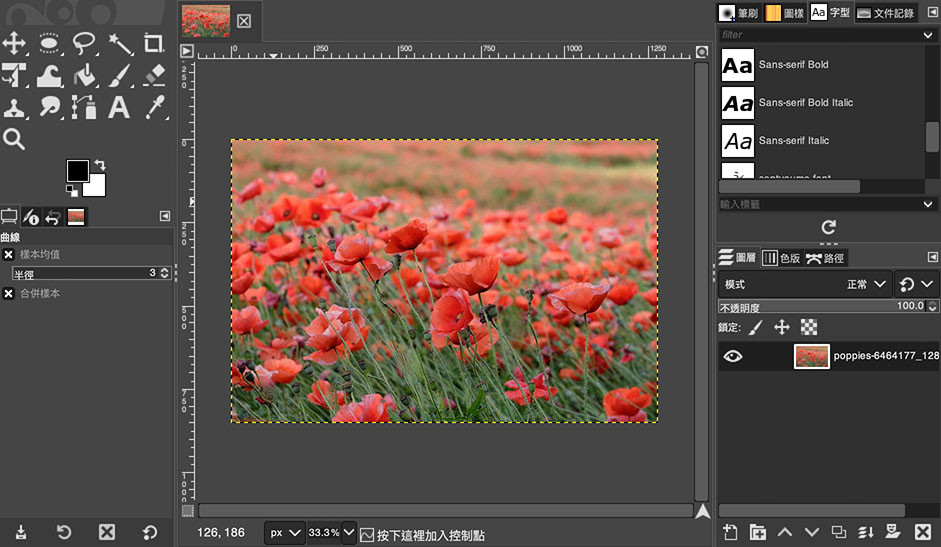
前往「圖層面板」,點擊下方「新增圖層」按鈕,新增一個空白圖層。
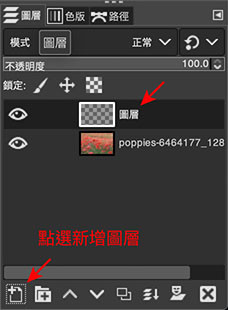
從左上方工具列的「填色工具」,設定填滿「前景色」,並確認前景色為「黑色」。
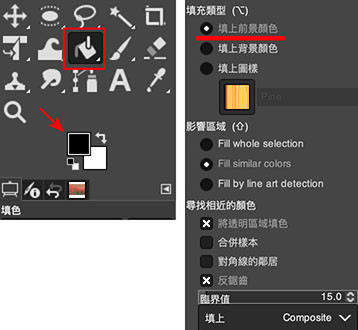
設定填色完成後,用填色工具點擊空白圖層,將空白圖層填滿黑色。
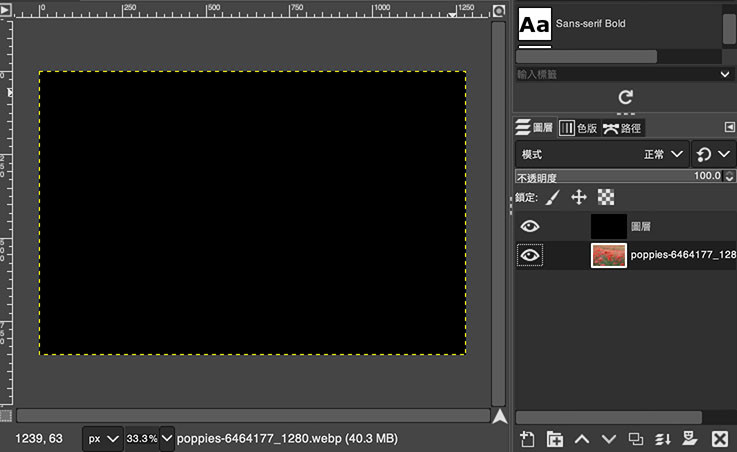
在左上方工具列,用滑鼠「長按」矩形選取圖示,切換為「橢圓形選取」。
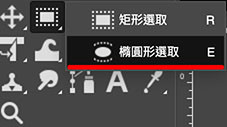
在圖層面板選擇填滿黑色的圖層,使用橢圓形選取工具,拖拉出一個站滿畫面的橢圓形選取區。
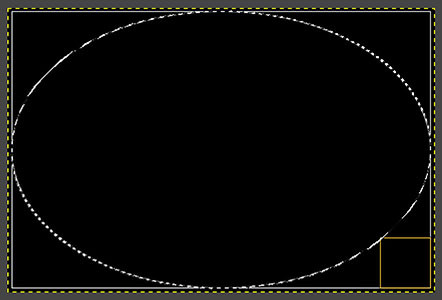
點擊圖層面板下方的「加入遮罩」按鈕。
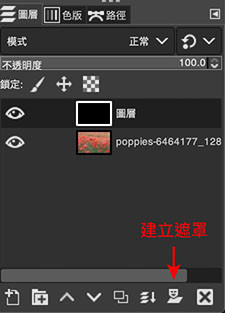
圖層遮罩選項設定為「選取區域」,並勾選「反向遮罩」。
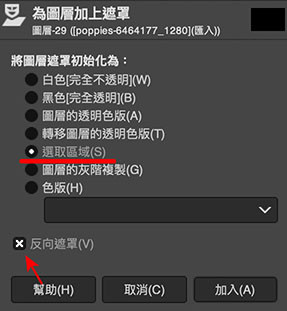
完成後點選「加入」,就會看見黑色圖層的中間出現鏤空的橢圓形,可以看見下方的圖片,圖片的四個角也出現圓弧的暗角。
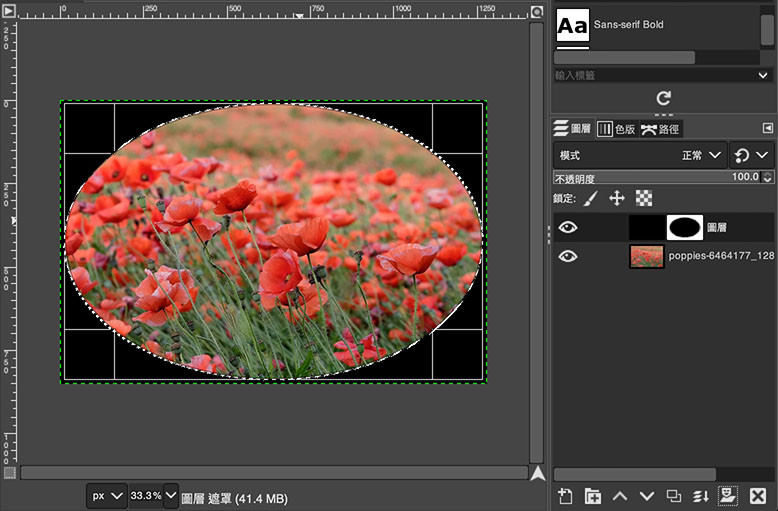
到這個步驟時,因為處於「選取」狀態,所以先使用「全不選」取消選取狀態。
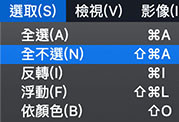

使用「濾鏡 > 模糊 > 高斯模糊」。
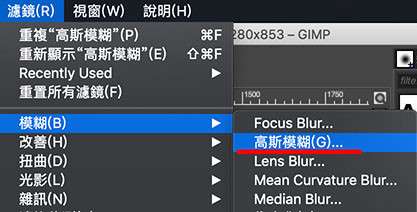
調整高斯模糊的 SizeX 和 SizeY,就能看見暗角逐漸變得模糊。
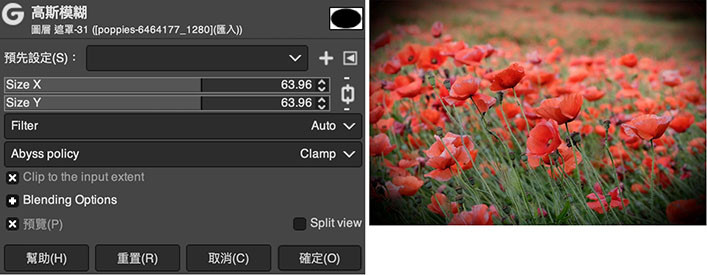
最後回到圖層面板,點擊「模式」,下拉選單選擇「覆蓋」,就可以將模糊暗角和圖片進行「覆蓋」的顏色混合。
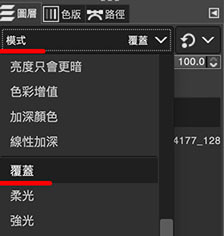
如果覺得覆蓋的效果不理想,也可以透過調整圖層「不透明度」的方式,調整出最適合的暗角效果。
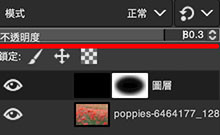
完成後,就是一張帶有邊緣暗角效果 ( 鏡頭暈影 ) 的照片了。

大家好,我是 OXXO,是個即將邁入中年的斜槓青年,如果對我有點興趣(笑,可以與我聯繫,一起來做點有玩又有創意的東西吧!
