教學原文參考:老照片效果
這篇文章會介紹使用 GIMP 圖層的混合模式,做出老舊照片的圖片效果 ( 泛黃又有點髒污的照片 )。

首先在網路尋找一張可以用的圖片 ( 也可以直接使用自己電腦中的圖片或照片 ),例如前往「pixabay.com」,就能找到許多可以免費使用的圖片,從中挑選一張人物圖片作為範例圖片 ( 搜尋 people ),用瀏覽器開啟圖片後,在圖片上按下滑鼠右鍵,點選「另存圖片」,將圖片存到電腦硬碟中。
打開 GIMP,選擇「檔案 > 開啟」,開啟剛剛存下來的圖片。
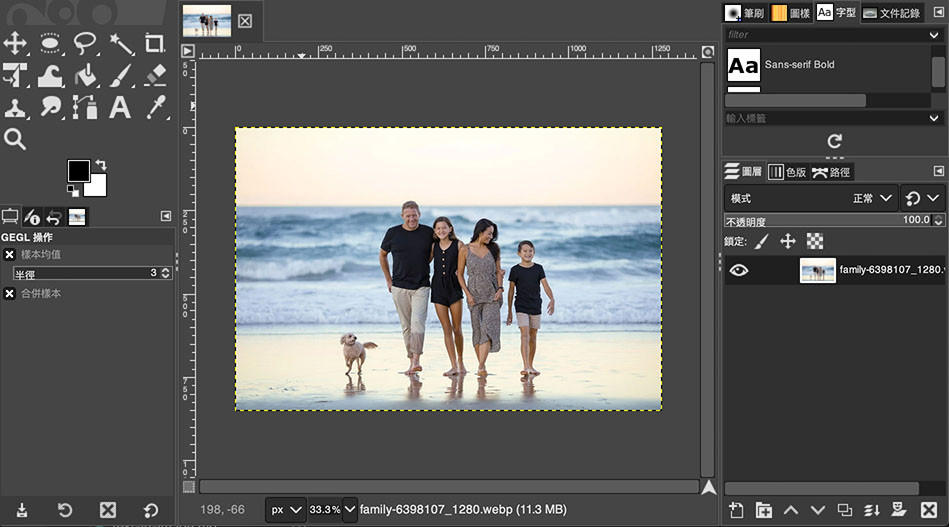
前往「pixabay.com」,搜尋 dirty 就能找到許多髒污圖片,選擇想要的髒污圖片,用瀏覽器開啟圖片,在圖片上按下滑鼠右鍵,點選「複製圖片」
- 範例圖片:圖片網址
點選上方「編輯 > 貼上成為 > 新增圖層」。
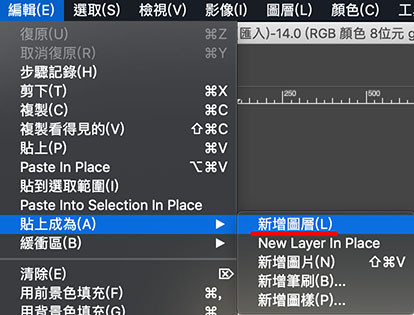
完成後在圖層面板裡,就會看見複製的髒污圖片,變成一個新圖層。
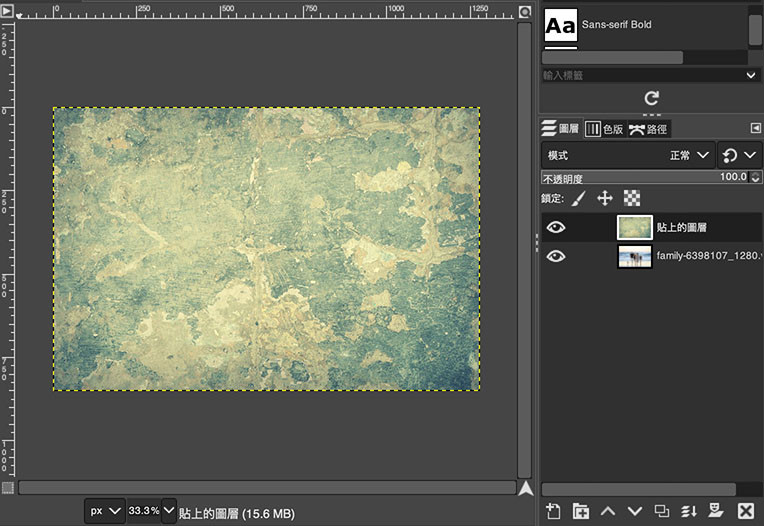
在圖層面板選擇髒污圖片的圖層,將圖層模式更改為「僅變暗」。
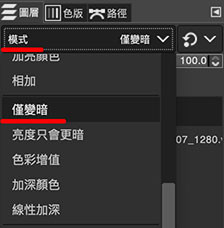
完成後應該就能看到髒污與照片混合的圖片。

如果覺得髒污太過明顯,也可以調整髒污圖片圖層的「不透明度」,調整到自己喜歡的透明度。
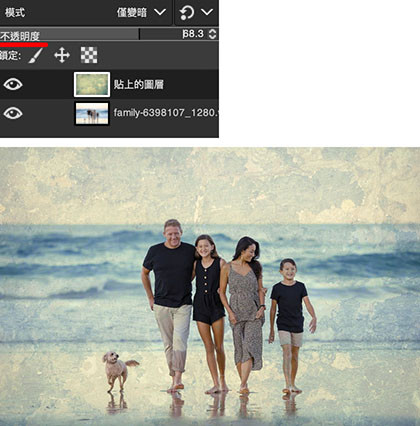
將兩個圖層都複製一份,放在原本圖層的上方。
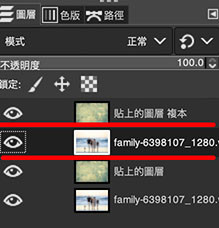
在圖層面板,點選最上方的髒污圖層後,點擊下方的「合併圖層」按鈕,將髒污圖層和照片圖層合併。
先複製圖層的目的,在於合併圖層不會影響到原本的圖片。
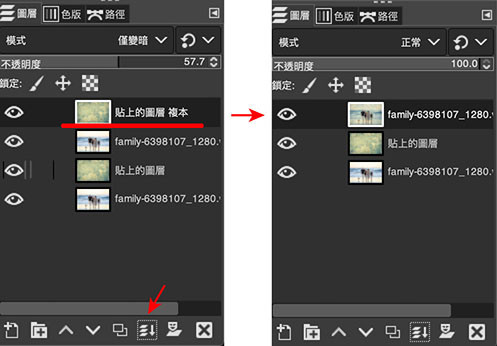
完成後,從最上方選擇「顏色 > 色相及飽和度」工具。
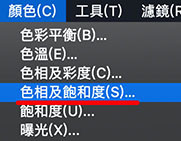
開啟色相及飽和度工具後,調整圖片的色相以及飽和度,使其看起來更有老照片的效果 ( 飽和度低、泛黃...等 )。
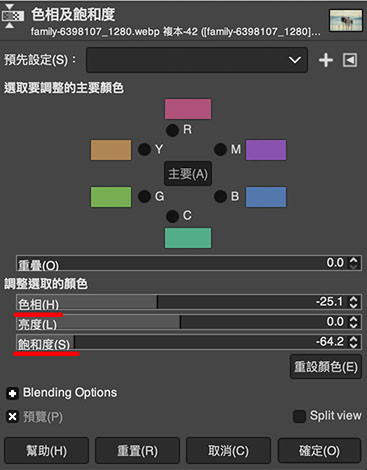
完成後,就是一張老照片了。

大家好,我是 OXXO,是個即將邁入中年的斜槓青年,如果對我有點興趣(笑,可以與我聯繫,一起來做點有玩又有創意的東西吧!
