教學原文參考:無限循環照片
這篇文章會介紹在 GIMP 使用「選取」、「變換」工具,做出一張無限循環的照片效果 ( 照片裡面有同樣的照片,不斷重複 )。

首先在網路尋找一張有相框的圖片 ( 也可以直接使用自己電腦中的圖片或照片 ),例如前往「pixabay.com」,就能找到許多可以免費使用的圖片,從中挑選一張相框圖片作為範例圖片 ( 搜尋 gallery ),用瀏覽器開啟圖片後,在圖片上按下滑鼠右鍵,點選「另存圖片」,將圖片存到電腦硬碟中。
打開 GIMP,選擇「檔案 > 開啟」,開啟剛剛存下來的圖片:
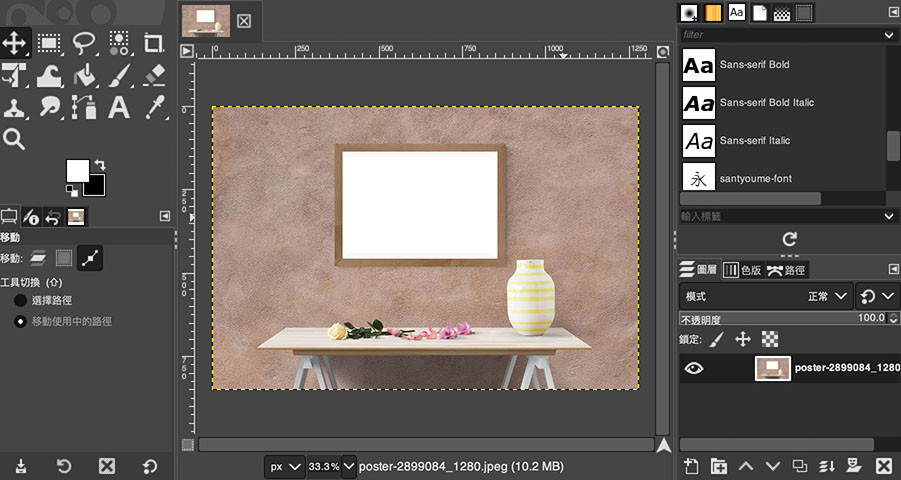
前往圖層面板,點選下方「建立複本」按鈕,複製一個圖片的圖層。
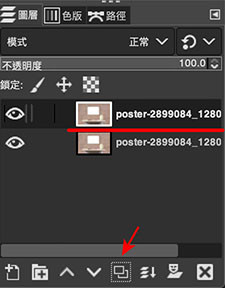
點選左上方「變換」工具,將複製的圖層變形。
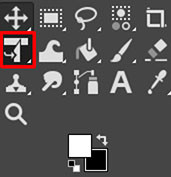
「等比例變形」直到完全遮住相框背景的白色 ( 左右會超出相框 )。

變形完成後,點選左上「選取」工具,選取超過相框的部分 ( 選取一部分後,按住鍵盤的 shift 鍵,可接著選取另外一部分 )。
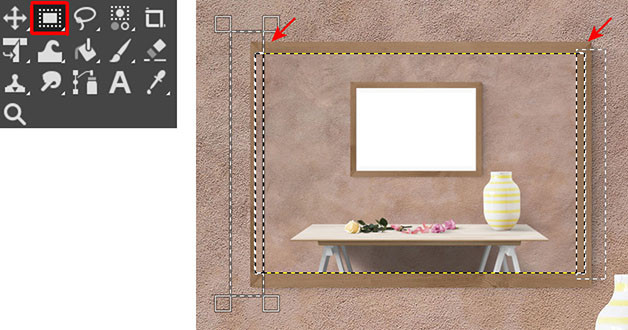
從上方選單選擇「編輯 > 清除」清除選取範圍。
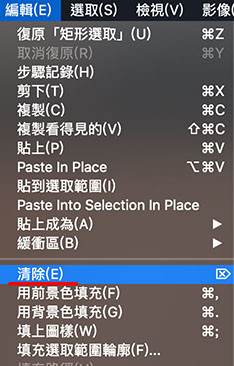
上方選單選擇「選取 > 全不選」,取消選取範圍,就會看見相框裡出現小張的圖片。

不斷重複上述步驟,將圖片越變越小 ( 複製第二個圖層,就不用再度選取和清除 ),就會看見畫面中出現無限循環的圖片。
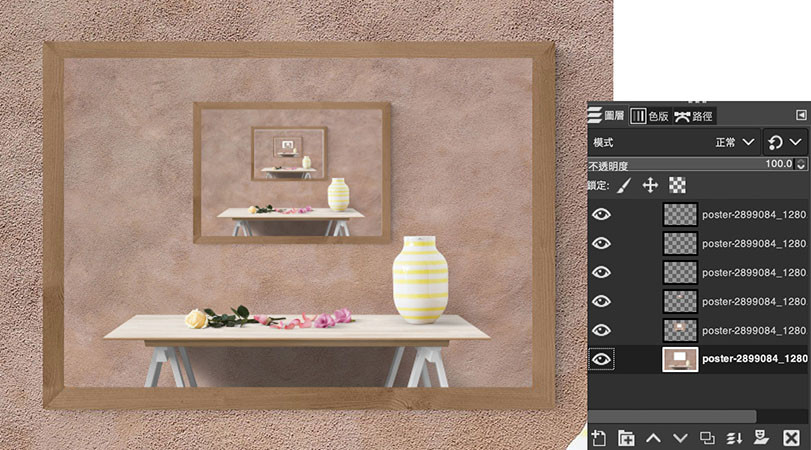
完成後,就是一張無限循環照片了。

大家好,我是 OXXO,是個即將邁入中年的斜槓青年,如果對我有點興趣(笑,可以與我聯繫,一起來做點有玩又有創意的東西吧!
