教學原文參考:彩色黑白漸層照片
這篇文章會介紹使用 GIMP 的圖層混合模式、漸層色、遮罩...等功能,做出由彩色到黑白的漸層照片效果。

首先在網路尋找一張可以用的圖片 ( 也可以直接使用自己電腦中的圖片或照片 ),例如前往「pixabay.com」,就能找到許多可以免費使用的圖片,從中挑選一張蘋果圖片作為範例圖片 ( 搜尋 apple ),用瀏覽器開啟圖片後,在圖片上按下滑鼠右鍵,點選「另存圖片」,將圖片存到電腦硬碟中。
打開 GIMP,選擇「檔案 > 開啟」,開啟剛剛存下來的圖片。
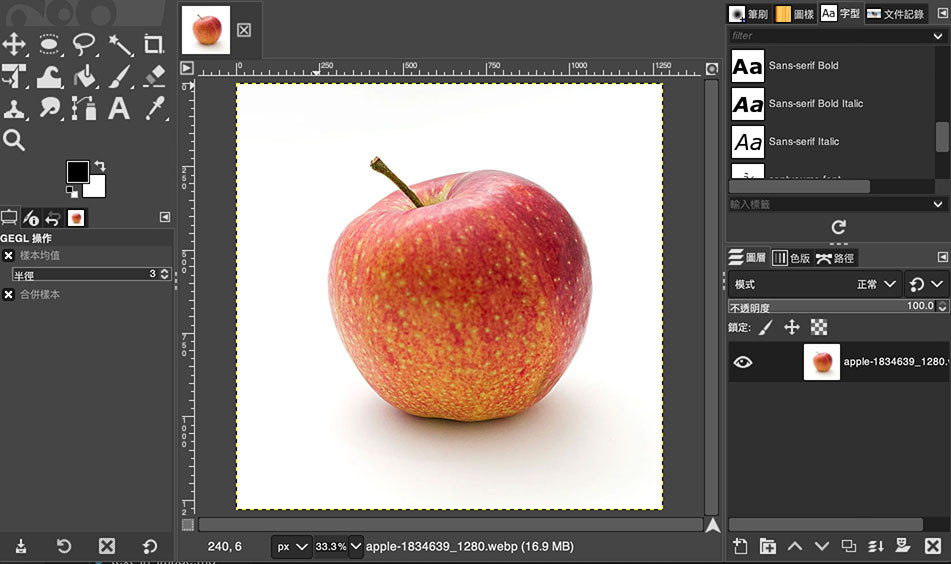
點選下方的「建立圖層的複本」按鈕,複製一個蘋果圖片的圖層。
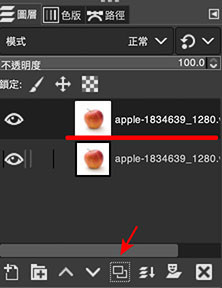
點選上方「顏色 > 去飽和度 > 去飽和」,將圖片從彩色轉成黑白 ( 將色彩的飽和度去除 )。
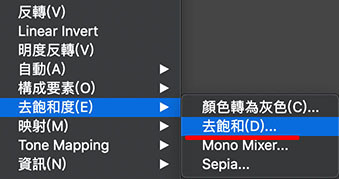
完成後,在圖層面板裡,會看到一張黑白的蘋果和一張彩色的蘋果。
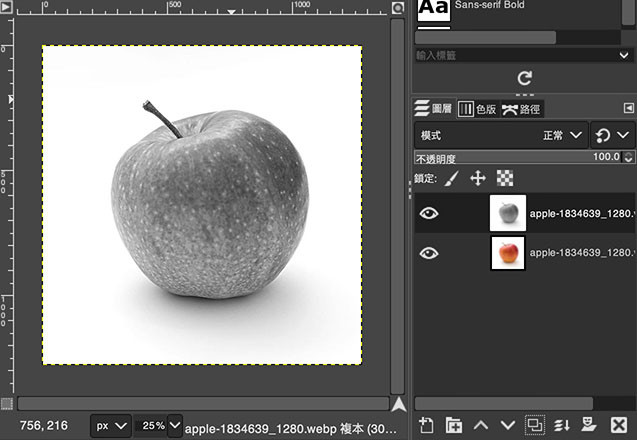
在圖層面板選擇黑白的圖層,點擊下方「遮罩」的按鈕,選項選擇「白色 ( 完全不透明 )」,並且不要勾選反向遮罩。
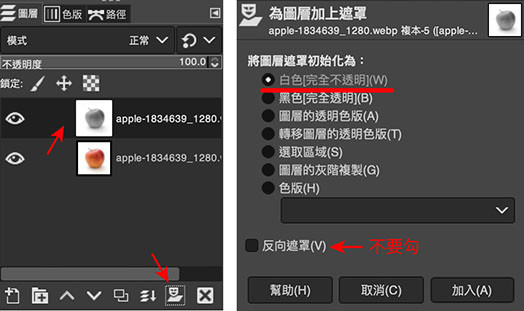
完成後,黑白圖片的圖層,就會多出一個圖層遮罩。
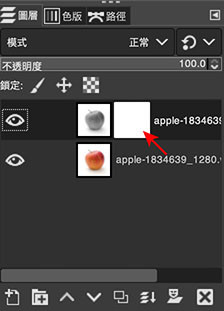
可以用滑鼠點擊黑白圖片或是遮罩的縮圖進行切換,如果點選的是圖片,圖片縮圖會放大,如果點選的是遮罩,遮罩縮圖會放大。

點選黑白圖片圖層的「遮罩」,點選左上工具列的「漸層工具」 ( 滑鼠長按填色工具可以選擇漸層工具 )。
因為是遮罩,所以漸層顏色只能選擇黑色到白色之間的顏色,預設是「前景色」( 黑色 ) 和「背景色」( 白色 )。
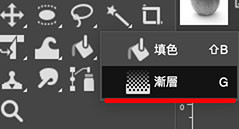
接著用漸層工具在畫面中畫出水平的直線,黑白圖層的遮罩就會出現水平的漸層,也就會浮現下方紅色蘋果的圖案了。
遮罩的黑色是全透明,白色是不透明,透過黑白的漸層遮罩,就能做出從透明慢慢變成不透明的效果。

完成後,就是一張彩色黑白漸層的照片了。

大家好,我是 OXXO,是個即將邁入中年的斜槓青年,如果對我有點興趣(笑,可以與我聯繫,一起來做點有玩又有創意的東西吧!
