教學原文參考:多張照片混合
這篇文章會介紹使用 GIMP,的圖層,搭配混合模式、漸層色、遮罩...等功能,做出多張照片混合重疊的特殊效果。

首先在網路尋找三張可以用的圖片 ( 也可以直接使用自己電腦中的圖片或照片 ),例如前往「pixabay.com」,就能找到許多可以免費使用的圖片,從中挑選三張圖片作為範例圖片 ( 搜尋 cloud、eagle ),用瀏覽器開啟圖片後,在圖片上按下滑鼠右鍵,點選「另存圖片」,將圖片存到電腦硬碟中。
打開 GIMP,選擇「檔案 > 開啟」,開啟剛剛存下來「飛翔老鷹」的圖片。
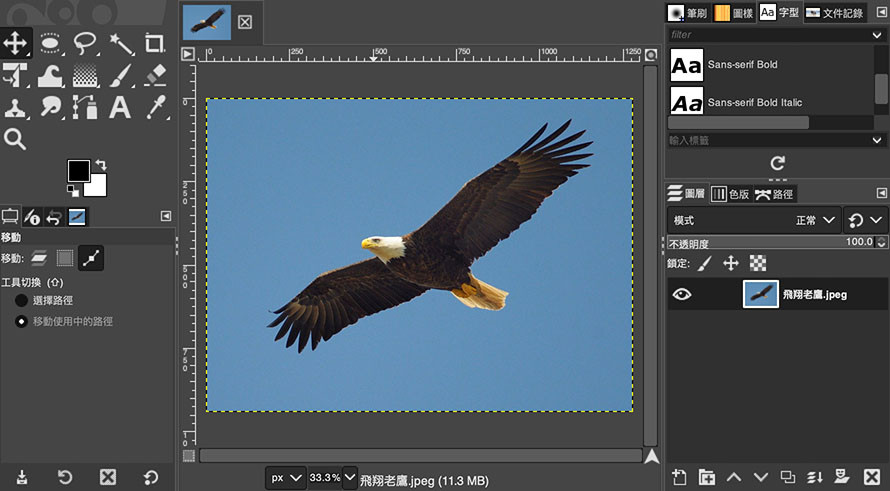
點選「檔案 > 開啟成為圖層」,將另外兩張圖片「天空雲朵」、「老鷹特寫」開啟為新的圖層。
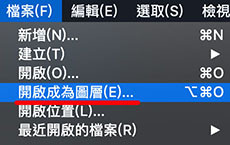
完成後,在圖層面板就會看見三張圖片分別位在三個圖層。
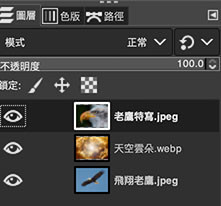
由於圖片尺寸可能不太相同,可以使用「變形」工具進行調整。
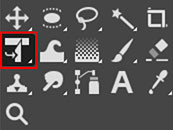
點選變形工具後,可以用滑鼠拖拉圖片四周的格點進行縮放,將圖片縮放到滿版直到看不到最下層的藍色為止 ( 老鷹和白雲都需要調整大小 )。
預設等比例的放大縮小,如果按住鍵盤的 shift 再進行拖拉,可以針對長度或寬度縮放。

點選「老鷹特寫」圖層,將混合模式更改為「柔光」。
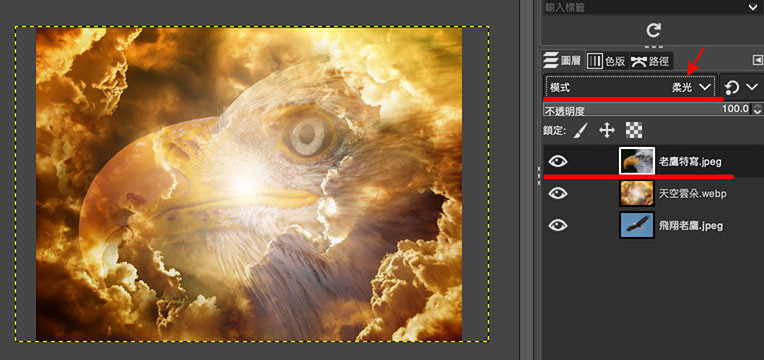
點選「天空雲朵」圖層,將混合模式更改為「覆蓋」。
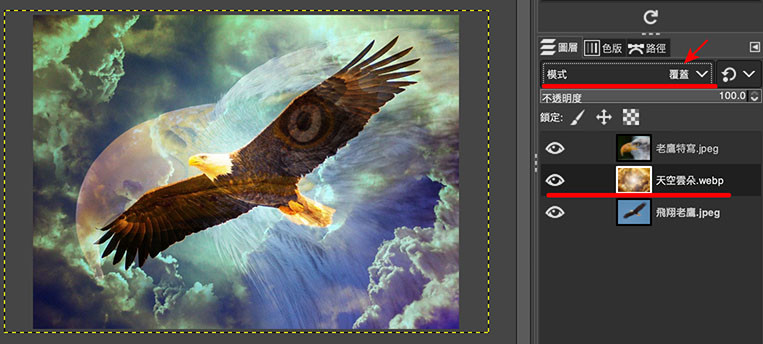
圖層混合完成後,如果覺得有些地方不太需要 ( 混合之後顏色或感覺不太對 ),可以使用遮罩擦去不必要的部份,例如點選老鷹特寫圖層,點擊下方「遮罩」按鈕,選擇「白色 ( 完全不透明 )」。
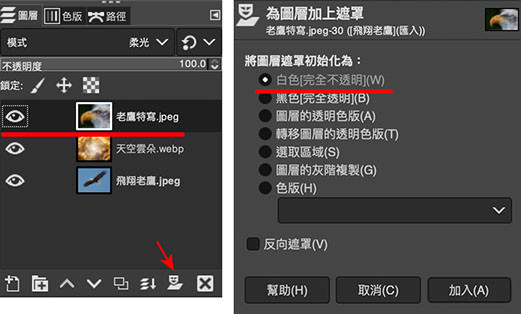
新增遮罩後,點選右上方「筆刷」工具,調整筆刷大小,並將「硬度」設定為 0。
筆刷硬度為 0 時,邊緣會呈現霧化淡出。
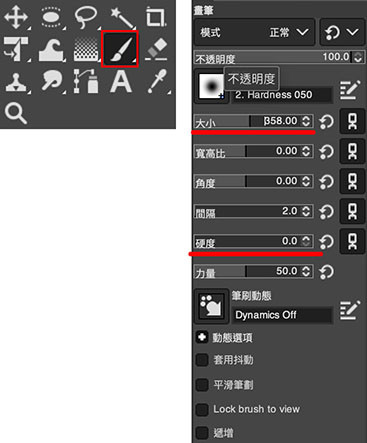
使用黑色筆刷在遮罩上塗抹,因為遮罩的黑色是「透明」,就可以擦去不需要的部分。
雖然也可以使用「橡皮擦」工具,但橡皮擦工具會「真的」把圖片擦除,如果使用「遮罩 + 筆刷」,只要刪除遮罩或用白色筆刷修改,就可以再度呈現原本的圖片。
筆刷畫完後,圖層就能看到有遮罩的老鷹特寫圖層、天空圖層和最下方的老鷹飛翔圖層。
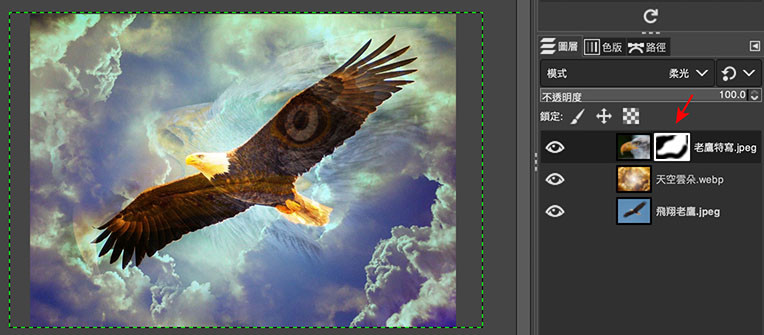
最後後,就是多張照片互相混合的圖片了。

大家好,我是 OXXO,是個即將邁入中年的斜槓青年,如果對我有點興趣(笑,可以與我聯繫,一起來做點有玩又有創意的東西吧!
