教學原文參考:文字人臉效果
這篇文章會介紹使用 GIMP 的圖層混合功能,搭配文字輸入,做出在一頁滿滿的文字中,浮現人臉的效果。
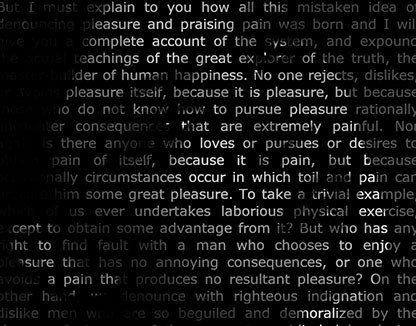
首先在網路尋找一張人臉圖片 ( 也可以直接使用自己電腦中的圖片或照片 ),例如前往「pixabay.com」,就能找到許多可以免費使用的圖片,從中挑選一張人臉的圖片作為範例圖片 ( 搜尋 face ),用瀏覽器開啟圖片後,在圖片上按下滑鼠右鍵,點選「另存圖片」,將圖片存到電腦硬碟中。
打開 GIMP,選擇「檔案 > 開啟」,開啟剛剛存下來的圖片。
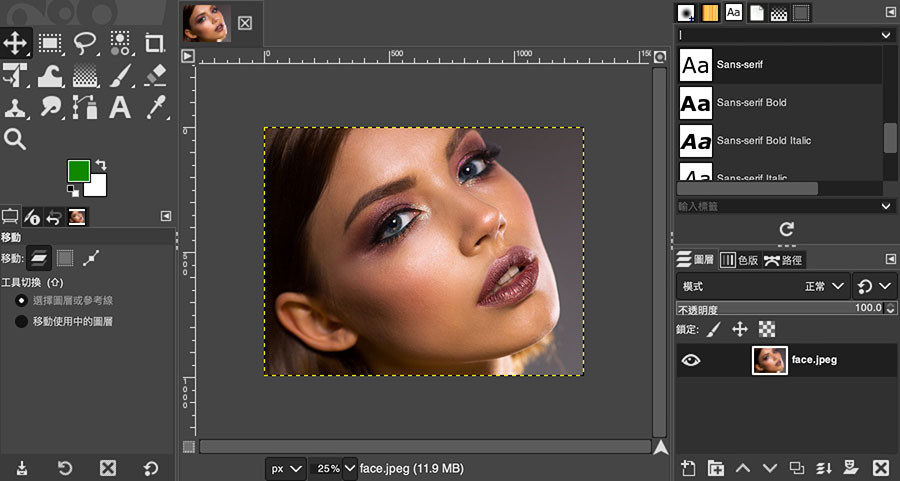
前往圖層面板,點擊下方「建立圖層複本」,複製圖層,並將複製的圖層命名為「黑白人臉」。
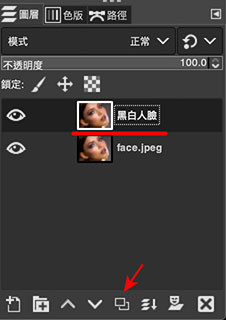
在圖層面板點擊「新增圖層」,新增一個背景為黑色的圖層,命名為「背景」,位置放在黑白人臉圖層的下一層,點擊黑白人臉圖層前方的「眼睛」圖示,隱藏黑白人臉圖層。
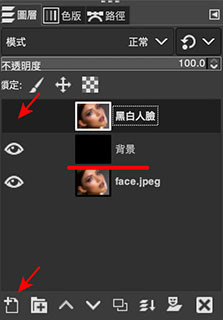
前往「英文假字產生網頁」,產生一段隨機的英文字 ( 點擊左側 (en) 選項可以換成英文假字 ),接著複製這段隨機的英文字。
英文假字產生網頁:網址連結
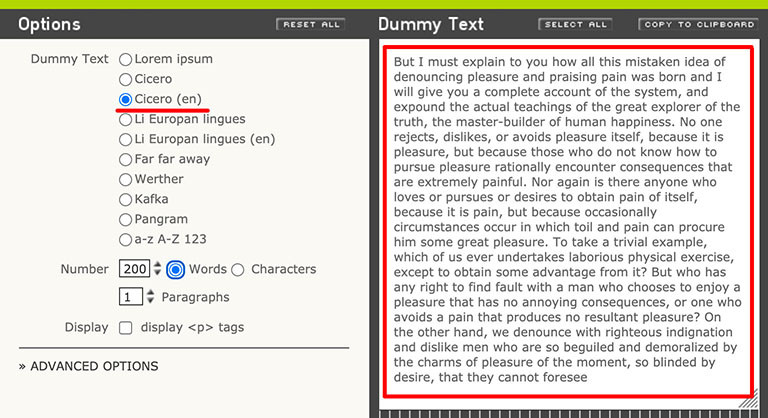
點選左上「文字」工具,在文字面板勾選「使用編輯器」,對齊方式選擇「分散對齊」。
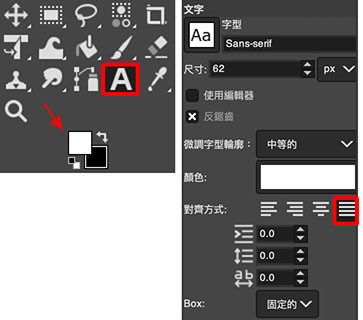
使用文字在畫面中,拖拉出一個滿版的輸入範圍。

將剛剛的文字貼上,全選文字 ( 在文字上連續點擊滑鼠可全選文字 ),調整文字大小。
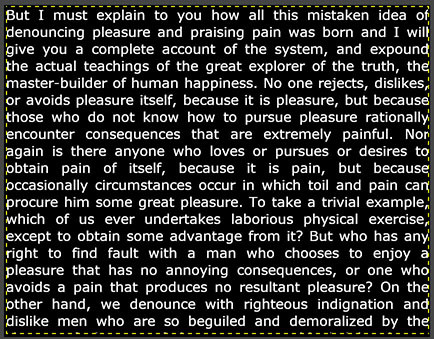
前往圖層面板,確認圖層順序從上而下為:黑白人臉、文字、背景。
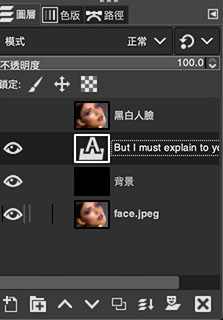
點擊並顯示黑白人臉圖層,點擊上方「顏色 > 去飽和度 > 去飽和」,將其轉換為黑白照片。
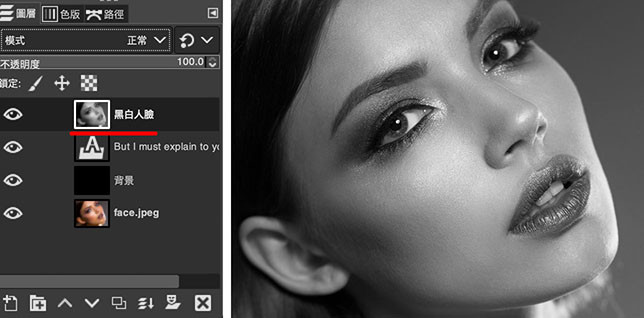
最後將黑白人臉圖層的混合模式,更改為「色彩增值」,就可以將人臉與文字圖層混合。
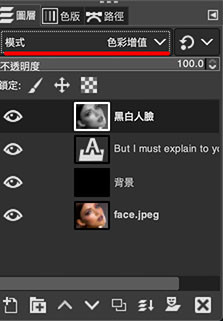
完成後,就可以看到用文字深淺呈現人臉的效果。
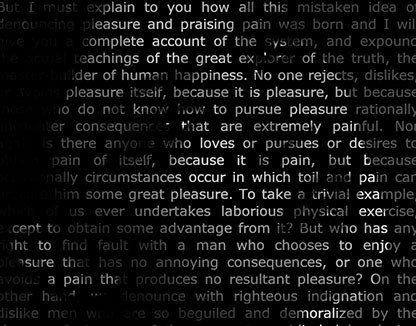
大家好,我是 OXXO,是個即將邁入中年的斜槓青年,如果對我有點興趣(笑,可以與我聯繫,一起來做點有玩又有創意的東西吧!
