教學原文參考:照片鉛筆素描效果
這篇文章會介紹使用 GIMP 圖層的混合模式,搭配顏色反轉、高斯濾鏡,做出鉛筆素描的照片效果。

首先在網路尋找圖片 ( 可以直接使用自己電腦中的圖片或照片 ),例如前往「pixabay.com」,就能找到許多可以免費使用的圖片,從中挑選一張貓咪的圖片作為範例圖片 ( 搜尋 cat ),用瀏覽器開啟圖片後,在圖片上按下滑鼠右鍵,點選「另存圖片」,將圖片存到電腦硬碟中。
打開 GIMP,選擇「檔案 > 開啟」,開啟剛剛存下來的圖片。
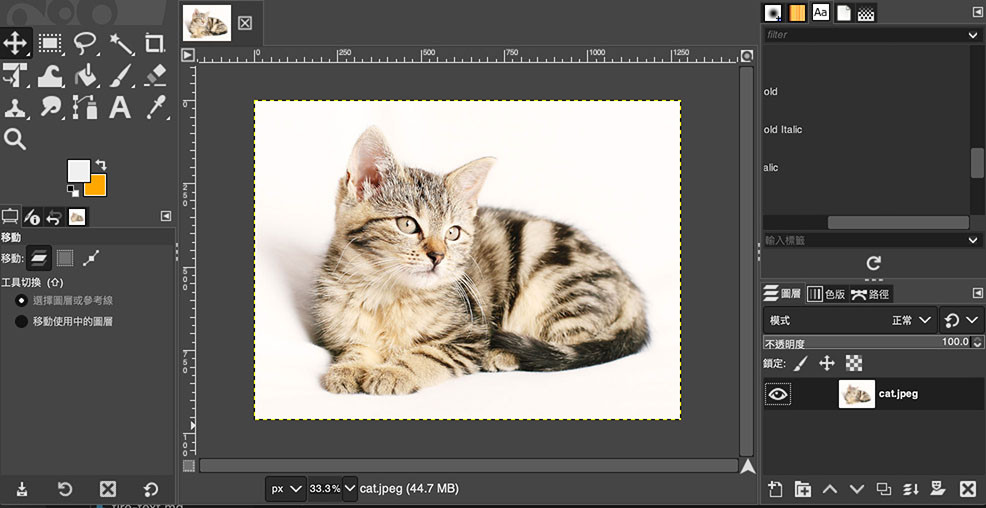
前往圖層面板,點選下方「建立圖層複本」按鈕,建立兩個貓咪圖層複本。
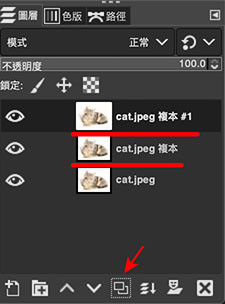
分別將兩個複製出的圖層,使用「顏色 > 去飽和度 > 去飽和」,調整為黑白的圖片。
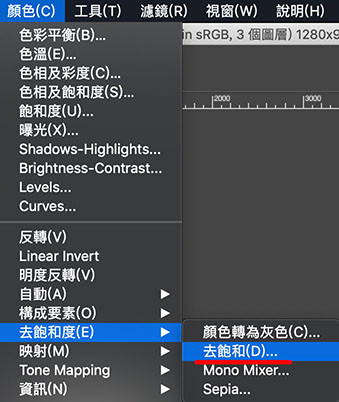
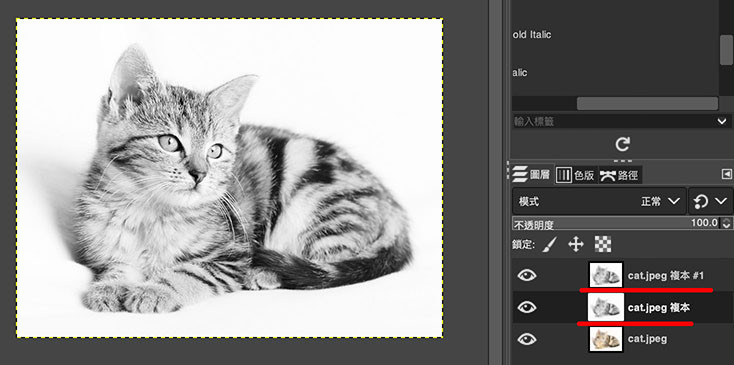
點選最上面的 cat 複本#1 圖層,點選上方「濾鏡 > 高斯模糊」,SizeX 和 SizeY 設定為 3。
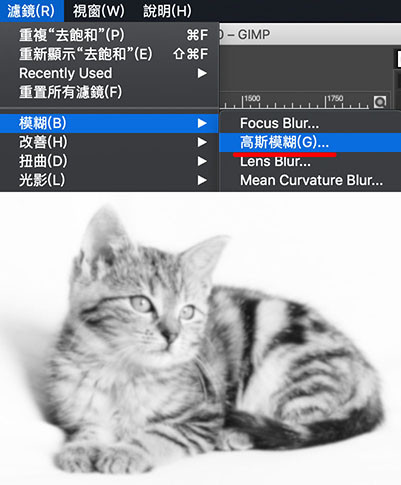
點選上方「顏色 > 反轉」,將顏色黑白反轉。
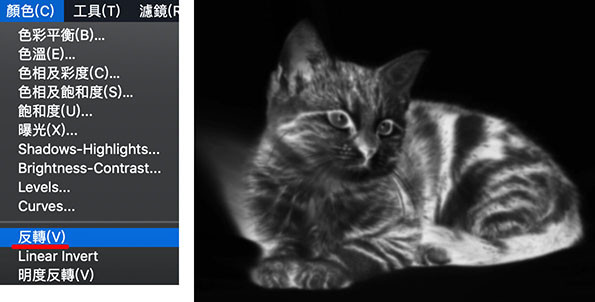
回到圖層面板,新增一個圖層,填滿「白色」,位置放在原本彩色貓咪圖層上方。
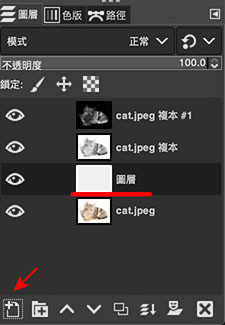
最後,將兩個 cat 複本圖層,混合模式改成「線性光源」,透明度調整為 70%。
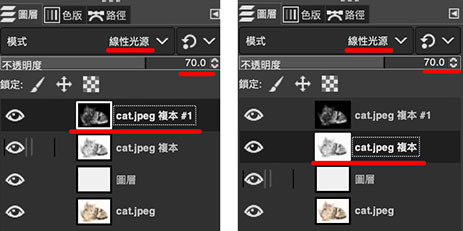
最後再使用「顏色 > Levels」做黑白顏色的調整加強,就是會看到畫面中的貓咪照片,變成漂亮的鉛筆素描的圖片了 ( 混合的圖層透明度可以自行調整,會產生不同效果 )。

大家好,我是 OXXO,是個即將邁入中年的斜槓青年,如果對我有點興趣(笑,可以與我聯繫,一起來做點有玩又有創意的東西吧!
