那麼前幾天都在摸索的主要區塊,也只剩下"屬性檢視區"
如同字面的意思,這邊會顯示所選取物件的相關屬性...等。
而最一開始,沒有選取任何物件的狀態,當然是沒有任何東西的。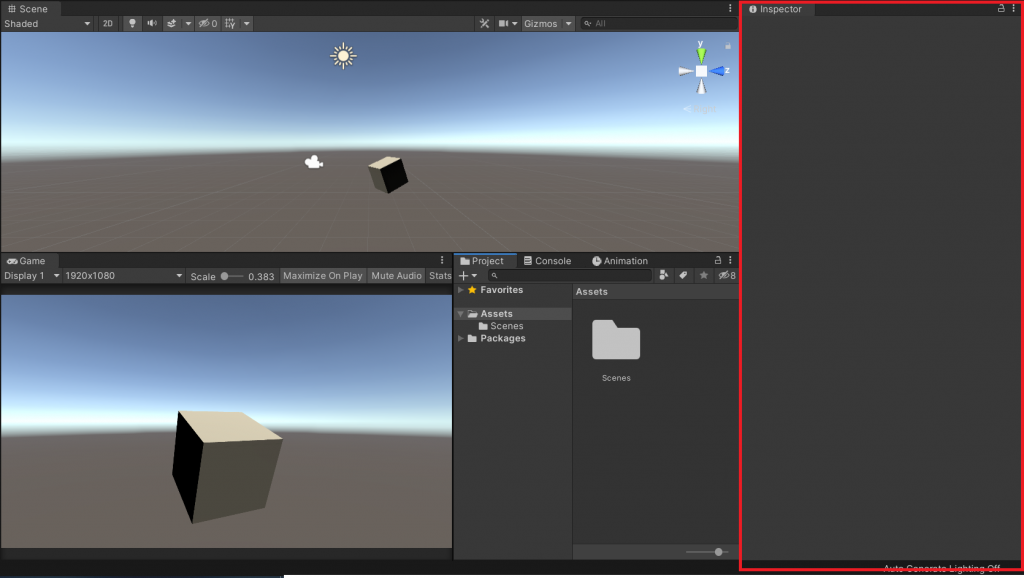
那當我們選取了"場景編輯區"上的任一物件,就可以看到"屬性顯示區"隨之就會出現許多屬性
下面這張圖就是我選擇了上次新增的正方體物件後,顯示出他的屬性的樣子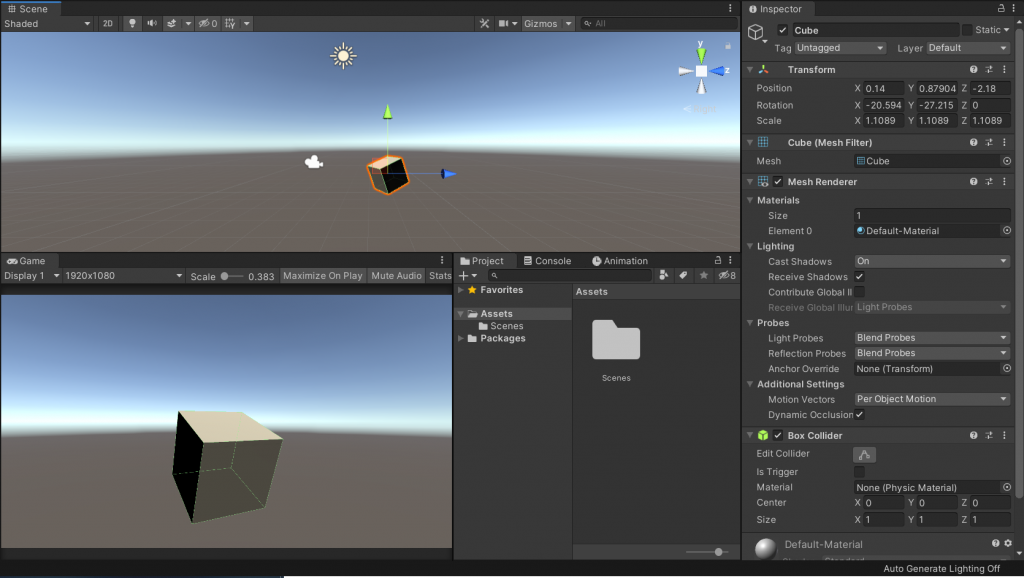
那根據不同物件可以看到會有許多不同的屬性,但是...它們也都有共同的屬性
下面的圖根據對應的文字,代表那是其對應的物件屬性。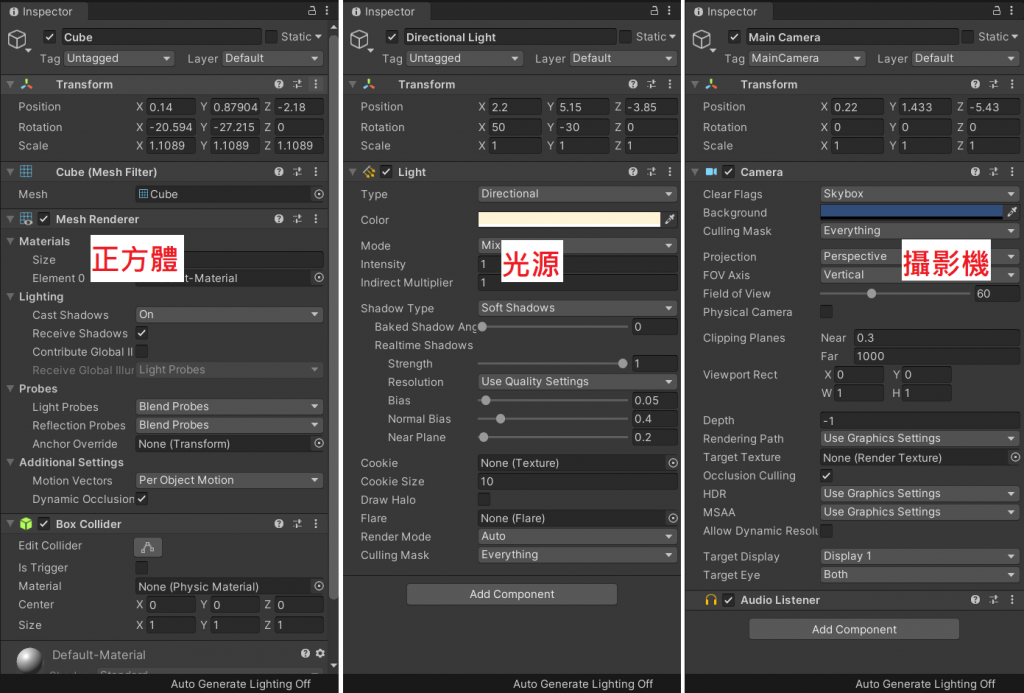
那它們三個看起來,一樣的就是最上面的"物件名稱"欄位以及第二個的"Transform"
物件名稱那欄,除了有名稱以外還有"Tag"&"Layers",這兩個主要的用處就是替物件做分類
兩者的差別主要是...
Tag:
Layer:
而下面的"Transform"主要就是調整物件在場景編輯區的座標(也就是位置)以及角度
當然我們也可以直接從"場景編輯區"移動物件位置及角度,但是如果要做到精確的移動,可以從這邊直接更改屬性的數值,讓兩個物件完全重疊在相同的點上...之類的。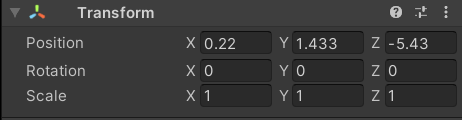
今天先到這邊,明天再繼續接著看。ε(*´・∀・`)з゙
