這是 Obsidian 使用教學 — 基礎篇的第 4 篇文章。
上一篇文章 我詳細介紹了「Themes (主題)」介面,包含 3大區塊:
這一篇我們來談談筆記備份。
使用 Obsidian 筆記軟體要非常注意「備份」問題,因為 Obsidian 存取的是使用者個人資料夾中的 .md 檔案,而不是儲存在 Obsidian 的雲端服務。這代表檔案遺失了 Obsidian 不會負任何責任,使用者要自己負責。
備註:Obsidian 目前有推出「Obsidian sync https://obsidian.md/sync」的服務,月付 $4 可上傳筆記到 Obsidian 的雲端資料庫中。
因此網路上有非常多的 Obsidian 檔案備份討論,有些使用比較技術的方式如 Git 備份,有些則是用簡單的雲端備份如 iCloud、Google Drive、Dropbox。
這篇文章要分享的是使用 iCloud 和 Google Drive 進行雙重備份,只要簡單幾個步驟就可以在兩個雲端硬碟備份筆記,多一份保障總是多一份安心。
使用 Mac 的人應該都會用 iCloud 備份檔案,這也是我備份 Obsidian 的第一選擇。(如果你沒有使用 iCloud,請直接跳到 Google Drive 雲端備份)
按照以下步驟將 iCloud 雲端硬碟加到 Finder 側邊欄,就能夠輕鬆存取 Obsidian 筆記檔案。
Step 1. 點擊 Finder > 點擊「偏好設定」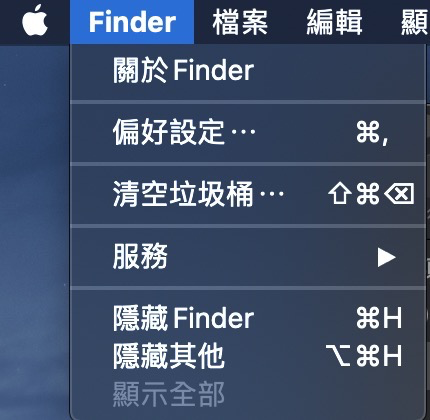
Step 2. 點擊「側邊欄」> 打勾「iCloud 雲碟」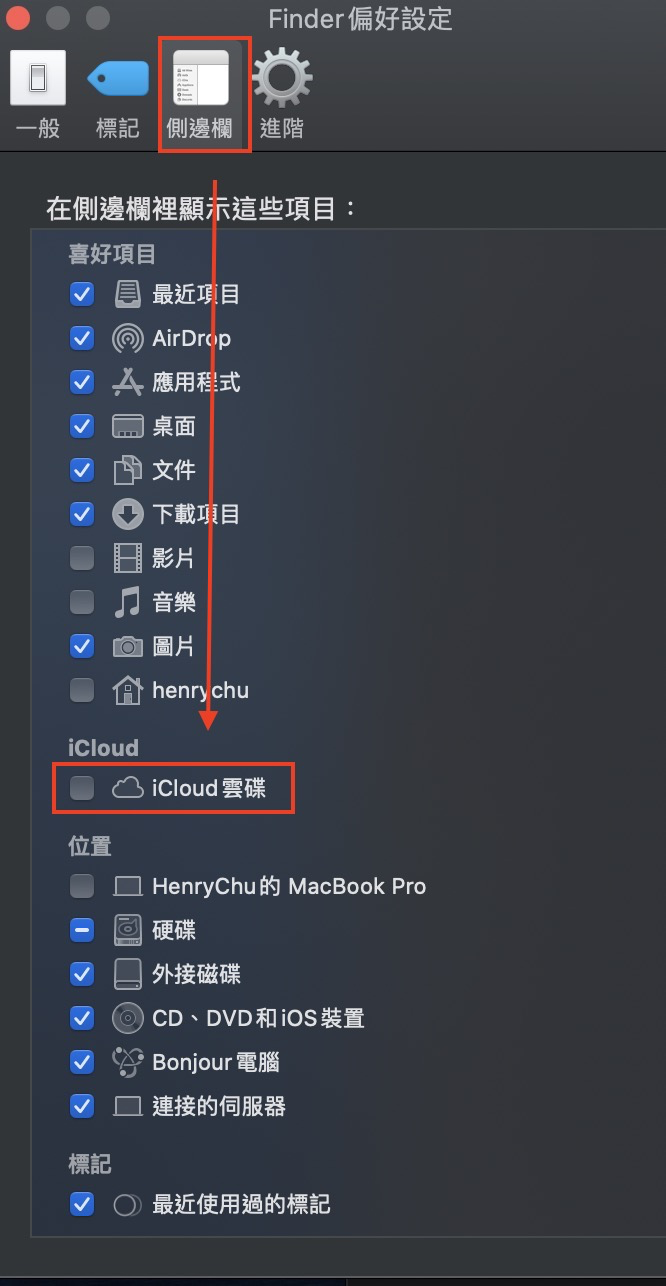
Step 3. 透過「 iCloud 雲碟」存取 Obsidian 筆記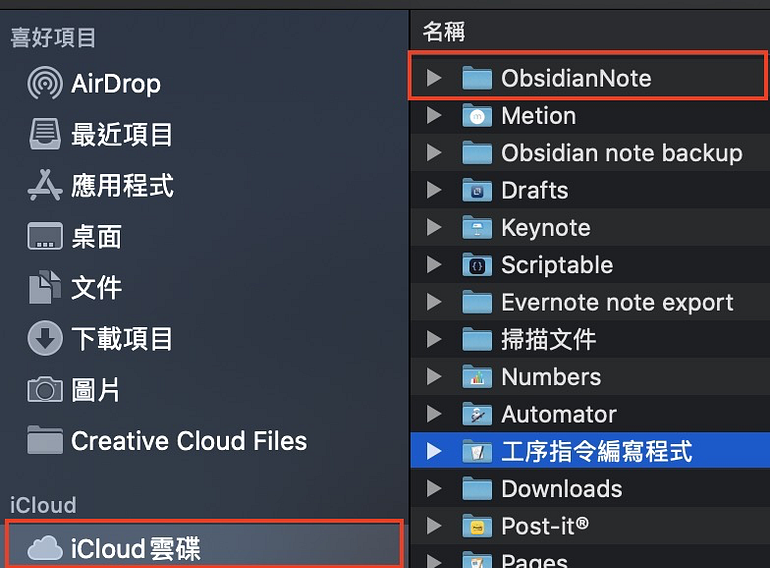
以上就是透過 iCloud 雲碟的備份方式,接下來我們要將 Obsidian 的筆記再自動備份到 Google Drive 上。
Google Drive 在 2017 年推出了「Backup and Sync from Google( Google備份與同步處理 )」,可以讓我們在電腦桌面存取 Google Drive 的檔案。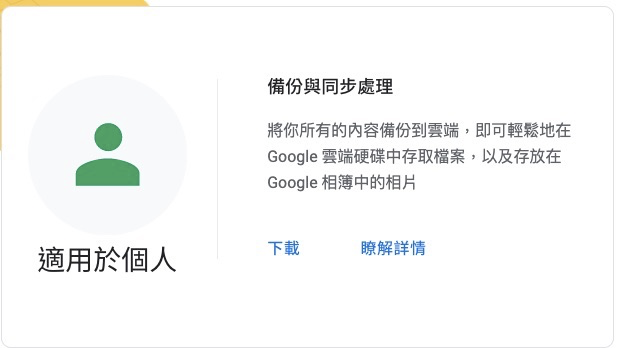
我們的目標是使用這項服務,將在 iCloud 上存放 Obsidian 筆記的資料夾,同步上傳到 Google Drive。以下是設定步驟:
Step 1. 下載 Backup and Sync from Google
從 Backup and Sync from Google( Google備份與同步處理 ) 下載軟體,選擇「適用於個人」的下載。
Step 2.安裝 Backup and Sync from Google
按照軟體指示安裝,並且登入 Google 帳號。
Step 3. 開始設定同步到 Google Drive 資料夾
以 Mac 舉例,安裝完畢後上方列表會出現 Backup and Sync from Google 的 icon。
點擊 icon >「…」>「偏好設定」。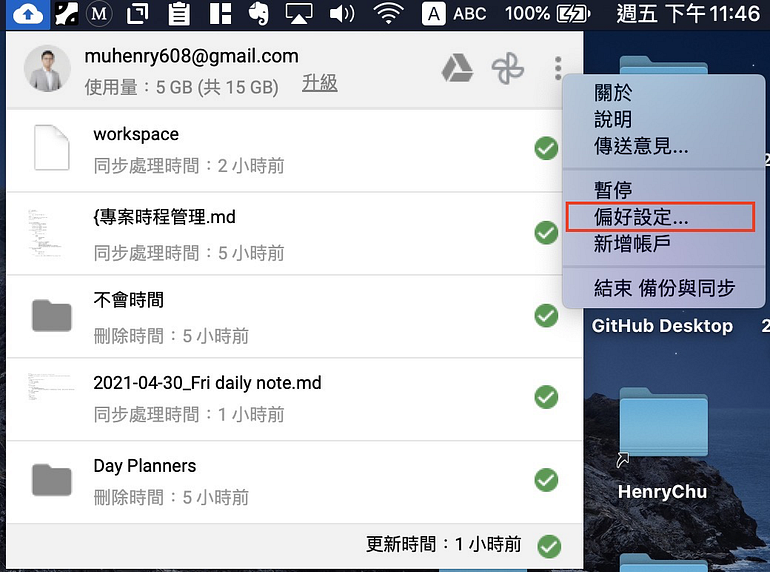
Step 4. 點擊「選擇資料夾」
選擇在 iCloud 雲碟上的 Obsidian 資料夾。(如果沒有使用 iCloud,請選擇你存放 Obsidian 筆記的資料夾)
Step 5. 打勾剛才新加入的資料夾
在剛才加入的 Obsidian 資料夾打勾,就會開始同步囉!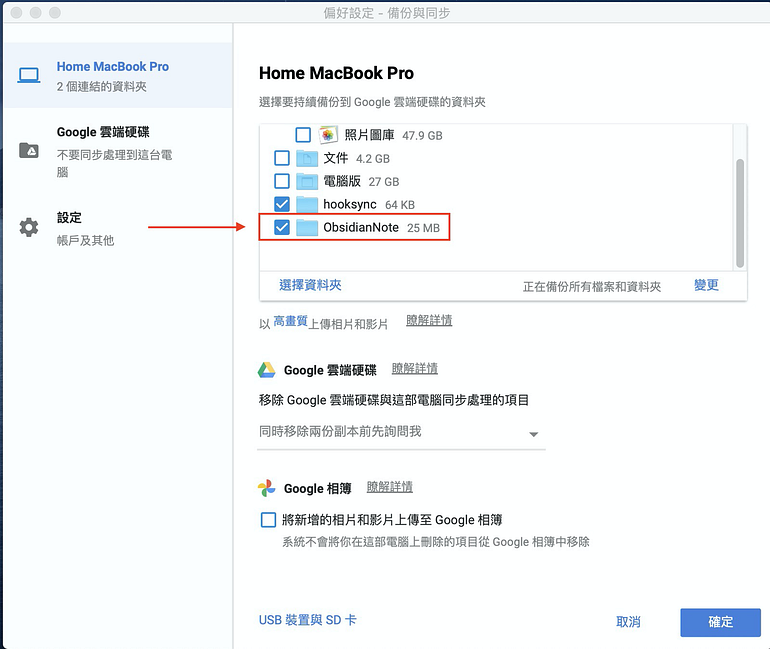
設定完畢後,後續對筆記的變更都會同時儲存在 iCloud 與 Google Drive 上。
值得一提的是,Google Drive 還有簡易的版本控制,可以在 Google Drive 上對檔案點擊右鍵 > 「管理版本」,就可以看到 Google Drive 自動製作的不同時間筆記版本。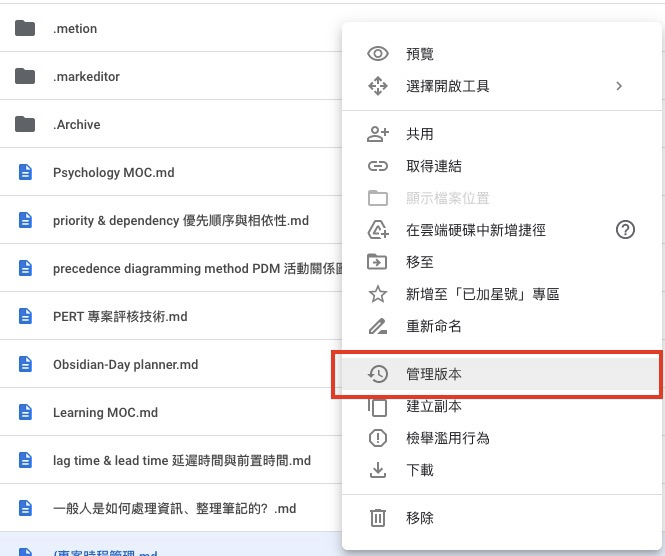

不過 Google Drive 也有說明,舊版本最久只會保留 30 天、或是超過 100 個版本後自動刪除舊的版本。如果我們覺得某個版本特別重要,可以點擊「…」> 「永久保存」保留此版本在 Google Drive 中。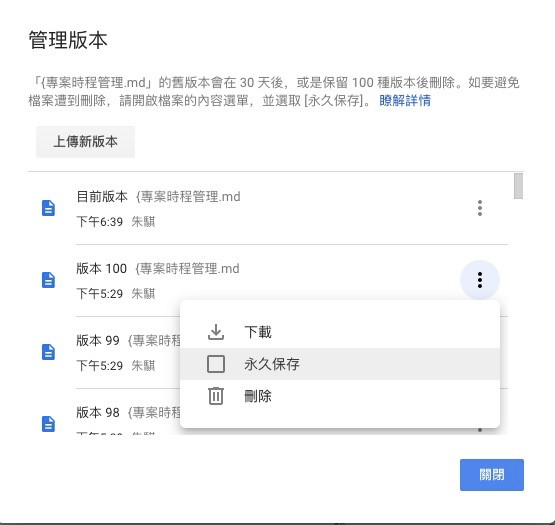
透過以上的方式,就可以在兩種個人雲端硬碟中進行筆記備份。
多一個地方保存資料總是多一份安心,建議大家也能多備份筆記到不同地方,意外發生時更大機率可以救回資料。
