書接上回[Day 08] tinyML開胃菜Arduino IDE上桌(上)。
Arduino單機版IDE支援多種作業系統,包括Windows, Mac OS, Linux(32/64 bit),而使用樹莓派的朋友則不用自己安裝,因為它已預安裝ARM(32 bit)版本於標準映像(Image)檔中了,這裡只介紹Windows安裝程序,其它安裝方式可參考Arduino官網。
首先到官網下載Windows安裝版本,建議使用最新穩定版本1.8.16版。下載時會詢問是否要贊助(CONTRIBUTE & DOWNLOAD)及選擇金額,這裡可以先不贊助,點擊只下載(JUST DOWNLOAD),arduino-1.8.16-windows.exe (113MByte)。完成下載後,雙擊執行檔就能開始安裝。原則上只需依預設值,一直按下一步,直到完成安裝即可。(安裝畫面就省略了)
接著啟動Arduino IDE,此時BLE Sense還無法連接,因為IDE還沒有這個開發板的設定資料。如圖Fig. 9-1所示,首先要點擊主選單[工具]-[開發板]-[開發板管理員...],此時會看到一堆板子的清單,輸入「nano 33 ble」,就會只剩兩個選項,選擇「Arduino Mbed OS Nano Boards」,再按左下角[Install]鍵安裝,預設會安裝最新版本。這個選項可支援Arduino Nano 33 IoT, BLE, BLE Sense及Arduino Nano RP2040 Connect四種板子,
安裝完成後,取用一條Micro USB的纜線(注意不要拿到只能充電不能通訊的線)連接電腦和開發板,進入選單重新選擇「開發板」,點擊「Arduino Mbed OS Nano Boards」下的「Arduino Nano 33 BLE」即可完成設定。接著還要指定選單上的序列埠,如果USB埠上插了不只一塊板子時,就要特別注意是否選對埠號。如果順利連接,則在編輯視窗的右下角會出現「Arduino Nano 33 BLE on COMx」(x表示對應的埠號,可能每次都會不同)。若沒有正常連接(顯示),則建議先插掉USB插頭,關閉Arduino IDE,再重新插回USB插頭,用「裝置管理員」檢查「連接埠(COM和LPT)」是否已新增了一個「USB序列裝置(COMx)」,若有則重新開啟Arduino IDE即可順利連接。
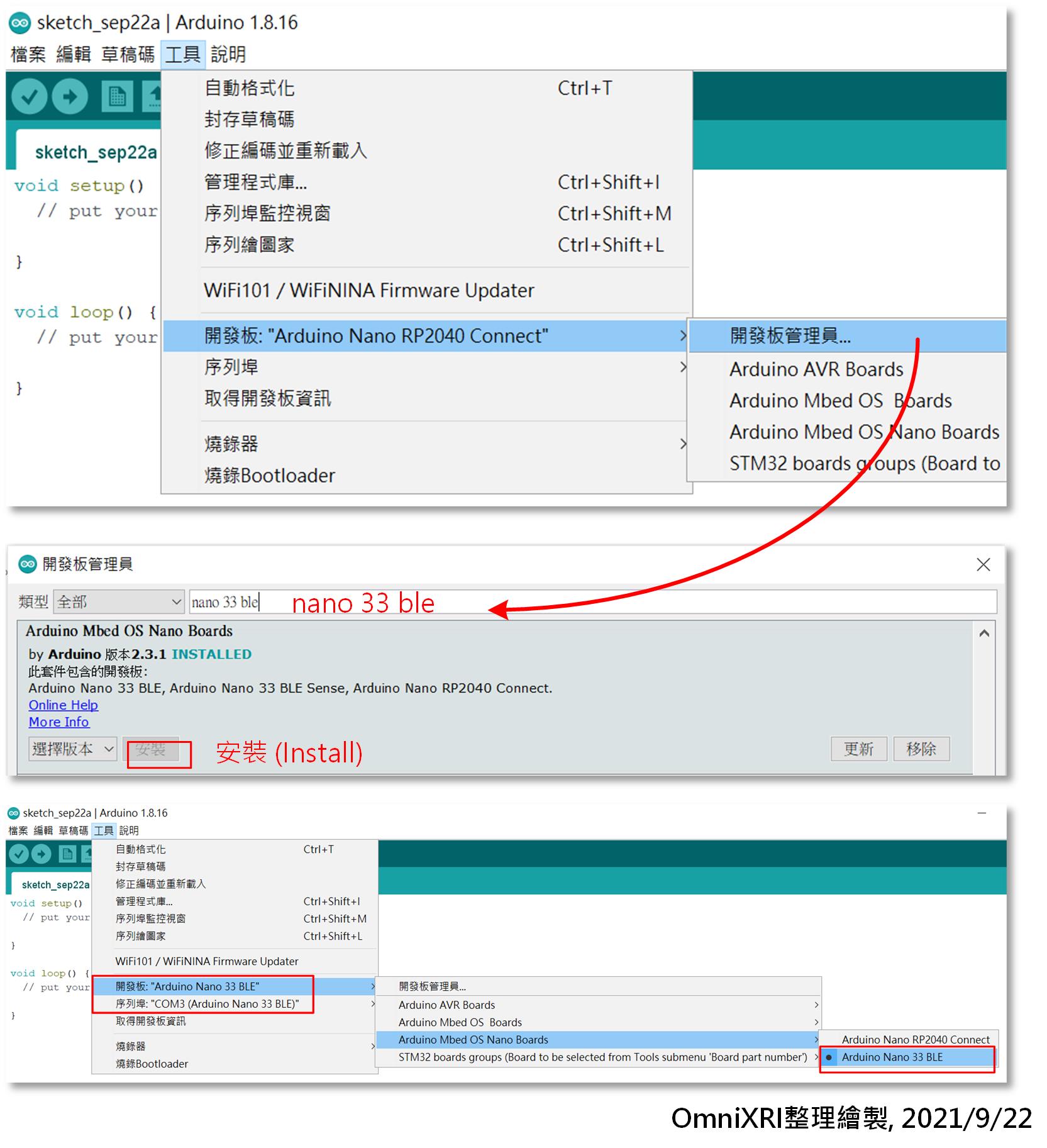
Fig. 9-1 Arduino IDE設定Arduino Nano 33 BLE Sense連接程序。(OmniXRI整理製作, 2021/9/22)
花了一點時間,終於把硬體連上,再來就要驗證一下程式編輯、編譯和上傳到開發板MCU上是否正常。一般學習寫程式時,不管使用那種語言,通常第一份程式就是列印(print)「Hellow World」到螢幕上,而MCU的起手式就是讓LED閃爍(Blink),LED ON/OFF 交替閃爍,所以接下來就是這個範例來測試。
在測試開發板之前,首先要認識一下板子,如圖Fig. 9-2所示,除了說明各接腳的用途和共用情況,另外也標示出各個感測器的位置及型號,其中板子上有自帶一個橘黃色LED(P0.13)可作為練習,其它感測器的用法就留待後面章節再解說。
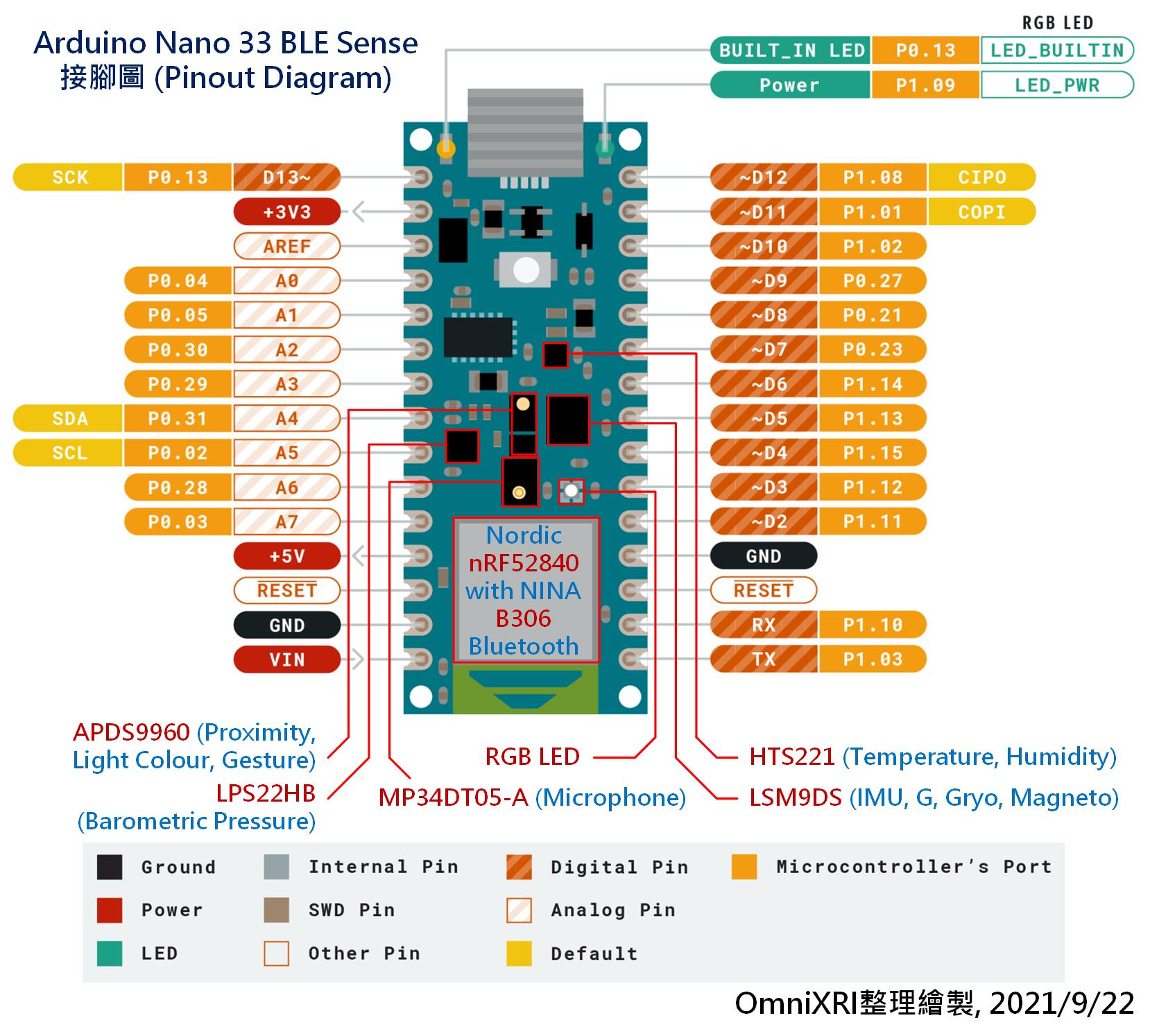
Fig. 9-2 Arduino Nano 33 Ble Sense腳位定義及感測器位置圖。(OmniXRI整理製作, 2021/9/22)
在Arduino中,如果是使用常見的模組,或者是開發板上專用模組,都會有現成的範例程式,只需點選主選單[檔案]─[範例]下的[模組名稱]就會自動產生一段C語言格式範例碼,若為特定開發板,則還會有開發板上元件的範例,如Fig. 9-3所示。主程式主要分為兩段,第一段setup()主要用於設定腳位用途及模組初始化,這段程式只會在電源啟動及重置時執行一次。第二段loop()則為無窮循環程式,即為主程式,會依序反覆一直執行,直到電源消失。在LED閃爍範例中,就是點亮LED、等待1秒、熄滅LED、等待1秒,反覆循環就可令LED產生閃爍動作,可依需求自行調整延遲時間,改變閃爍速度。
完成程式後即可點擊左上角「打勾」符號進行程式編譯,如有問題會顯示於下方黑色訊息欄區,若成功亦會顯示目前程式碼(Flash)及隨機記憶體(SRAM)使用大小及佔比(%),方便程式設計師了解資料使用情況。完成編譯後就能上傳(燒錄)程式到MCU上,完成上傳後會於訊息區顯示上傳大小及耗費時間。由於這裡的MCU使用的是NOR型式的快閃記憶體(Flash),所以可以反覆燒寫,依規格顯示約可燒(寫入)10萬次,而讀取則不限次數。
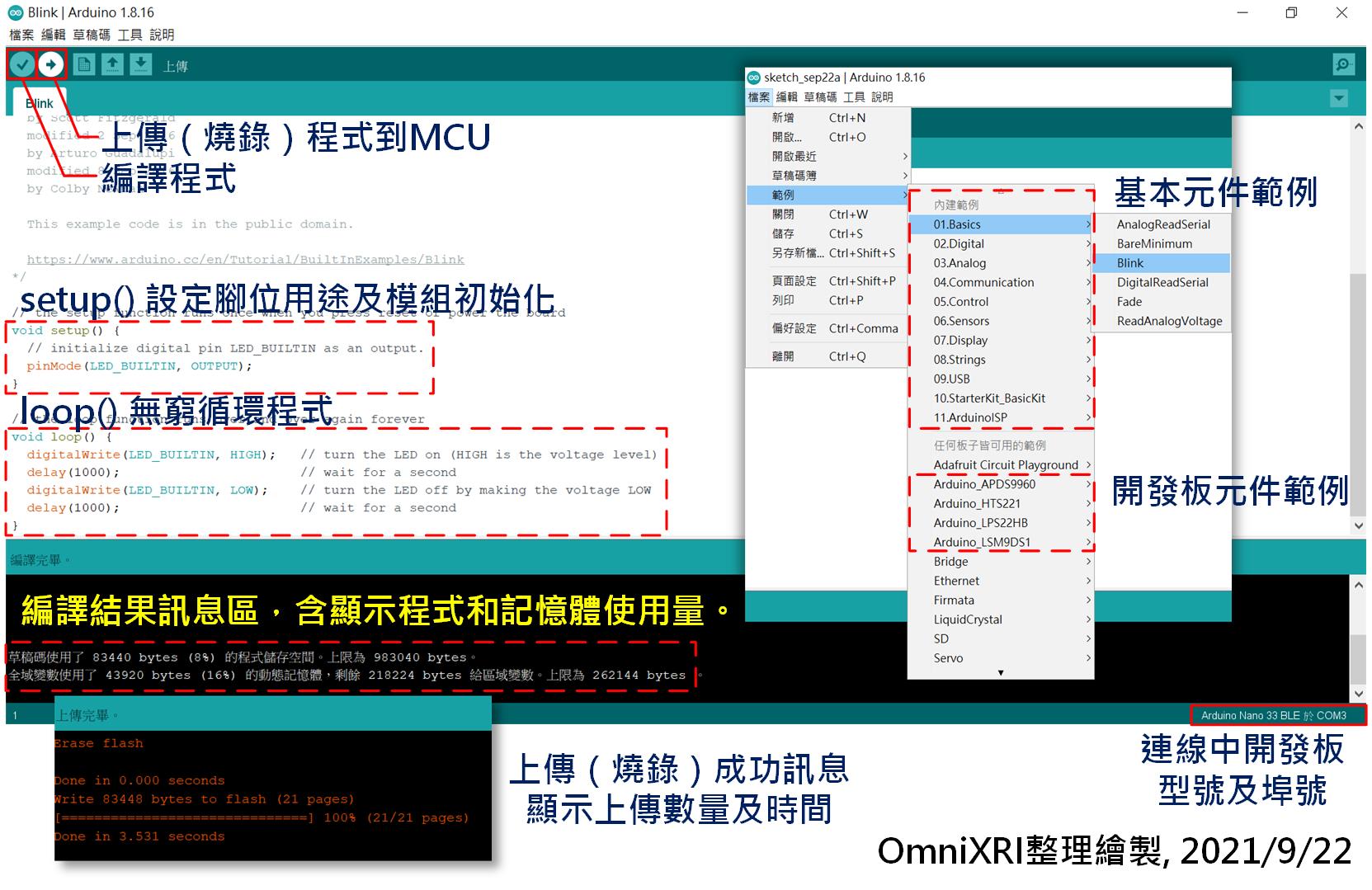
Fig. 9-3 LED閃爍程式編輯、編譯及上傳操作。(OmniXRI整理繪製, 2021/9/22)
/*
Blink [LED閃爍範例程式]
https://www.arduino.cc/en/Tutorial/BuiltInExamples/Blink
*/
// 設定腳位用途及模組初始化(只在電源啟動或重置時執行一次)
void setup() {
pinMode(LED_BUILTIN, OUTPUT); // 初始化板上LED腳位(GPIO13, P0.13)為輸出
}
// 設定無窮循環程式 (會一直依序重覆執行)
void loop() {
digitalWrite(LED_BUILTIN, HIGH); // 點亮LED(高電位為點亮)
delay(1000); // 等待1秒(1000ms)
digitalWrite(LED_BUILTIN, LOW); // 熄滅LED(低電位為熄滅)
delay(1000); // 等待1秒(1000ms)
}
寫到這裡,終於完成了第一個MCU的程式,並運行在開發板上,算是離tinyML應用又更接近了一步,就讓我們繼續催落去(台語油門轉下去)。
參考連結
Arduino Nano 33 BLE Sense
Getting started with the Arduino Nano 33 BLE Sense
Arduino 雲端版 IDE
Arduino 單機版 IDE
