當我們經營 WordPress 一段時間之後,許多朋友透過 Google 搜尋或是 FB 或其他社群平台分享連結到我們的 WordPress,網站開始有了固定流量。
當有了固定流量之後,我們可以在 WordPress 上增加 Google AdSense 廣告,只要有讀者進來網站,除了看到文章之外,可以在文章旁邊不影響閱讀的地方,放上廣告,我們就可以透過廣告,賺到被動收入。
聽到被動收入是不是讓你很心動呢?
說真的,我也是。但賺被動收入的背後是因為我們很努力的寫文章,給出好的內容,提供價值給我們的讀者。
是因為先有付出,才會賺到這個被動收入喔,就像農夫一樣,先有春耕夏耘,才有秋收。
我的 WordPress 已經上架 3 個月了,開始有一些固定流量,所以我準備要在網站上增加 Google AdSense,以下就分享我如何在 WordPress 上增加 Google AdSense 廣告唷。
Google AdSense 申請網址: https://www.google.com/intl/zh-TW_tw/adsense/start/
Google AdSense 官方說明文件: https://support.google.com/adsense/answer/7402256
在申請之前,我們先登入 Google 帳號就可以按下「開始使用」。
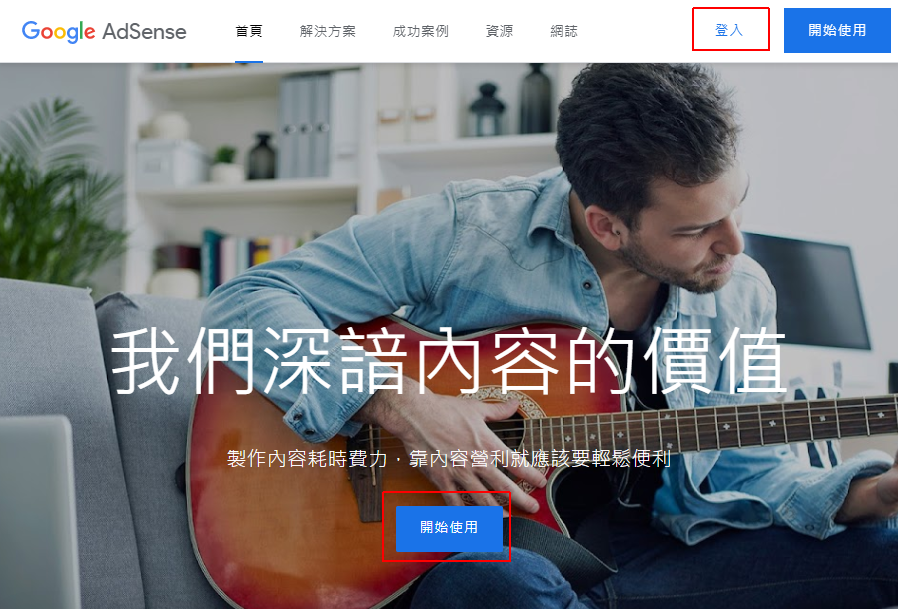
接下來輸入我們的網站網址,以我的例子就是 hungwin.com.tw (注意前面不需要有 http 喔)
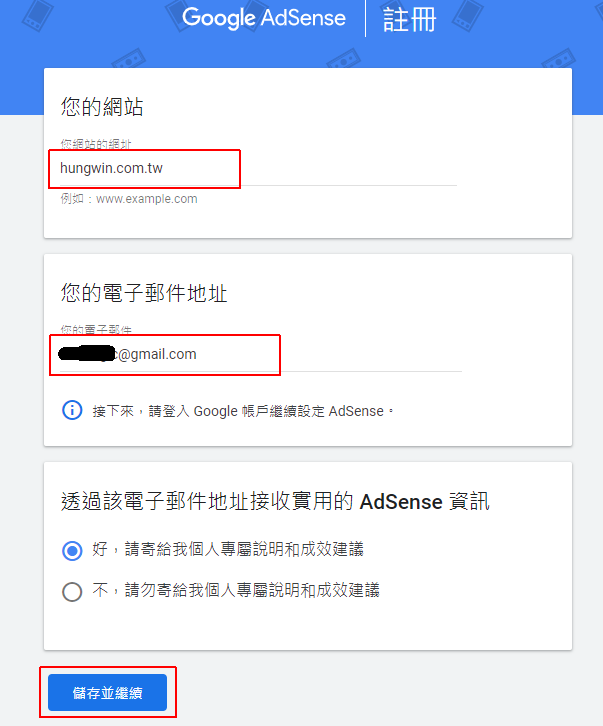
提醒一下 AdSense 是不能使用子網域申請的喔,例如我的網域是 “blog.hungwin.com.tw”,而前面的 blog 是子網域就不能用,能申請的就是主網域 “hungwin.com.tw”。
Google AdSense 在 2019/09 修改了規則,只接受主網域申請,如果你的網站是放在子網域上,那也沒關係,用主網域申請後,一樣可以放廣告在子網域上面。
特殊狀況:只有子網域網站,無主網域網站申請方式
如果你的網址是子網域有網站,而主網域沒有網站的話,這樣無法申請喔,雖然一般人不會遇到這問題,但剛好我的問題是這個。
解決的方法有 2 種。
我在 IIS 的網域名稱設定裡面,將主網域和子網域都增加了,這樣 2 個網址都會顯示相同網站。
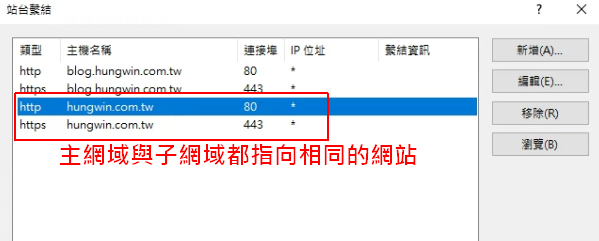
這裡的網址出現了主網域的網址,但別擔心,跟子網域的廣告是通用的。

收款地址是我們將來要收到 Google 給的付款支票地址,很重要喔,必須是真實地址及姓名喔。
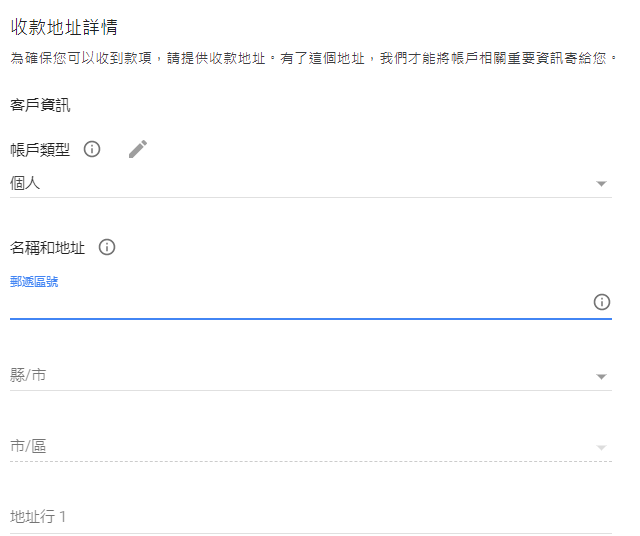
輸入完個人資料就在下面按「提交」。
在這步驟 Google AdSense 就要開始與我們的 WordPress 網站做連結了,需要將 Google 提供的程式碼放到 WordPress 內。
按下「複製」鈕後,先把程式碼複製起來,我們就先將這網頁停住,不要關閉,等等還會用到。
因為接下來就要回到 WordPress 的頁面上了。

要在 WordPress 放上 AdSense 連結程式碼有許多種方式,如果不想安裝外掛的情況下,可在佈景主題修改頁面,把 AdSense 連結程式碼放上去,但這種方法我比較不推,因為將來 WordPress 升級版本時,所修改的部份就需要重做一遍。
我比較推薦的方法是安裝外掛使用,就算將來 WordPress 升級版本也不影響,但是要選擇功能單純的外掛來使用,要避免外掛影響了整體的效能。
我推薦的外掛是 Quick Adsense
使用這外掛的好處是方便在 WordPress 的 Header 或 Footer放上程式碼。
除了 Header 和 Footer 的功能,我還會利用這外掛統一在每篇文章上面及下面放上連結,例如 FB 連結或廣告,算是好用的外掛,推薦給你們。
在安裝外掛頁面輸入「Quick Adsense」搜尋,然後安裝外掛。
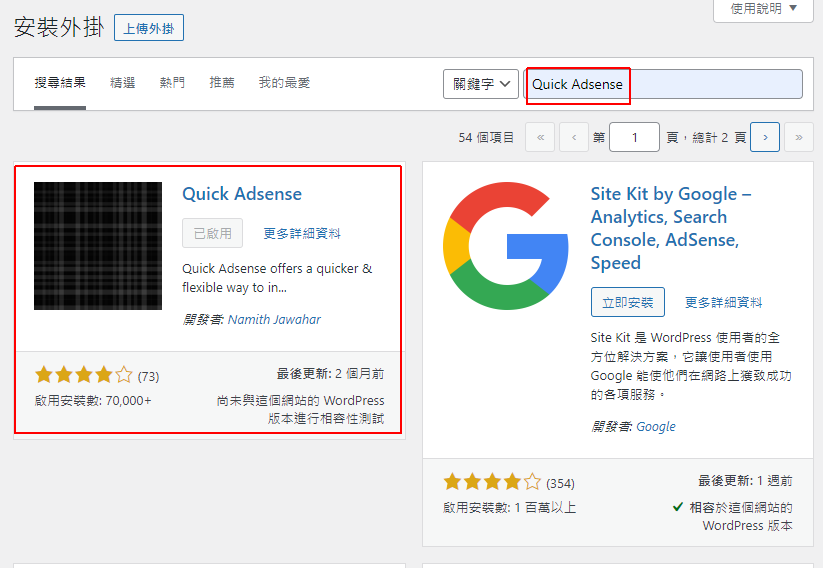
安裝之後在左側選單就會出現連結。

打開 Quick Adsense 功能後,在頁籤切換到「Header / Footer Codes」。
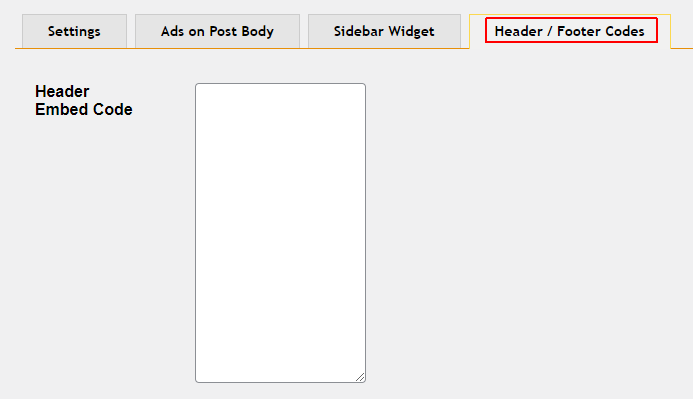
接著就可以把剛剛在 Google AdSense 所複製的程式碼,貼上在「Header Embed Code」的位置。

然後按下「Save Changes」儲存起來。
回到剛剛的 Google AdSense 頁面,將「我已將程式碼貼進網站中」勾起來,然後按「完成」。
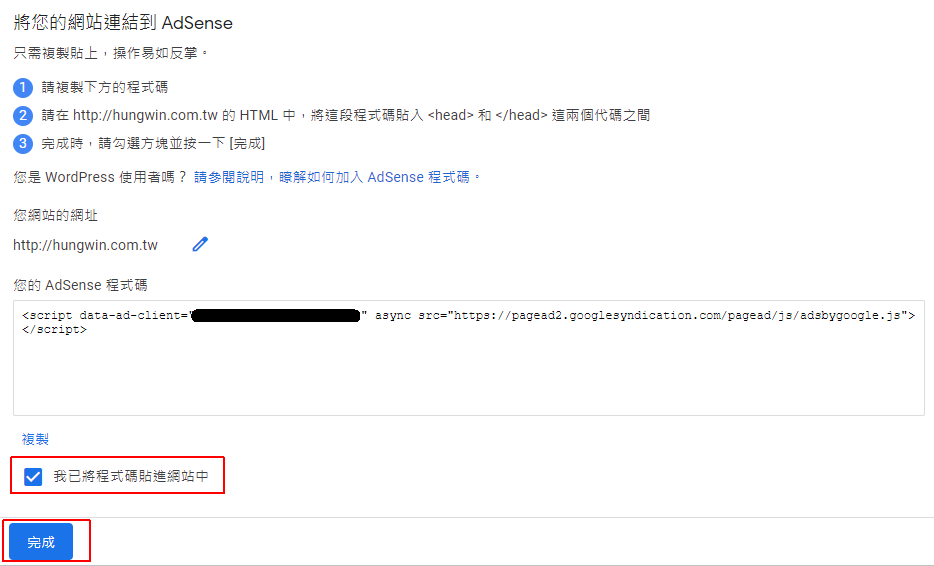
Google AdSense 會檢查網站是否已正確放上程式碼,如果檢查完成,就會出現以下畫面。
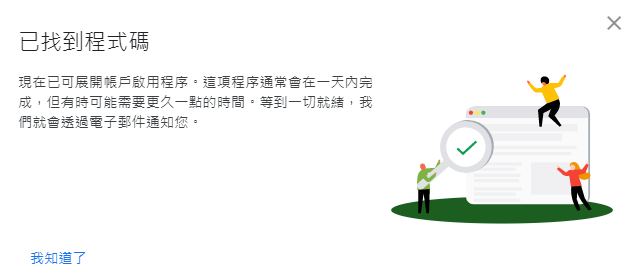
對於新網站是否適合放廣告,Google 會人工檢查,所以要等待審查網站時間。

等待 2 天的時間…
我終於收到 Email 通知我審核完畢了。
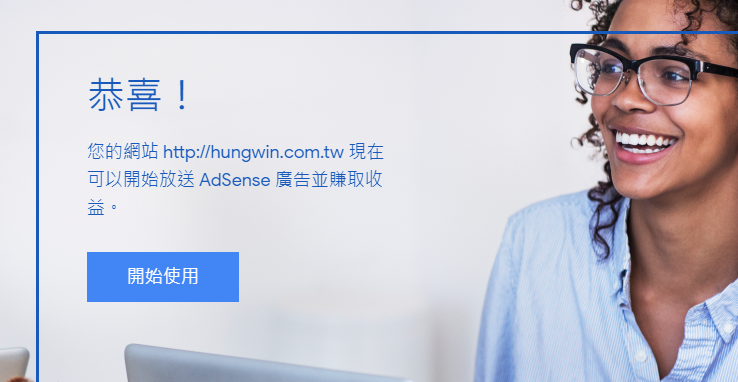
當我再次打開 Google Adsense 網站,就會看到帳戶已經啟動了,可以開始建立廣告了。
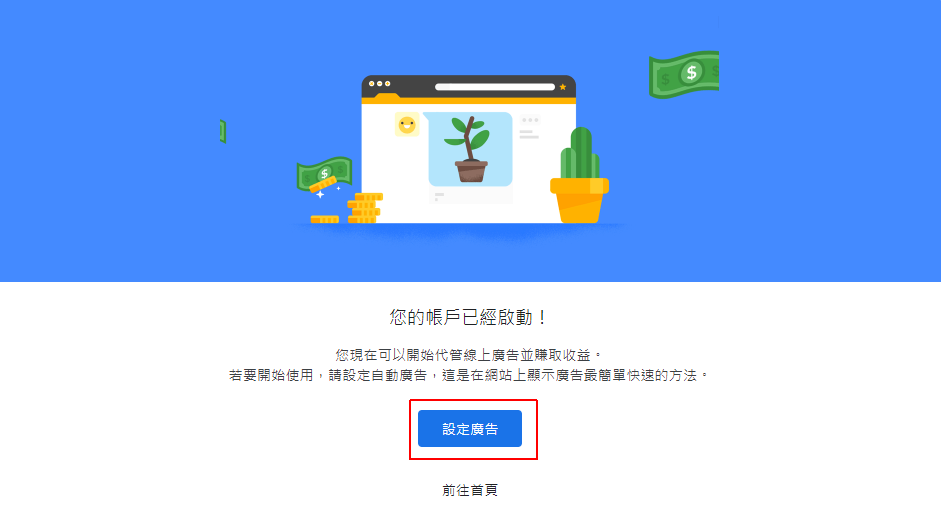
在建立廣告之前,我想先分享一下我不喜歡看到的廣告是什麼?
當我打開別人的網站或文章時,可能開頭就先看到廣告,可能在瀏覽文章時突然出現,又或者在切換頁面時看到廣告。
我最不喜歡的就是廣告擋到我要看的內容,每次擋到就要去角落按叉叉,會增加一點不耐煩的體驗。
尤其有一些廣告是想關還關不掉,當我按了 2~3 下叉叉還關不掉時,我就直接回上一頁,掉頭走人了,管它的內容有多好,都已經吸引不了我了。
當我離開網頁時,還會記下來網站名稱是什麼,下次看到也不想進來了。
我是認為,廣告的收入其實很低,如果廣告影響了顧客的使用者體驗,那是一件得不償失的事情。
所以接下來我建立的廣告,盡量以不影響內容為主,畢竟我的出發點是為了讓別人看到我努力產出的好內容。
因為要放的廣告是 WordPress,而 WordPress 是以內容文章為主的網站,而且在前面已經知道什麼是該避免的廣告。
所以第 1 個廣告我建議在文章開頭處放一個橫幅廣告。廣告大小要固定,上下的高要小一點比較好,
為了增加廣告收入,在開頭處就出現廣告,這是比較好的做法,但避免廣告太搶眼,所以只選擇橫幅固定式高度的廣告,不讓使用者一進網站就被廣告影響。
點左邊選單的「廣告 > 總覽」就可以開始建立我們的廣告。
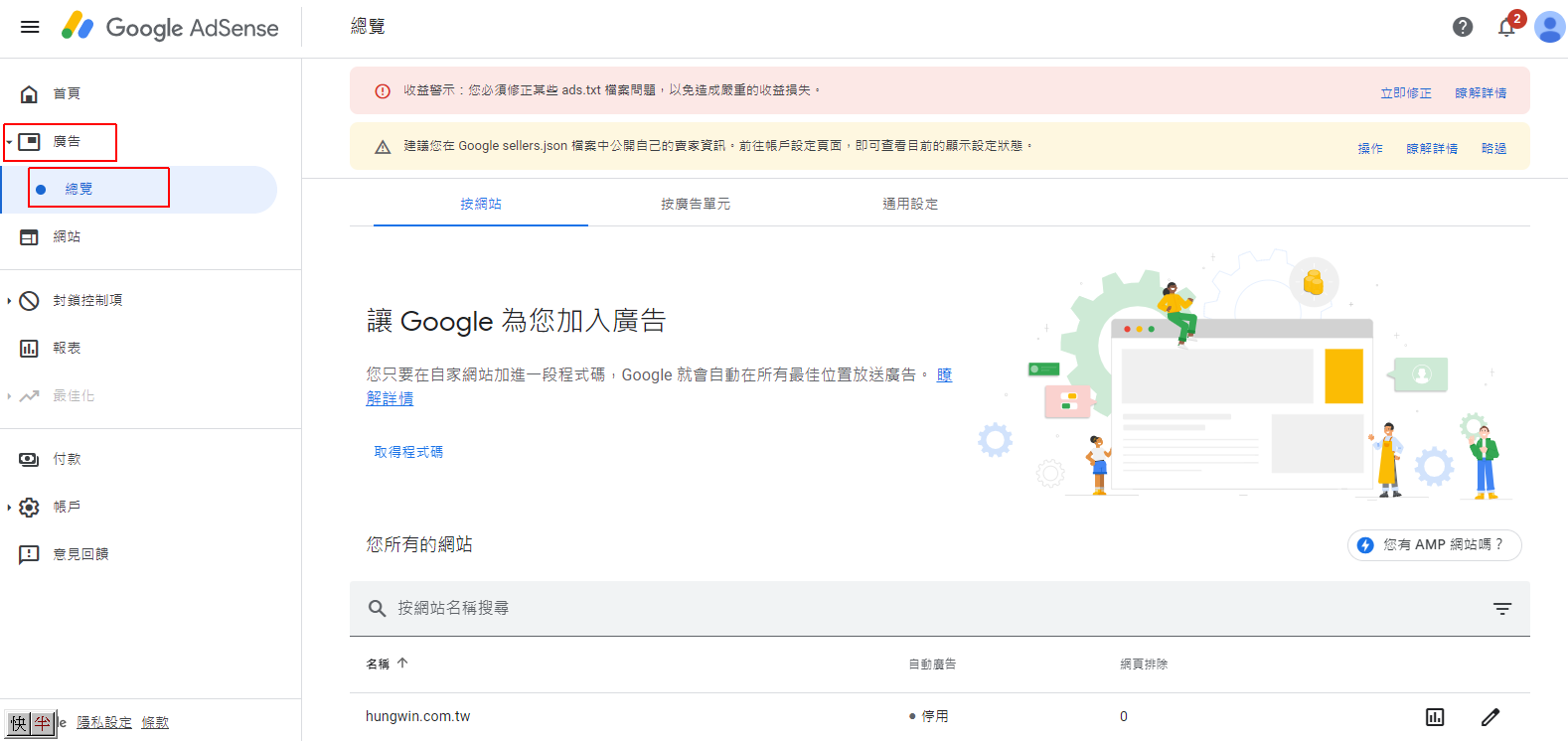
選擇中間的「按廣告單元」,再點選「多媒體廣告」。
多媒體廣告和文章內廣告都可以,但如果是放在文章內的話,建議選「文章內廣告」,我實測結果,在手機上瀏覽時,效果較好,不會突出版面。
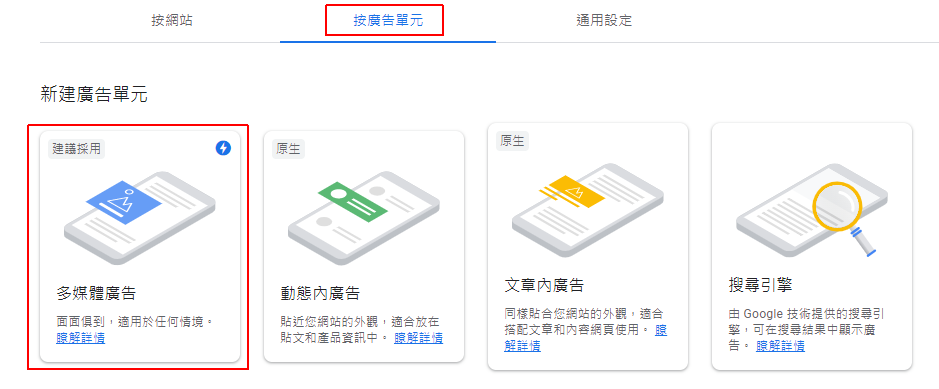
在左上角輸入廣告名稱,在右邊「廣告大小」選「固定」,然後可以自己決定寬與高設定。
寬度與高度我是建議用預設值,因為預設值以外的尺寸可刊登的廣告數量應該會更少,避免遇到無廣告可刊登的狀況。
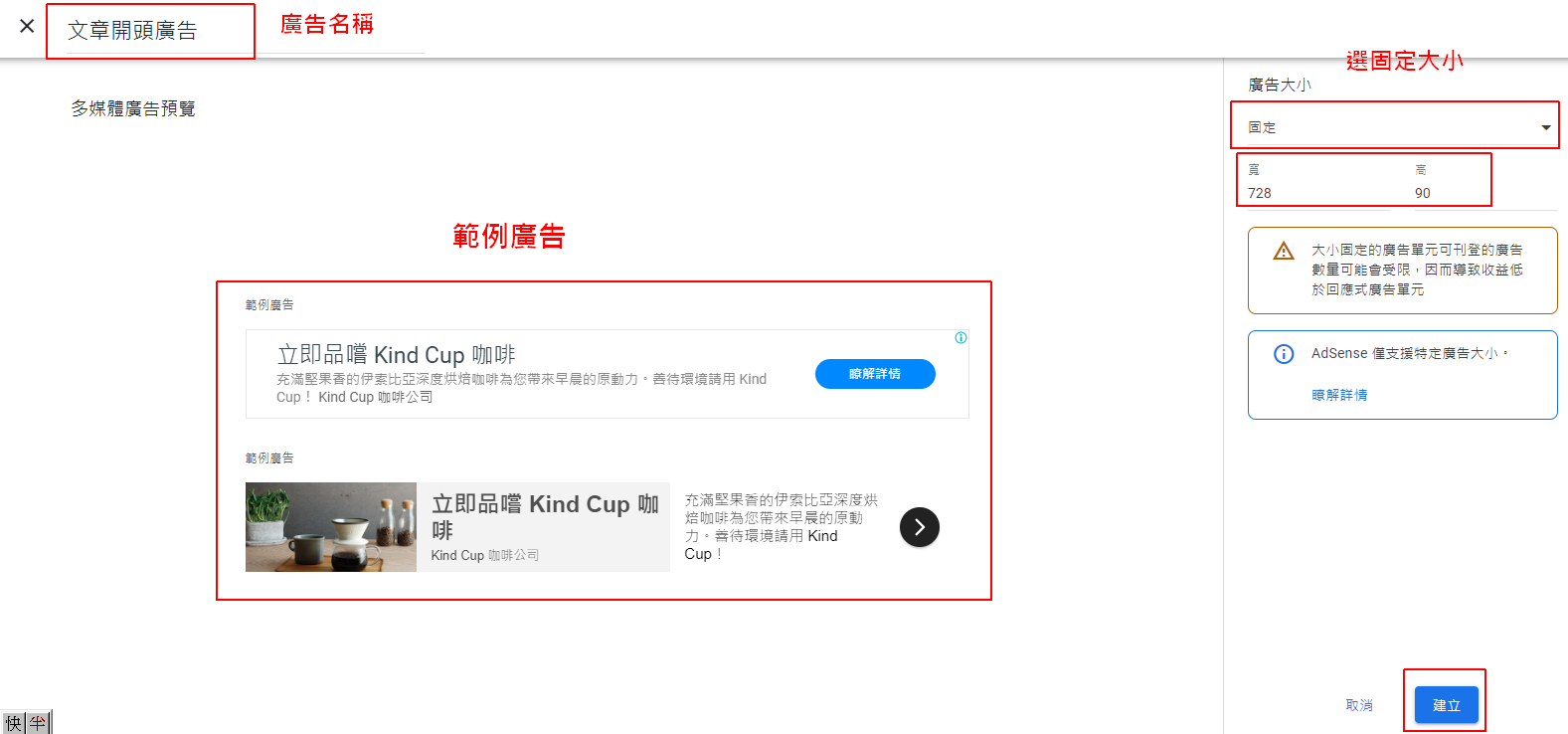
在中間可以看到範例廣告,完成就按「建立」。
接著會看到程式碼,按下「複製程式碼片段」,接下來就是將程式碼放上 WordPress 站台了。

在上面的介紹中,我推薦安裝 Quick Adsense 外掛,因為接下來要利用這外掛在每一頁文章的開頭放置廣告。
打開 Quick Adsense 後,切換頁籤到 「Ads on Post Body」,將剛剛複製的程式碼,貼上到「Ads1」的輸入框中。
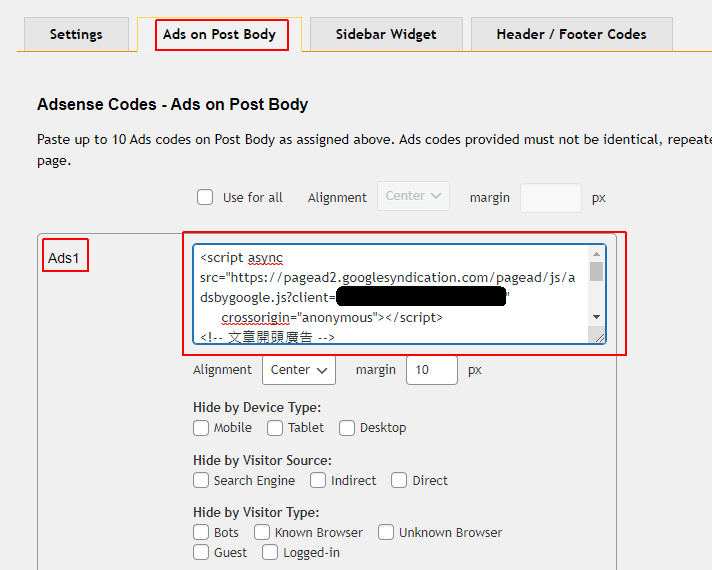
切換頁籤到 「Settings」。
將「Assign position (Default)」的第 1 個選項打勾,最後是寫著「Beginning of Post」的項目,將下拉改值選「Ads1」。
這「Ads1」就是對應到剛剛上一頁的「Ads1」輸入框。
Beginning of Post 指的是文章的開頭處。
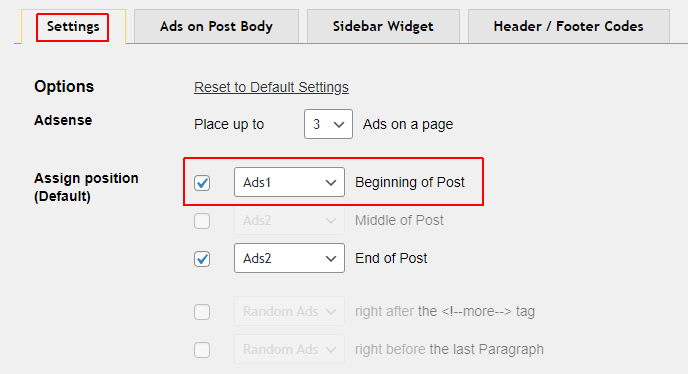
完成就在下面按「Save Changes」儲存設定。
當我們打開文章後,就會看到廣告出現在內文的上方。
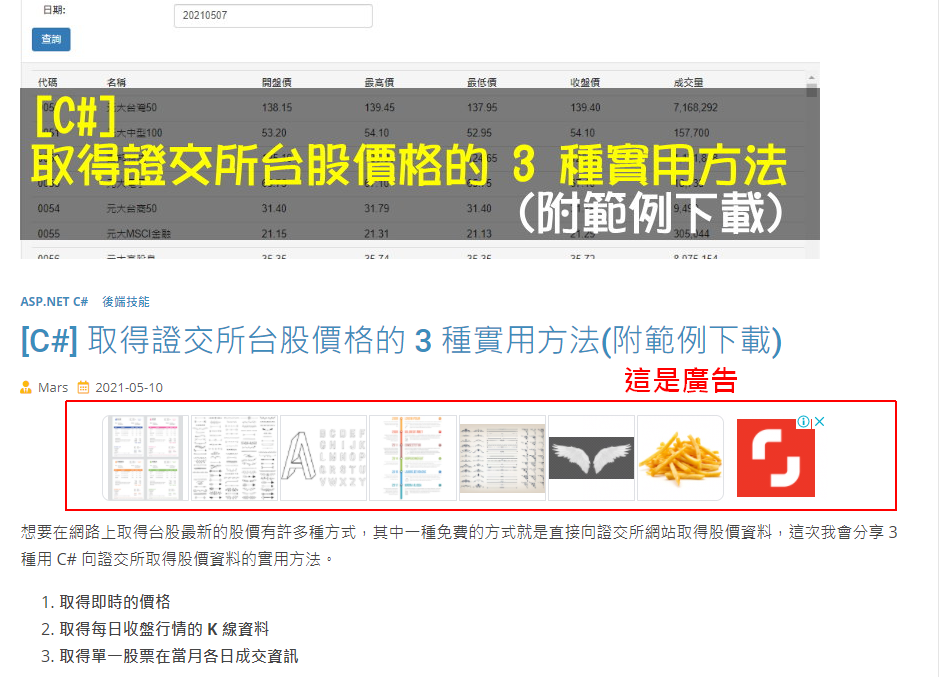
第 2 個廣告我會放在右邊資訊欄的最下面。
新增的位置跟剛剛一樣,選擇中間的「按廣告單元」,再點選「多媒體廣告」。
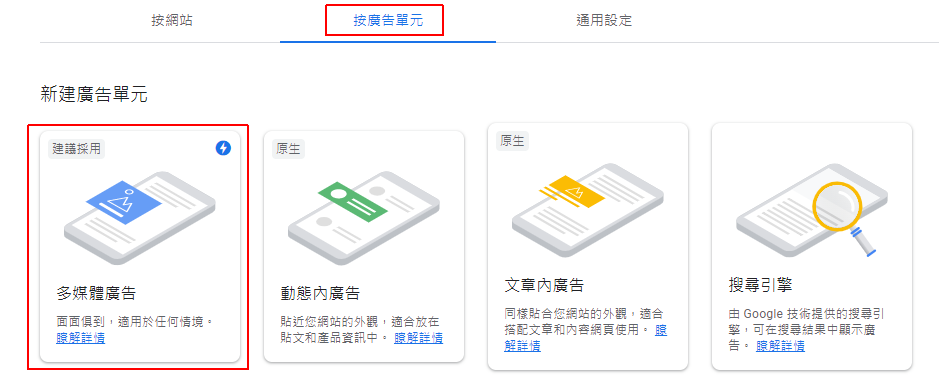
關於側邊欄廣告的長與寬選項有{正方形、橫幅、產業別}可選擇,可以看一下範例廣告大小,廣告大小就採預設的「回應式廣告」。
回應式廣告是一種會依版面大小而自動調整的廣告。
在左上角輸入廣告名稱「側邊欄廣告」,再選擇廣告大小「回應式廣告」,就可以按「建立」了。

接著一樣會出現程式碼,按「複製程式碼片段」。
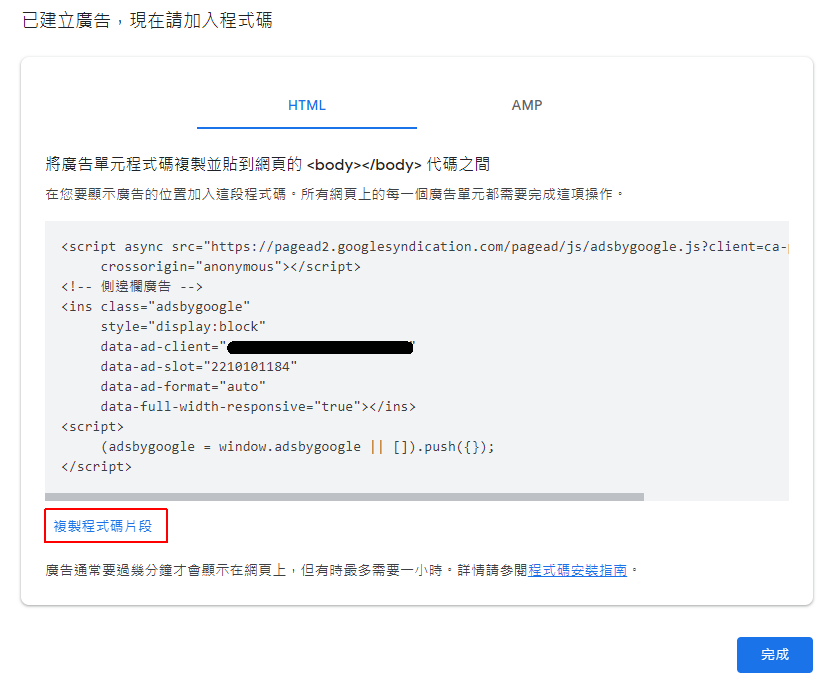
在側邊欄的廣告位置要點選單的「外觀 > 小工具」。
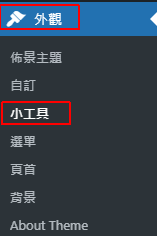
在 WordPress 5.8 的版本開始小工具改成區塊編輯模式了。
而側邊欄的區塊叫做「Sidebar」。
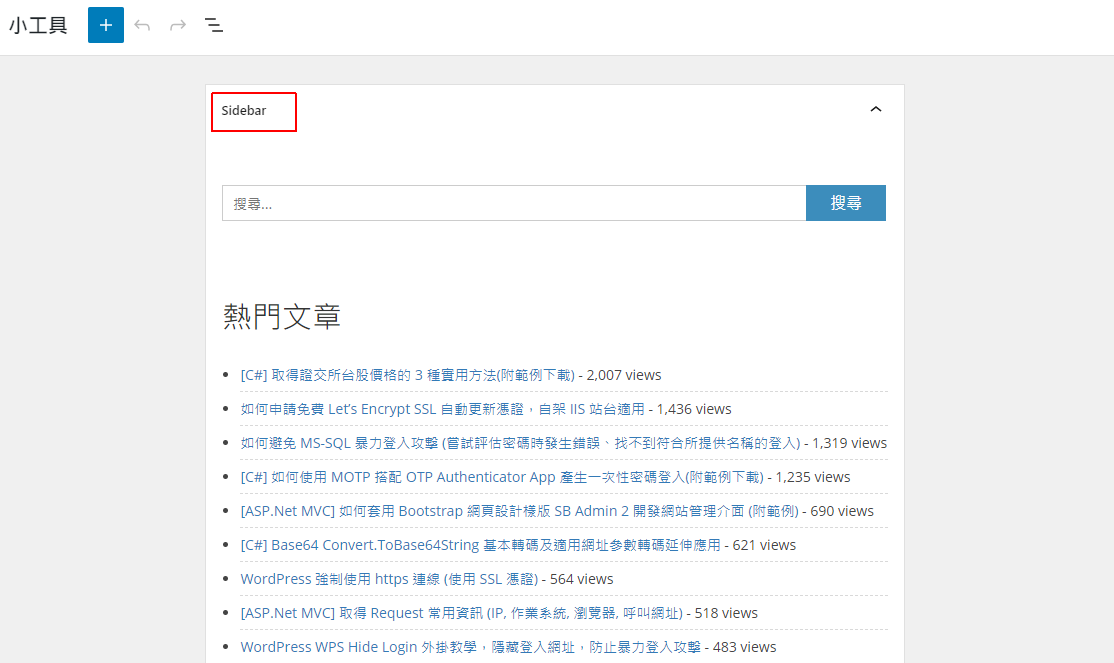
將「Sidebar」拉到最下面,點「+」。
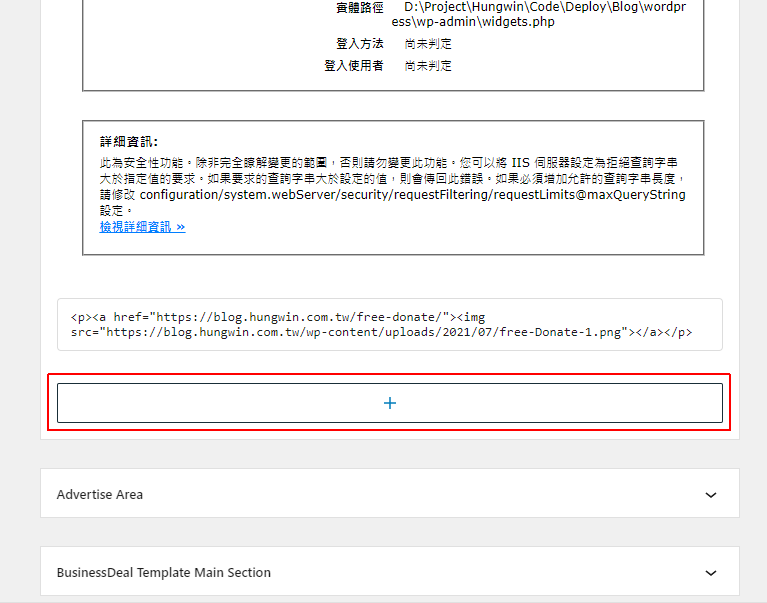
選擇「自訂 HTML」。
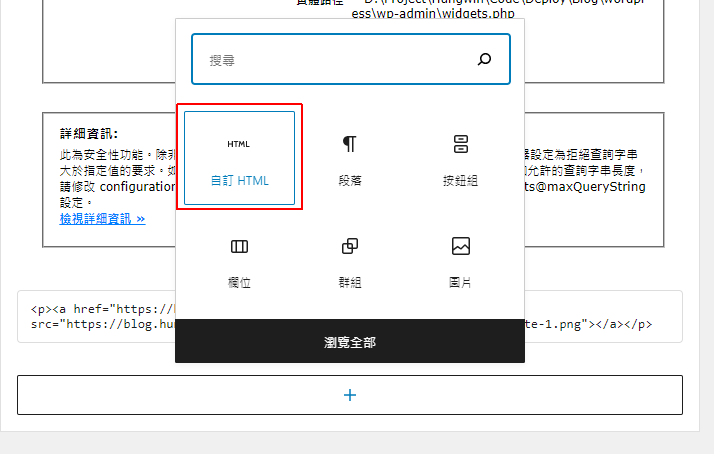
把剛剛複製的程式碼貼上就可以了。
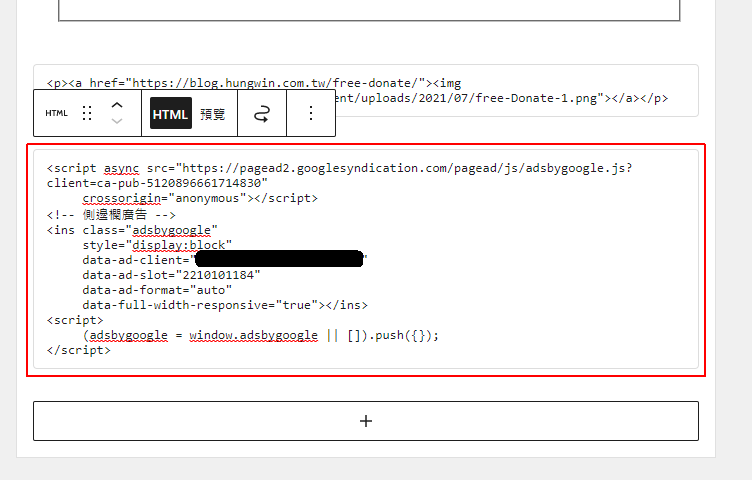
完成後按右上角的「更新」。
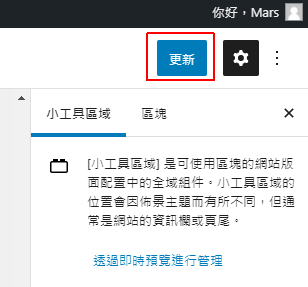
當回到前端網頁的時候,在首頁及文章頁的側邊欄最下方就會出現廣告了。

當我在建立廣告的時候,一直會看到 Google 建議開啟「自動廣告」。
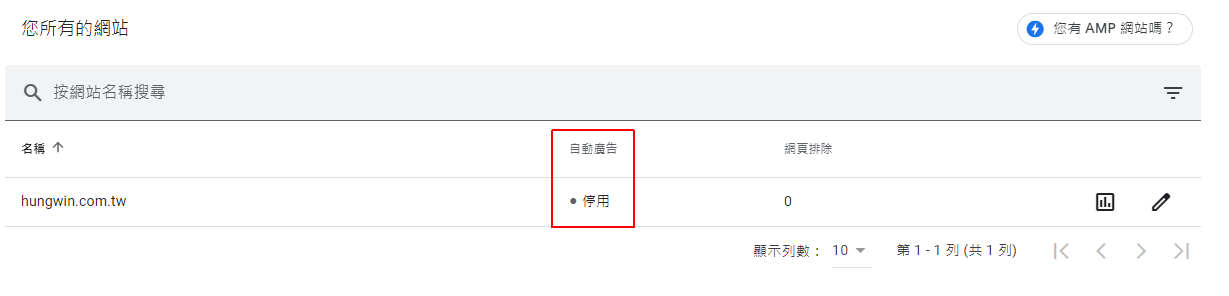
起初覺得 Google 很貼心,會自動出現適合的廣告,我曾經開啟過此功能,可是當我一看到網站時,那不舒服的閱讀體驗就出現了,網站由上到下出現一堆廣告,然後切換頁面也出現廣告,閱讀內容時還時常被廣告擋住。
我如果是使用者,一下子就想跳離網頁了,最後我就決定不使用「自動廣告」了。
所以我只手動設定,在我想要的地方出現廣告,我希望讀者可以好好閱讀我用心寫的文章,那才是我想給讀者的。
Google Search Console 安裝教學 讓新文章馬上列入搜尋名單
WordPress 安裝 Google Analytics 教學,完整分析網站流量
WordPress 如何使用 MailerLite 發送電子報教學-提高讀者回訪率
