這是 Obsidian 使用教學 — 基礎篇的第 6 篇文章。
在 上一篇文章 中,我介紹了替 Obsidian App 設定讀取不同設定檔的方法。內容包含:
這一篇文章來介紹我的 Obsidian 筆記版面配置。
我曾在 Day 04《基礎篇 01 — 認識預設介面與基礎功能》介紹了 Obsidian 4 大功能區域,那是 Obsidian 預設給我們的使用介面。
實際上我們不一定要用官方預設好的介面配置,我們可以透過拖拉來合併、配置版面。有一個好的版面配置,不但可以讓我們使用更順手,也能夠提高做筆記的效率。
我的筆記介面一共有 5 大區域:
以下依序介紹。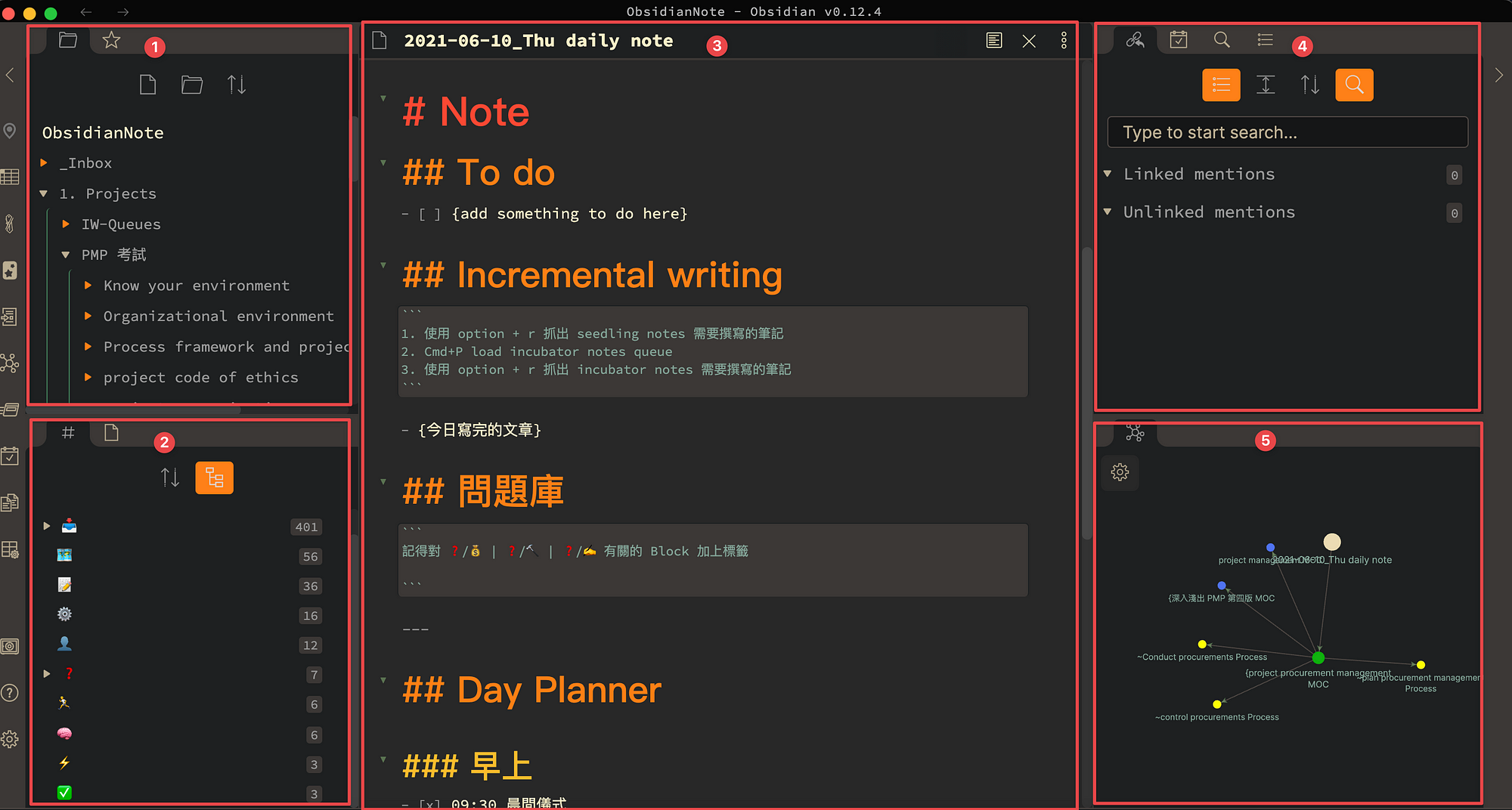
面板:筆記&資料夾 | 我的最愛 (starred)
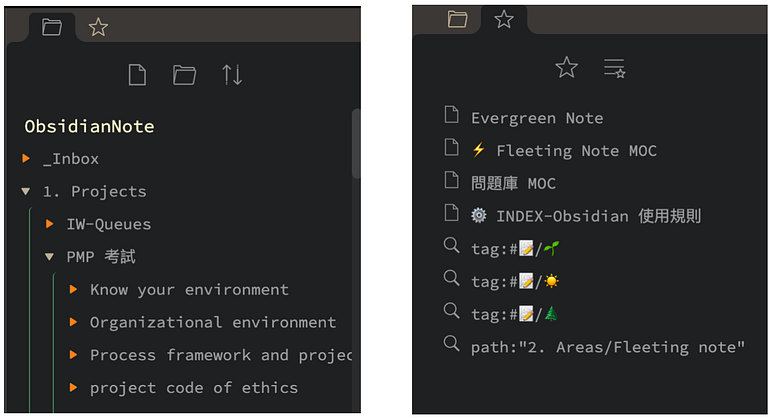
這兩個面板官方預設就是放在左邊,只是我將「搜尋 (Search)」移動到右邊,使用拖拉即可移動面板。(參考下方影片)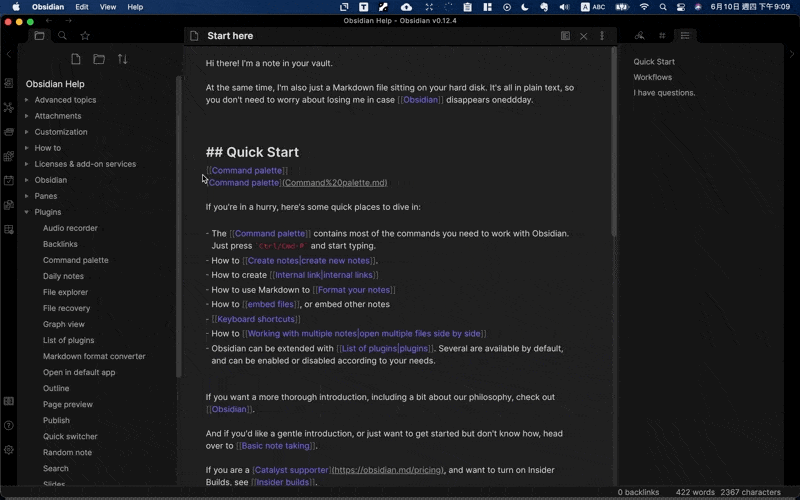
面板:標籤面板 (tag pane) | Obsidian 使用規則筆記
標籤面板 (tag pane)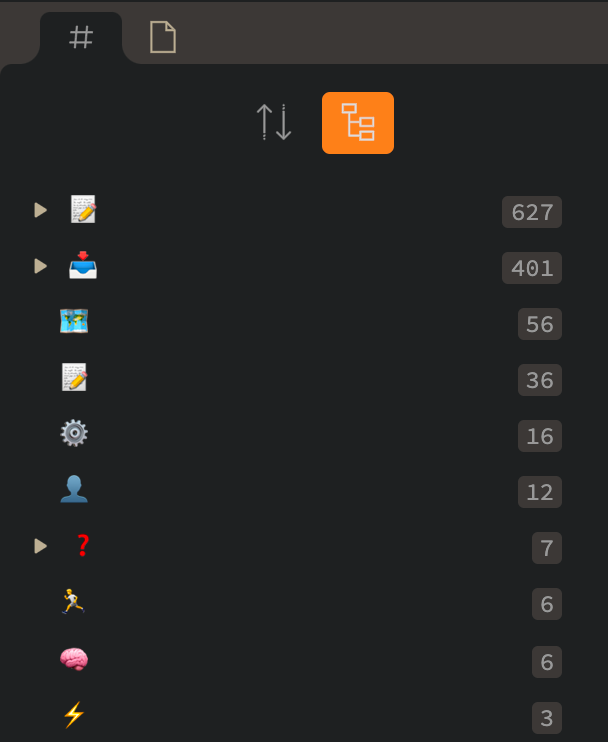
標籤 (tag pane) 官方預設是關閉的,請先到 Settings > Core plugins > tag pane 開啟。
你可能發現我的標籤長的特別不一樣,原因是我採用「Emoji」作為我的標籤符號系統,使用上比純文字來的直覺。
每一種「Emoji」都代表一種特別的功能,後續會再專文介紹我的 Emoji 標籤系統。
「Obsidian 使用規則筆記」是一則特殊的筆記,我用它來紀錄自己使用 Obsidian 的規則。
為什麼我們需要這樣的筆記呢?
我相信大家剛開始對 Obsidian 的操作一定很不熟悉,有許多固定流程 (workflow) 如果沒有記錄下來,自己下一次可能就忘記怎麼操作了。
這則筆記等同於提醒我們應該如何操作 Obsidian,讓每一則筆記的格式、記錄方式都要保持統一,這樣未來能夠被更方便的整理。(如下圖)
使用規則非常多,這也是後續會慢慢介紹給大家的使用流程。我建議你也可以建立一則這樣的筆記,初期只要把新增到 Obsidian 的插件、筆記規則順手記錄下來即可,久了就會累積成自己的使用規則說明書。
面板:筆記區域
這一塊沒有做任何更動。
面板:反向連結 (Backlink)| Daily Note 日曆|搜尋 (Search)|大綱 (Outline)
顯示當前筆記的反向連結。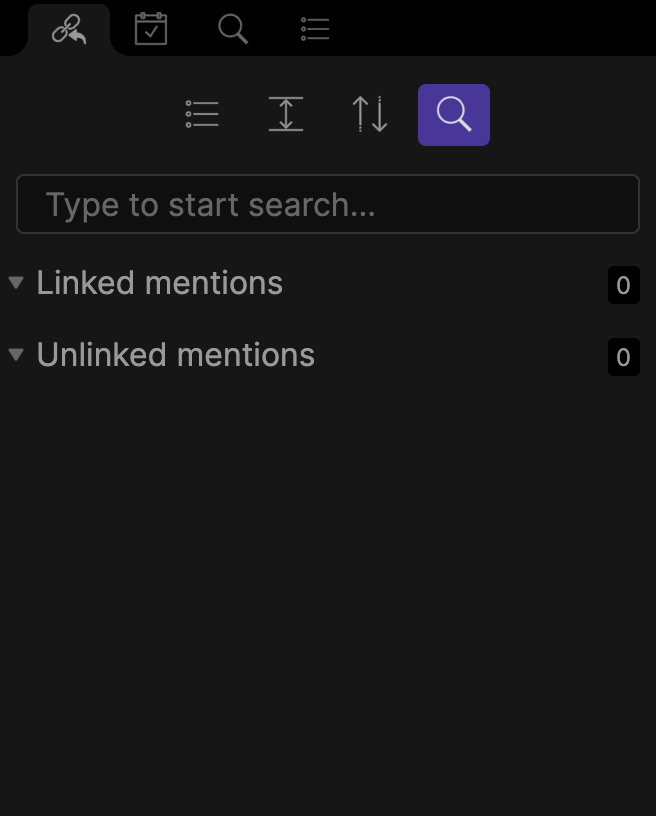
這是一款 Obsidian 插件,可以在 Settings > Community plugins > Browse > 搜尋「Calendar」即可下載。
安裝完畢後,當我們將 Settings > Community plugins > Calendar 的插件開啟時,就會在右側多出了一塊日曆。
這塊日曆可以讓我們方便的建立、檢視 Daily note (每日日記)。每個日期上的點代表你在這則 Daily note 中打了多少字,打得愈多、小圓點出現的數量就愈多。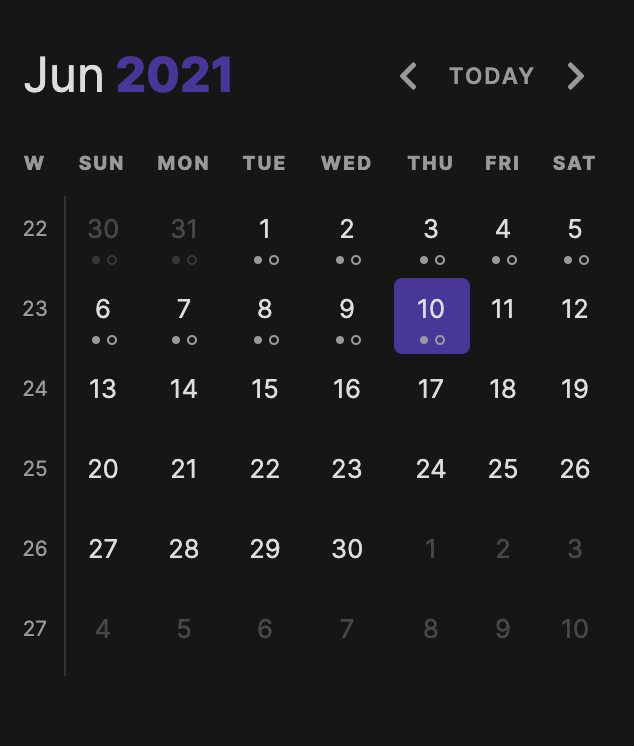
筆記搜尋功能區塊,共提供 5 種搜尋方式。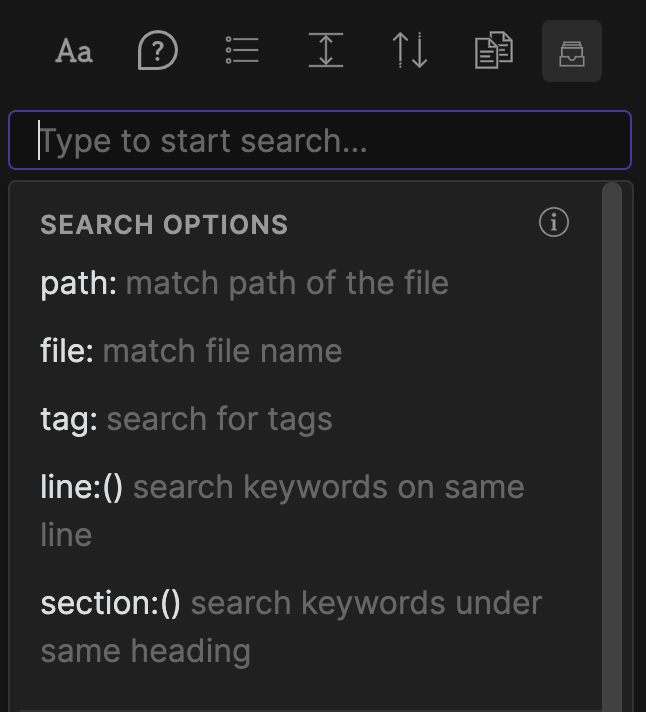
顯示目前筆記的標題目錄。如果你沒有看到這塊面板,需要在 Settings > Core plugins > Outline 開啟。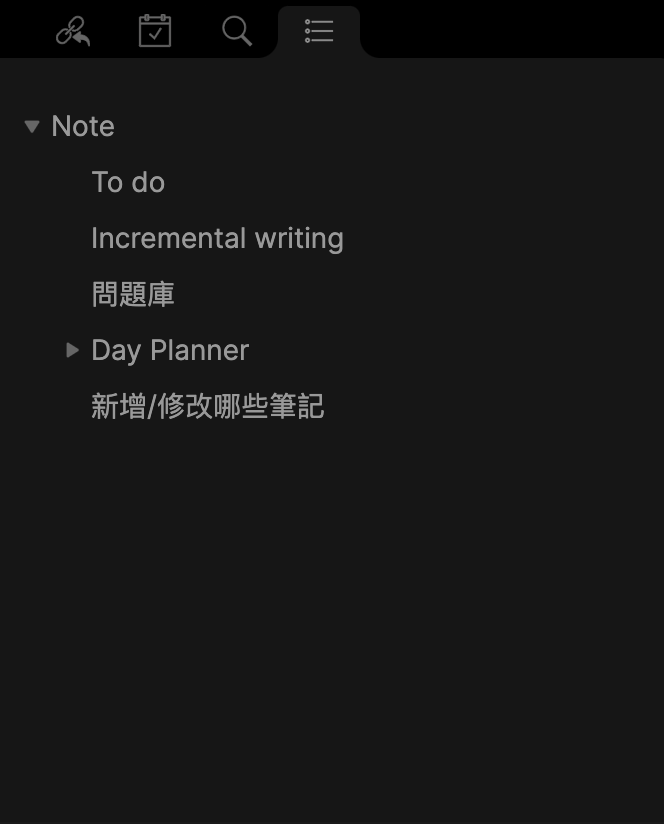
面板:當前筆記的關聯圖 (Local Graph View)
顯示目前開啟筆記的關聯圖,這在觀察筆記關聯時特別好用!設定的方式如下:
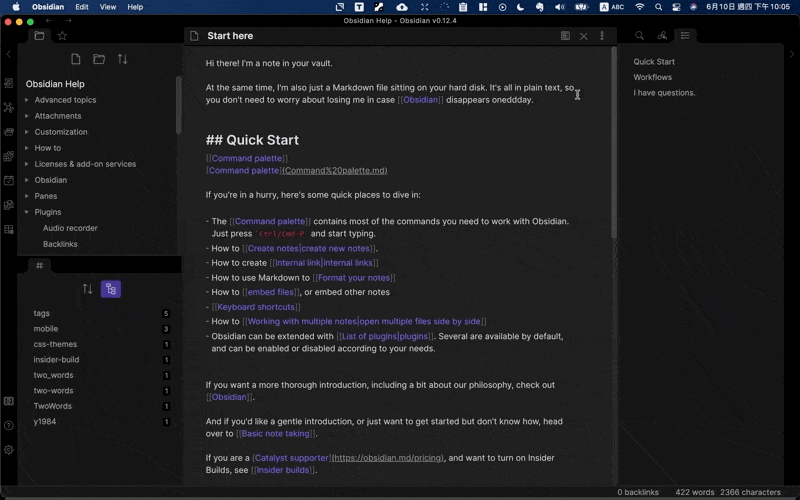
這篇文章和大家分享我的 Obsidian 筆記版面配置,這是我使用將近半年時間後,覺得最順手的版面配置。
你可以依據自己的使用習慣慢慢微調,例如將你最常使用的版面特別拉出來 ; 不常使用的版面則跟其他版面合併、甚至關閉 (對著功能 icon 點擊右鍵 > Close)。
下一篇文章我會介紹「Workspace (工作區)」的使用方式,可以儲存多個設定好的版面配置,依據不同場景切換使用。
