這是 Obsidian 使用教學 — 基礎篇的第 7 篇文章。
在 上一篇文章 中,我分享了個人的 Obsidian 的筆記版面配置,包含 5 大區域:
Obsidian 的筆記介面非常自由,我們可以自由拖拉筆記面板,配置成最順手的使用介面。但是如果我想要改變版面配置,難道每一次都必須手動重新拖拉嗎?
不需要!Workspaces 能夠讓我們儲存特定的版面配置,需要時直接讀取存檔,1 秒變成該版面配置。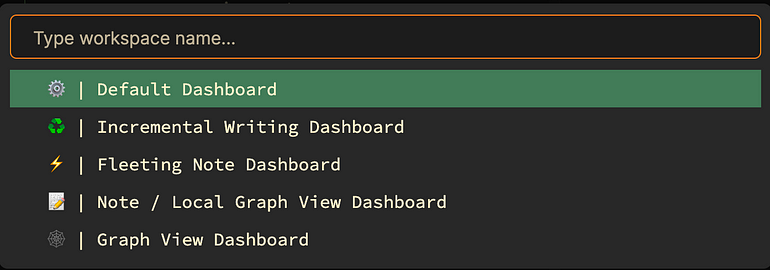
這篇文章就來介紹增進 Obsidian 使用效率的功能 — Workspaces (工作區)。
要使用 Workspaces 功能,必須開啟 Manage Workspaces 功能。
此功能預設開啟,如果沒開啟請到 Settings > Core plugins > Workspaces 開啟。開啟後可以看到該功能,如下圖: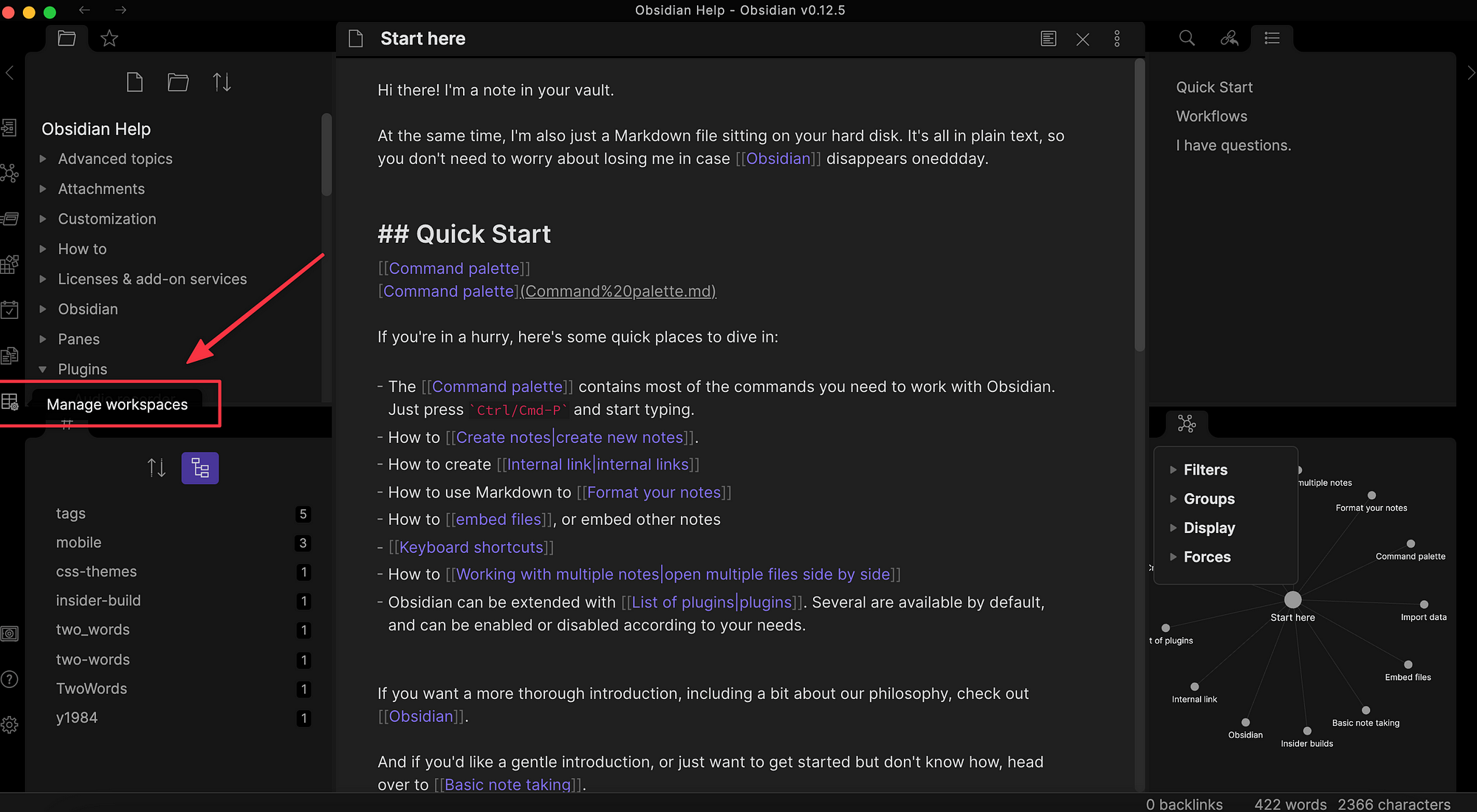
點擊後會發現裡面空無一物,因為等下我們就要開始新增 Workspaces 啦!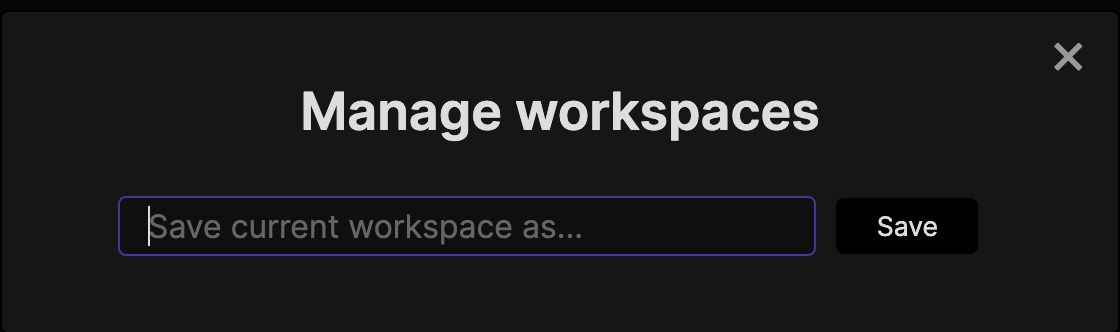
我在上一篇文章 《讓Obsidian 變得更好用!分享我的 Obsidian 筆記版面配置》中,曾分享我的 Obsidian 操作介面,這是我日常寫筆記時的版面配置。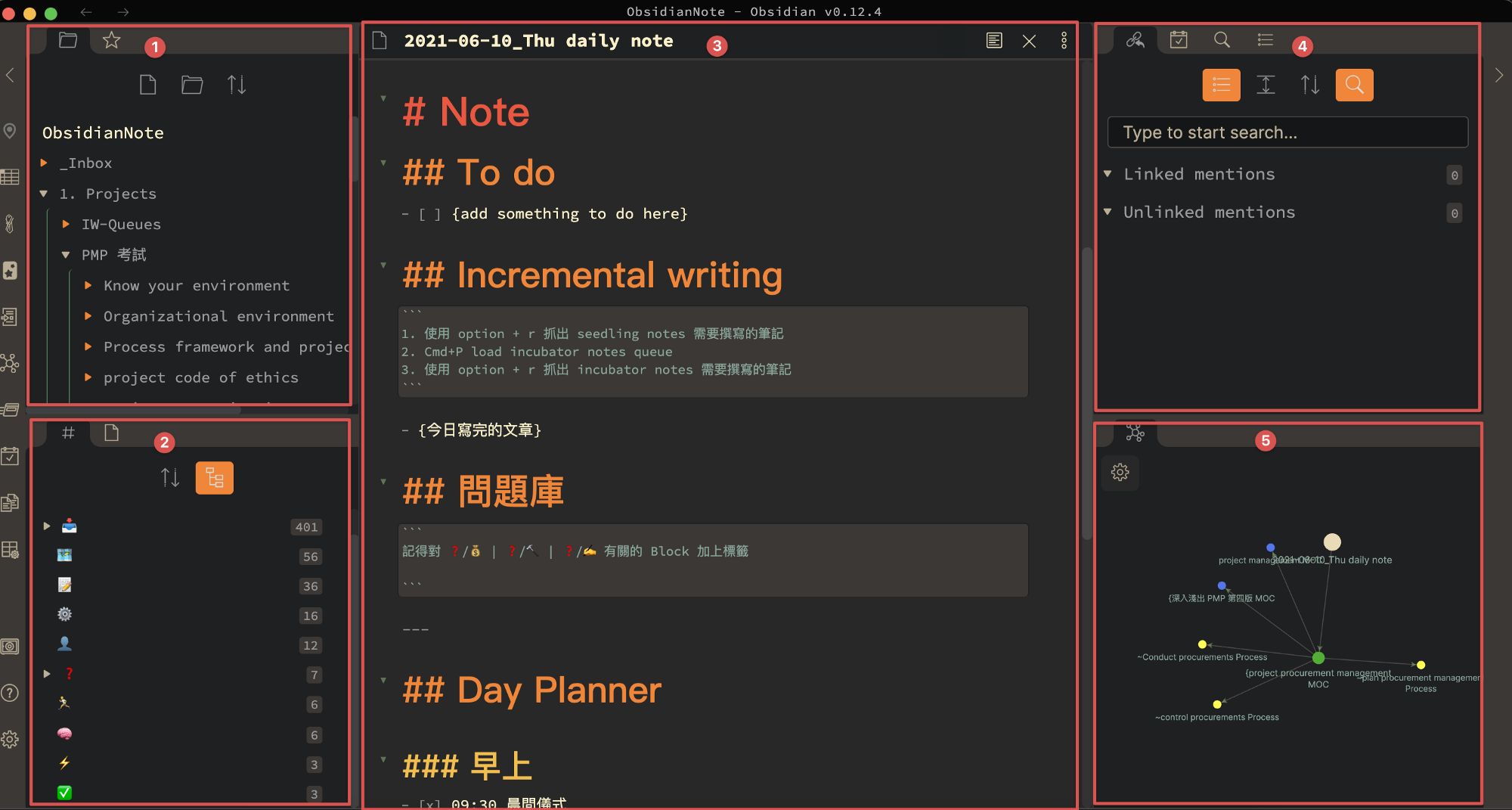
假設我想要保存這樣的版面配置,只要按下 Manage Workspaces > 取一個名字 > Save 就可以儲存。
想要取用 Workspaces 有 2 個方法:
點擊左側「Manage Workspaces」> 選擇想讀取的 Workspaces > 按下 Load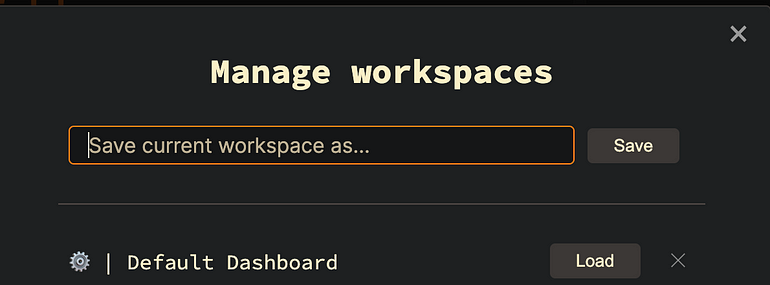
點擊命令列 (Command palette) > 輸入 load workspace 就可以進入到 Workspace 選擇視窗 > 按下 Load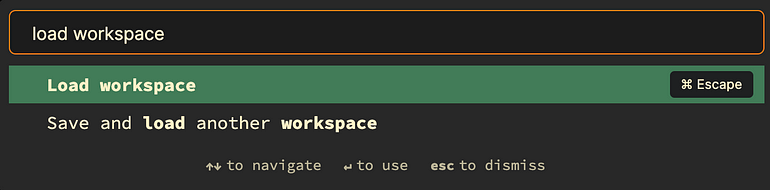
後續我會教大家設定常用功能的快捷鍵 (hotkey),能夠大幅地省去這些繁瑣的步驟。
除了上方介紹的版面配置,我另外推薦大家新增另外 2 種版面配置,根據目的不同來做切換。
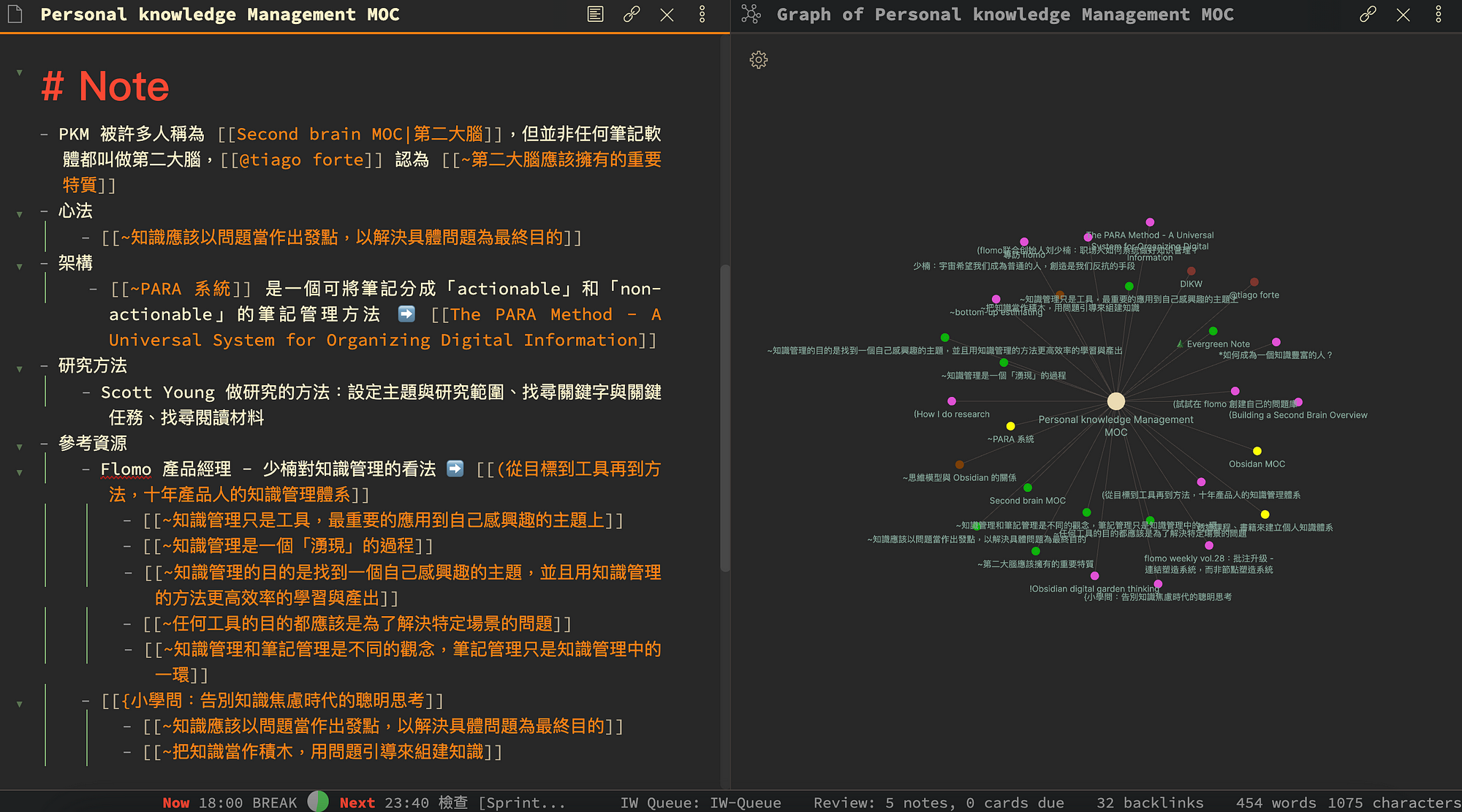
這個版面配置非常簡單,只留下「編輯筆記」與「該筆記 Local Graph View」,左右兩側的功能欄都收起來。
這個版面配置非常適合查看單一筆記的連結狀況,並且逐步的將關聯筆記整理到單一筆記中。
例如「Personal Knowledge Management MOC」筆記是一則主題筆記,我將任何跟「個人知識管理」相關的筆記都已經連結到這則筆記。接下來我要針對連結筆記做整理、寫成有邏輯的筆記內容。
透過一邊查看右側的關聯圖,一邊將筆記彙整成一段有意義的內容段落,其實對一件事情的理解就是這樣慢慢累積起來的。
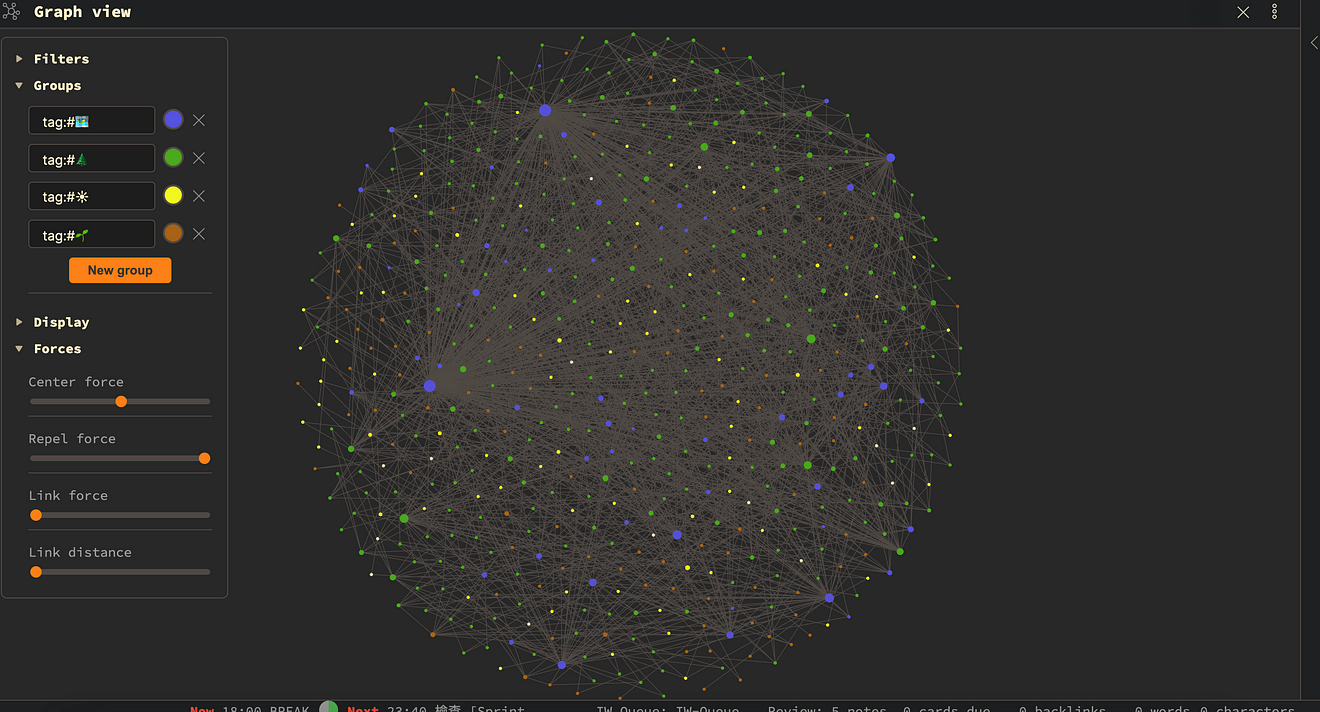
Obsidian 的 Graph View 看起來雖然很酷炫,但如果沒有適當的篩選與標註顏色,其實很難從中發掘出 insight。
點擊 Obsidian > Graph View > Open Graph Setting,我們可針對 Graph View 進行篩選 (讓某些節點不要出現)、顏色標註 (更容易看出筆記之間的性質差異)。
然而這些設定只要關閉 Obsidian 後就必須重新設定,因此最好用 Workspaces 儲存下來。
雖然 Workspaces 沒有特定的命名限制,但我有 3 點命名建議:
以上就是 Workspaces 功能介紹,歡迎大家在下方留言討論。
