前一篇已經簡單的介紹了Azure DevOps Agent,這篇還是實際來操作一次在Windows VM中安裝Azure DevOps Agent吧!
首先,我們必須要先產生一個等一下安裝Agent後會需要使用到的PAT(Personal access token),在登入的情況下,任何Azure DevOps的頁面右上角應該都可以看到小人頭的圖示,點擊下去之後就可以從選單中看到Personal access tokens:
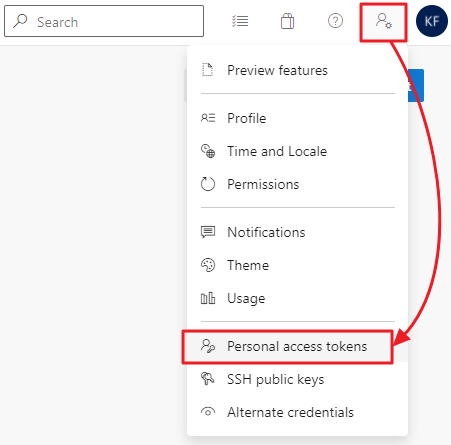
進入之後在頁面上找到New Token點下去:
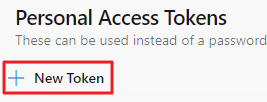
右邊會出現Create a new personal access token的對話框畫面:
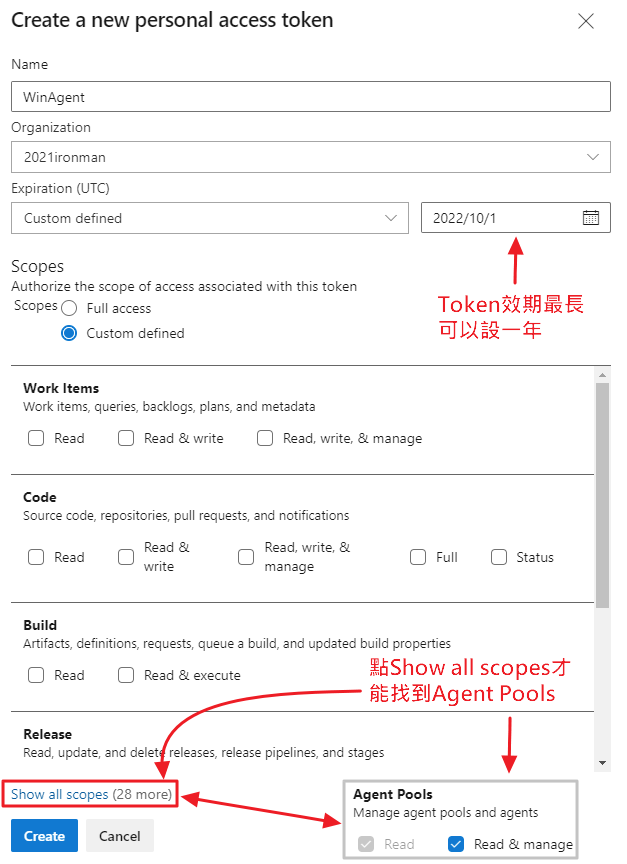
根據需要設定Name、Organization與Token的有效期(Expiration),Token的效期最長可以設定一年,Agent需要的Scopes則是需要按下Show all scopes才會在上面的列表中顯示Agent Pools的選項,如上圖一樣將兩個選項都勾選即可。
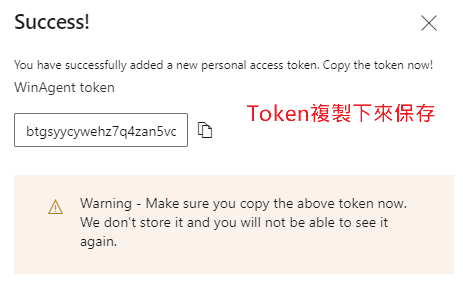
按下Create之後產生的Token記得先複製下來保存,等一下設定Agent的時候需要它。
接著下載Agent的安裝Zip檔案:https://vstsagentpackage.azureedge.net/agent/2.193.0/vsts-agent-win-x64-2.193.0.zip
這裡我將下載後的檔案解壓縮到C:\DevOpsAgent\
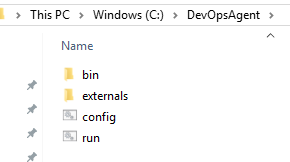
接著執行PowerShell切換到檔案所在目錄,執行.\config.cmd:
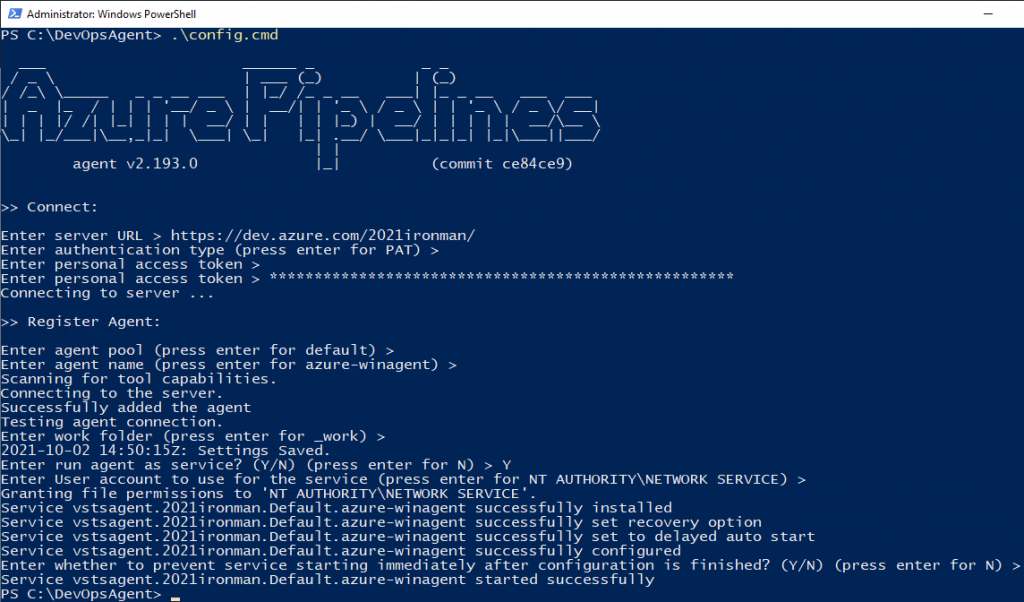
從上圖可以看到,執行config.cmd之後,會需要輸入URL(Organization的URL或地端Azure DevOps Server的URL),接著第二步就會需要上面產生的PAT。
後續的步驟如果沒有需要異動的話,幾乎都是直接按下Enter鍵使用預設值即可,只有在「Enter run agent as service?」這個選項要決定是讓Agent以服務的方式執行?還是以互動式的方式執行?我想兩者的差異應該是在於這個Agent是否會執行一些需要UI的工作,若以互動式方式執行,則必須登入Windows之後執行run.cmd才會啟動Agent。
設定完成之後,再度到Agent pools列表中就可以看到剛才設定的Agent名稱:
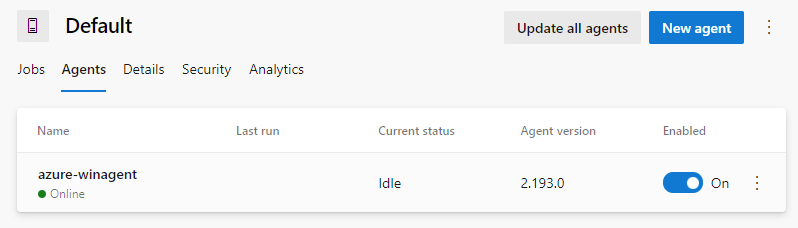
點擊進入之後,可以到Capabilities頁籤中看看有哪些System capabilities資訊:
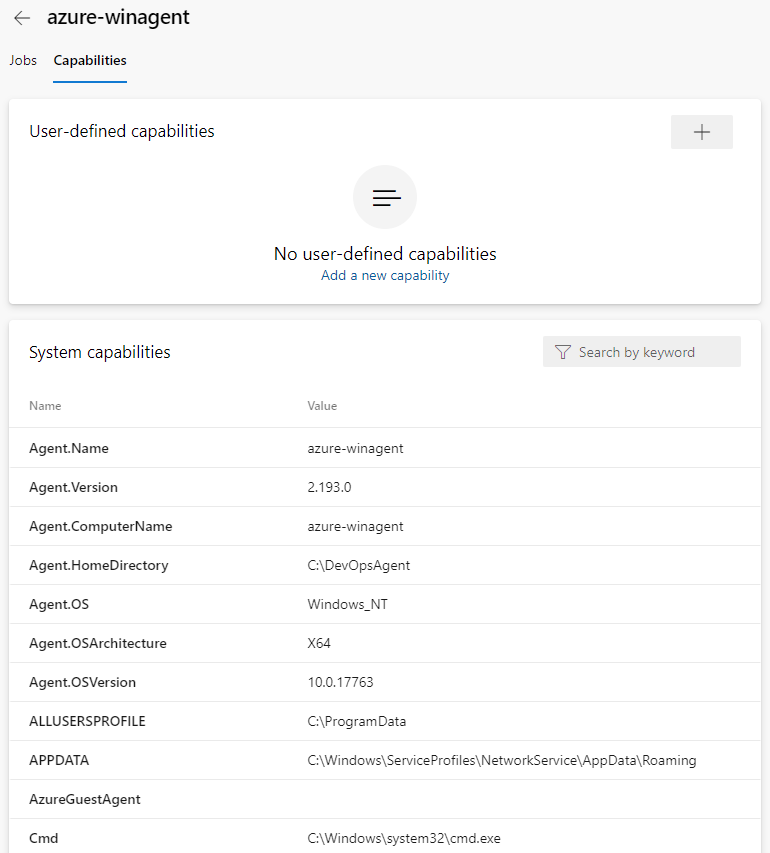
上面的User-defined capabilities的部份則是可以讓我們自行設定,以便在Pipeline中透過篩選的方式設定條件來選擇符合條件的Agent來執行Pipeline,這個部份後面如果有機會提到再說吧!
