今天會開始來講元件的部分~
import tkinter as tk
def plus():
print("你點擊了按鈕")
window = tk.Tk()
window.title('GUI')
window.geometry('380x400')
window.resizable(False, False)
window.iconbitmap('icon.ico')
test = tk.Button(text="這是Button",command=plus)
test.pack()
window.mainloop()
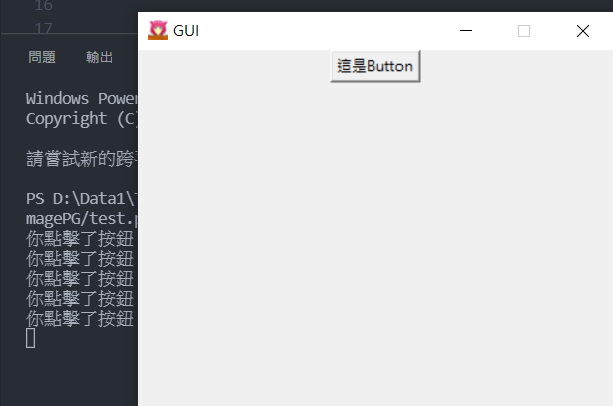
可以看到,點擊按鈕後會執行前面定義的函式plus(),在cmd顯示"你點擊了按鈕"。
這些是比較基本的通用參數,基本上所有元件都可適用。
button這個元件就是按鈕,比較重要的參數就是text,用來顯示按鈕內的文字。
import tkinter as tk
window = tk.Tk()
window.title('GUI')
window.geometry('380x400')
window.resizable(False, False)
window.iconbitmap('icon.ico')
test = tk.Button(text="這是Button",bg="yellow")
test.place(x=0,y=0)
window.mainloop()
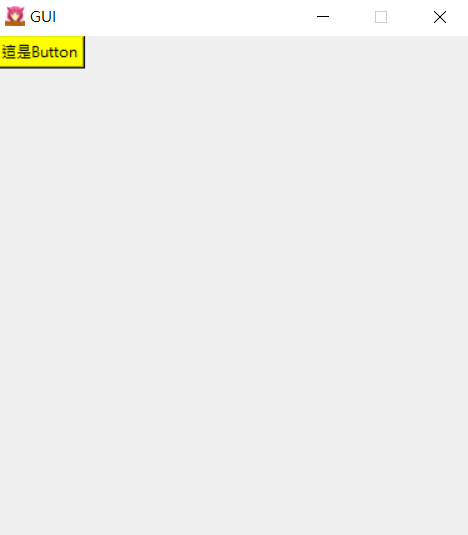
Entry用來呈現讓使用者輸入文字的視窗,利用show()函式可以將輸入的文字轉成指定的文字,像是這樣:
test = tk.Entry(show="*")
test.pack()
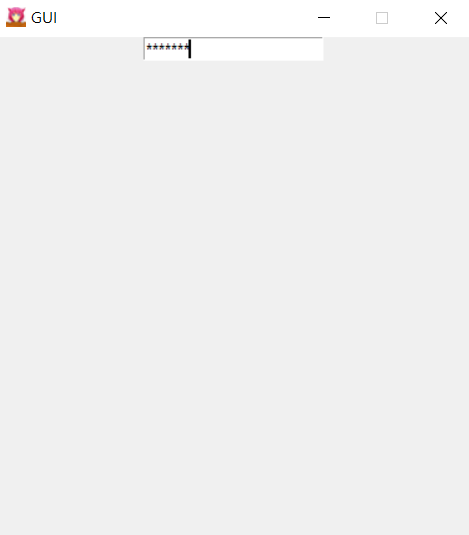
我們使用get()這個函式來取得使用者輸入的資訊,使程式可以根據使用者輸入的文字來做出不同的回應:
import tkinter as tk
def show():
password=test.get()
print(password)
window = tk.Tk()
window.title('GUI')
window.geometry('380x400')
window.resizable(False, False)
window.iconbitmap('icon.ico')
test = tk.Entry(show="*")
test.pack()
testButton = tk.Button(text="show",command=show)
testButton.pack()
window.mainloop()
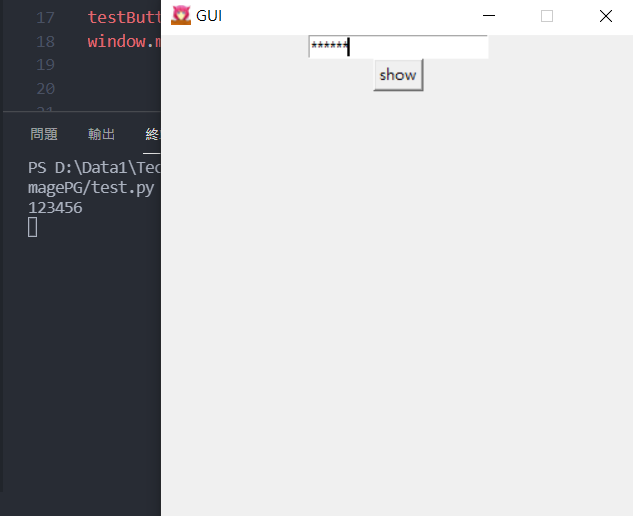
可以看到我將按鈕的command設定到了show()這個函式,並且用get()取得輸入框的文字並且顯示在cmd上。
這個元件在狀態上只有勾選以及未勾選的狀況,也就是1跟0,在狀態判別非常簡單。
常使用到的參數有下面這兩個:
test = tk.Checkbutton(text="這是啟用的勾選框",state="normal")
test.pack()
test2 = tk.Checkbutton(text="這是禁用的勾選框",state="disabled")
test2.pack()
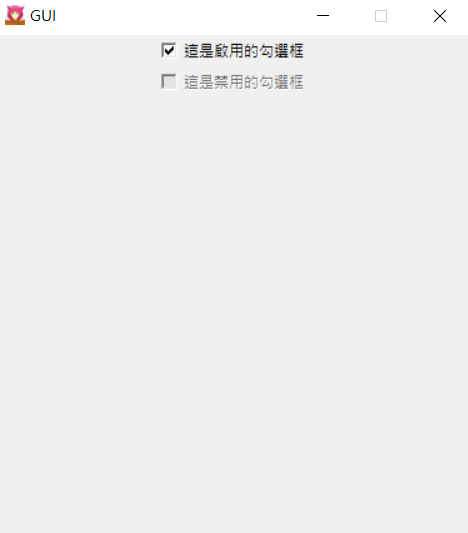
可以看到下面的勾選框無法點擊,上面的可以點擊,一樣可以使用get()來取得當前狀態(勾選為1,未勾選為0),進而達到一些功能。
這個元件就是常見的按圓形按紐,通常不能複選。
若要一組Radiobutton,我們必須把它們編到一組,才會在點擊不同按鈕時切換選項。
radioVar = tk.IntVar()
radio1 = tk.Radiobutton(text='Button1',variable=radioVar, value=1)
radio2 = tk.Radiobutton(text='Button2',variable=radioVar, value=2)
radio3 = tk.Radiobutton(text='Button3',variable=radioVar, value=3)
radio1.place(x=40,y=25)
radio2.place(x=140,y=25)
radio3.place(x=240,y=25)
用tk.IntVar()函式,並在不同Radiobutton中的參數variable中放入一樣的組別名稱,然後設定選取時的value為多少: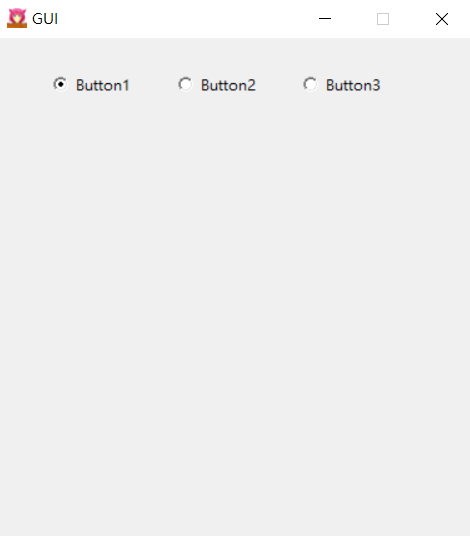
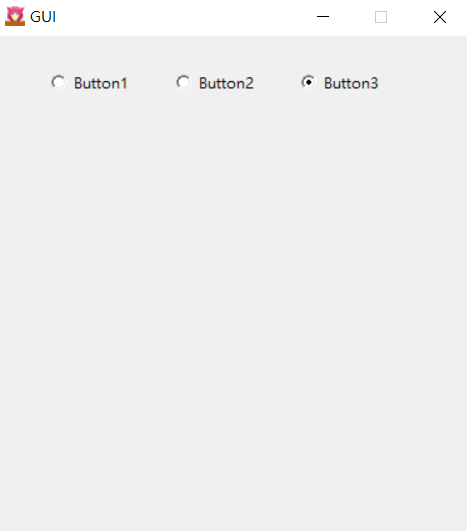
Label就是標籤(講廢話),可以想像成是一個空的盒子,可以放入你想要的東西。通常我都使用image函式來塞圖片,先用tk.PhotoImage()這個功能選取圖片後,再丟到Label中:
img =tk.PhotoImage(file='01.png')
test = tk.Label(image=img)
test.pack()
window.mainloop()
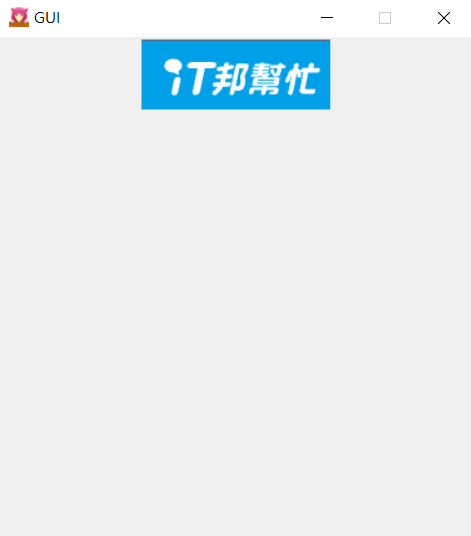
這個就是我們常常在程式上方可以看到的開啟檔案阿,儲存等等的那一排。
window = tk.Tk()
window.title('GUI')
window.geometry('380x400')
window.resizable(False, False)
window.iconbitmap('icon.ico')
menu = tk.Menu(window)
window.config(menu=menu)
menu.add_command(label='開啟')
window.mainloop()
用tk.Menu可以建立一層的menu,再利用add_command()來創建元素: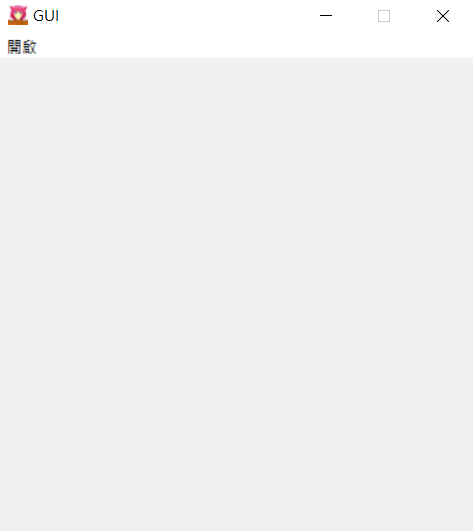
如果想要按下menu後可以跳出更多選項的話,我們需要建立第二層menu:
menu = tk.Menu(window)
window.config(menu=menu)
menu2 = tk.Menu(menu)
menu2.add_command(label='開啟')
menu2.add_command(label='儲存')
menu2.add_command(label='另存')
menu.add_cascade(label='功能',menu=menu2)
先建立第一層menu,將menu2這個變數(第二層menu)綁在menu(第一層menu)下,並且建立三個menu2的元件,再用add_cascade()這個功能將第一層menu建立出來然後把menu2的東西綁進去。(好麻煩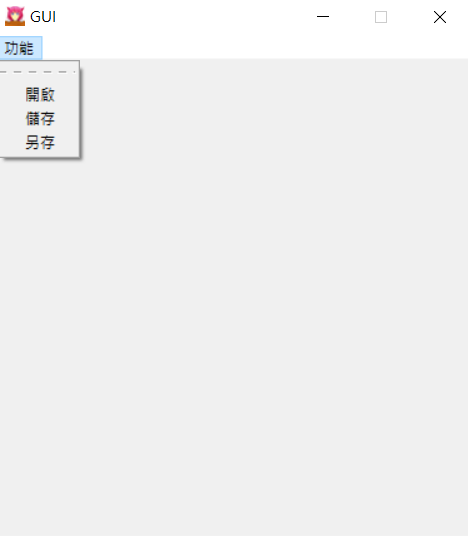
虛線可以將tearoff參數設置為0來讓它消失。
menu2 = tk.Menu(menu,tearoff=0) #這行改成這樣
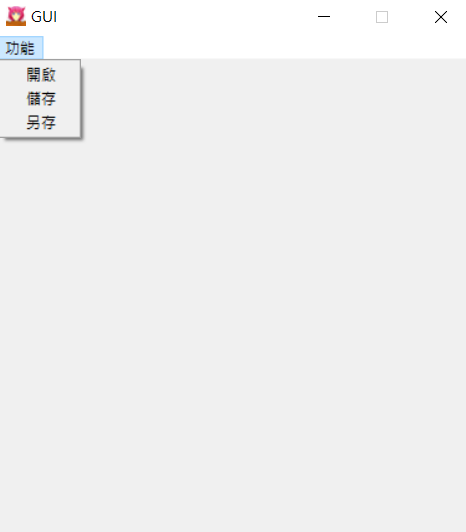
其實還有滿多元件的,想了解更多的可以來這個網站看:https://www.tutorialspoint.com/python/python_gui_programming.htm
明天直接來實際做一個有用(?)的小程式出來好了,實作才是進步的最大核心!
