昨天提到先將本機的檔案列為版控,但是光在本機這樣操作還是不太夠,其他人要一起共同開發的時候,還是一樣很不方便這個時候你可以將整個專案丟去網路上,其他人可以直接整包下載下來,你也不用擔心你的原始檔案會出事。
如果其他人幫你修改好的程式碼你覺得真的很棒,你也可以透過 github 的一些功能直接丟進專案裡面。
跟你在 google docs 一樣,你需要先有一個帳號,你才可以使用他的各項功能,你可以在官網上直接註冊,註冊也是滿快的。
註冊完成後會進入到你的個人頁面,也許有人看到介面都是英文的,會有點緊張害怕。但其實仔細看一下英文,大部分都不會是很難。
你可以在登入後的頁面右上角新增,或是視窗的最左上角新增一個 repository ,你可以想成他是一個倉庫,專門放你這整包的程式碼。
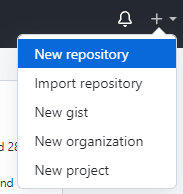
點下 new repository 後就會看到這樣的畫面。
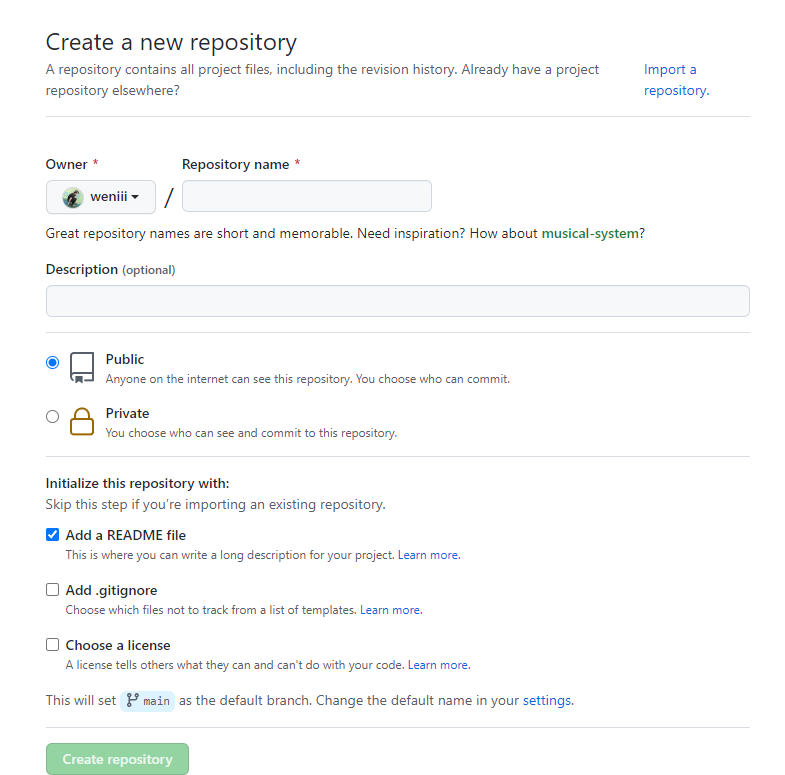
輸入 repository 的名稱並給他一些敘述,讓你或是其他人可以快速地了解這個 repository 是做甚麼的,也可以選擇要公開還是私人。下面的 README 檔案,會在一開始點進來後顯示,你可以用 markdown 來編輯這個檔案。
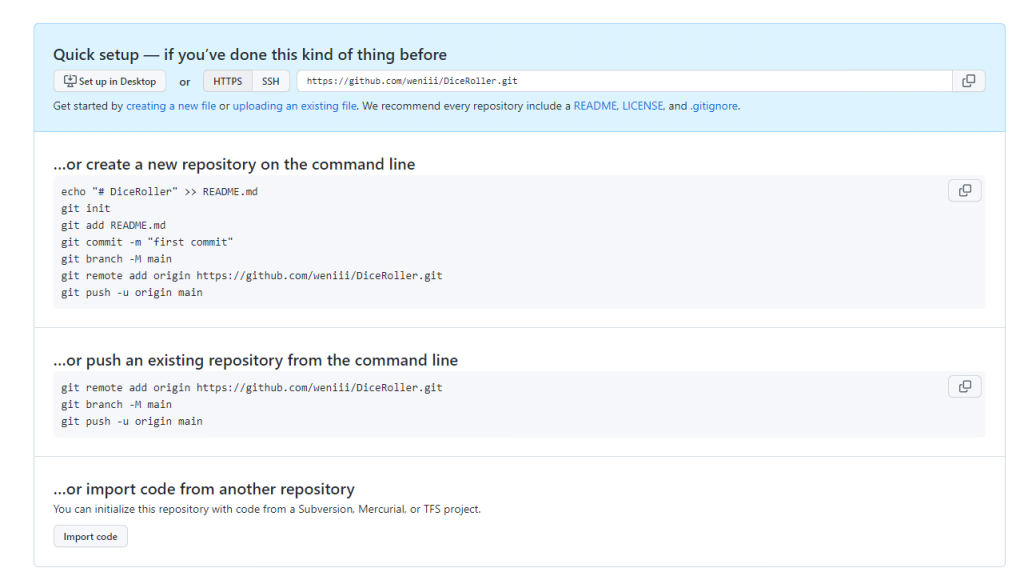
建立完成之後就會是這樣!
上面的圖片裡,畢竟你目前的 repisitory 還是空的,github 有列出一些如何加入檔案的方法。這邊我們選擇用指令加入已有的專案,你可以直接複製第二段並在 cmd 貼上(記得先切換到專案的目錄下)。
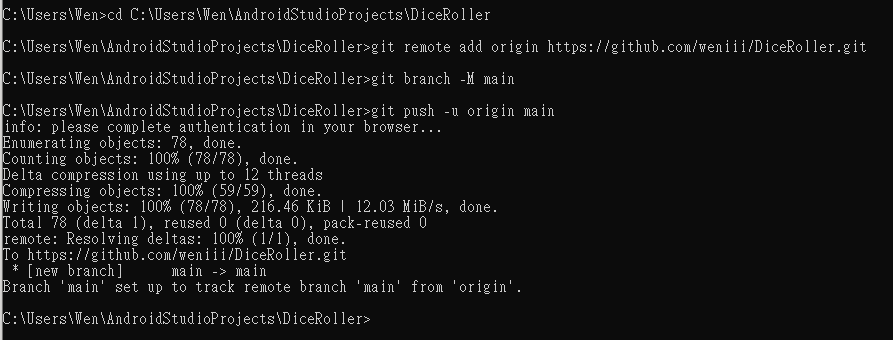
重新整理網頁之後,你列為版控的檔案就都會出現啦。
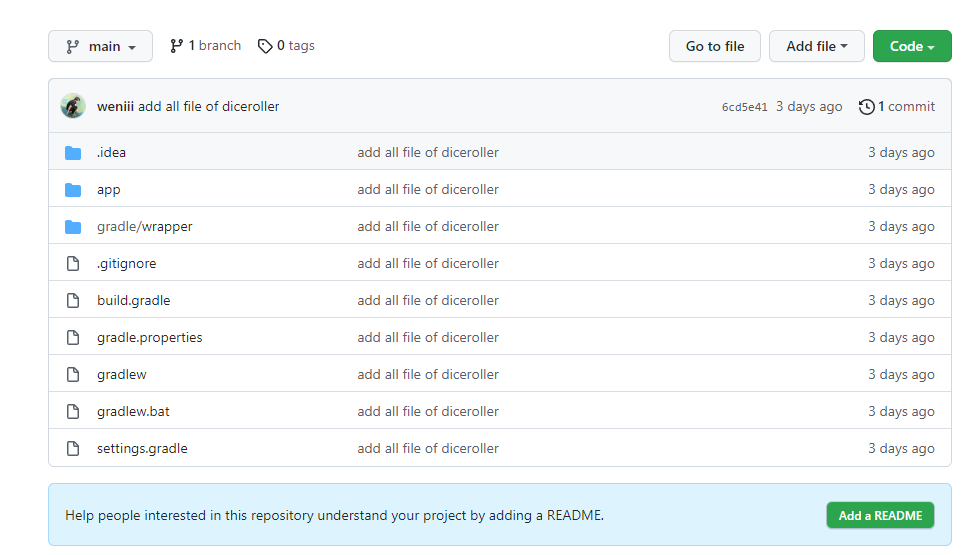
至於最右邊為甚麼是三天前,因為距離上次我用這個鐵人賽的東西,就是三天前,欸嘿。
你也可以新增一個 README.mk 的檔案,讓其他的使用者更了解這個專案是在做甚麼。
想樣將 github 上你覺得很不錯的專案拉下來自己的電腦研究的話,你可以從 code 裡面選取你要 clone 的方式,你可以選擇用指令,或是用 Github Desktop 拉下來(Github Desktop 是一個圖形化的工具,有些操作透過 Github Desktop 也會比較方便),或是直接下載一包壓縮檔。
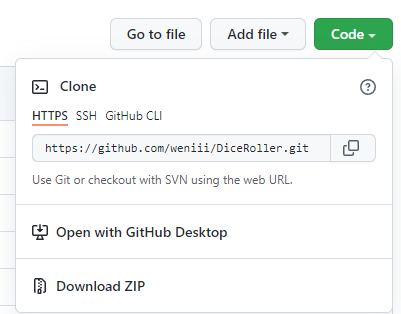
複製 https 那段指令,打開 CMD 切換到你要存放的資料夾,輸入:
git clone 加上 https 那整段
就可以直接複製下來啦~
其實大部分的功能就是這樣了,大概說明了 git 要怎麼使用,當然背後還很有多各式各樣的功能,我就先介紹一點皮毛,剩下的給大家慢慢玩!
整整 30 天的系列文也接近尾聲,下一篇就是最後一篇啦。
剩下的話就留到明天再說,今天就先這樣!
下一篇見寫寫打家打家擺掰。
