Jetpack Compose 可協助您為應用程式輕鬆設計高效率的版面配置。
以下頁面詳細介紹如何設計和實作版面配置:
可組合函式使用中結合材質元件 (按鈕、卡片、切換按鈕等) 和版面配置 (例如 Scaffold) ,來讓畫面看來美美的。
使用應用程式中 MaterialTheme 的值提供給材質元件:
可以用按鈕、卡片、switch開關等
@Composable
fun MyApp() {
MaterialTheme {
// Material Components like Button, Card, Switch, etc.
}
}
材質元件通常會提供「槽位」來合內部內容 (文字標籤、圖示等)作結合。
@Composable
fun Greeting(name: String) {
Column() {
Text(text = "Hello $name!")
Row() {
Button(
onClick = { /* ... */ },
// Uses ButtonDefaults.ContentPadding by default
contentPadding = PaddingValues(
start = 20.dp,
top = 12.dp,
end = 20.dp,
bottom = 12.dp
)
) {
// Inner content including an icon and a text label
Icon(
Icons.Filled.Favorite,
contentDescription = "Favorite",
modifier = Modifier.size(ButtonDefaults.IconSize)
)
Spacer(Modifier.size(ButtonDefaults.IconSpacing))
Text("You")
}
ExtendedFloatingActionButton(
onClick = { /* ... */ },
icon = {
Icon(
Icons.Filled.Call,
contentDescription = "Favorite"
)
},
text = { Text("Me") }
)
}
}
}
顯示結果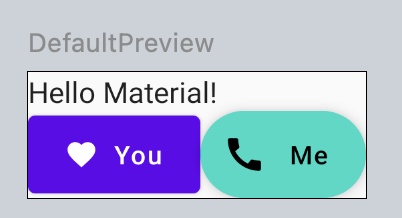
使用Compose 的版面配置可以很便利將材質元件合併成常見的螢幕模式。
@Composable
fun Greeting(name: String) {
Scaffold(
topBar = {
TopAppBar(
title = {
Text(text = "TopAppBar標題")
},
navigationIcon = {
IconButton(onClick = {}) {
Icon(Icons.Filled.Menu, "backIcon")
}
},
backgroundColor = MaterialTheme.colors.primary,
contentColor = Color.White,
elevation = 10.dp
)
}, content = {
Column(
modifier = Modifier
.fillMaxSize()
.background(Color(0xff8d6e63)),
verticalArrangement = Arrangement.Center,
horizontalAlignment = Alignment.CenterHorizontally
) {
Text(
text = "這個是內容頁",
fontSize = 30.sp,
color = Color.White
)
}
})
}
顯示結果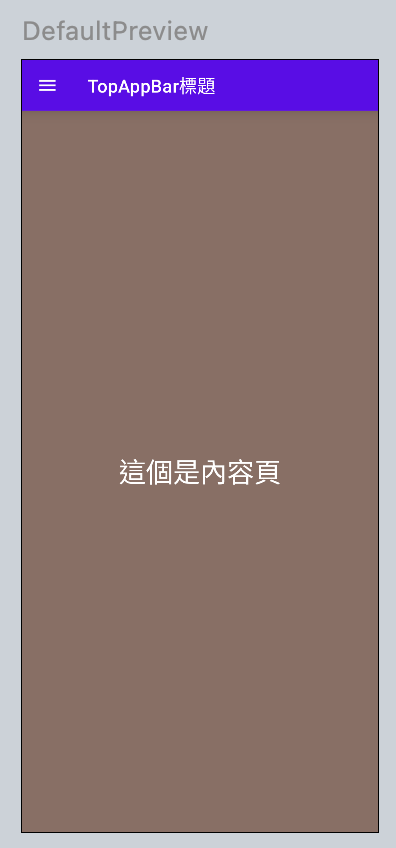
@Composable
fun Greeting(...) {
//BottomAppBar Sample
Scaffold(bottomBar = {BottomBar()}
) {
//content area
Column(
modifier = Modifier
.fillMaxSize()
.background(Color(0xff8d6e63)),
verticalArrangement = Arrangement.Center,
horizontalAlignment = Alignment.CenterHorizontally
) {
Text(
text = "這個是內容頁",
fontSize = 30.sp,
color = Color.White
)
}
}
}
//底部按鈕
@Composable
fun BottomBar() {
val selectedIndex = remember { mutableStateOf(0) }
BottomNavigation(elevation = 10.dp) {
BottomNavigationItem(icon = {
Icon(imageVector = Icons.Default.Home,"")
},
label = { Text(text = "Home") },
selected = (selectedIndex.value == 0),
onClick = {
selectedIndex.value = 0
})
BottomNavigationItem(icon = {
Icon(imageVector = Icons.Default.Favorite,"")
},
label = { Text(text = "Favorite") },
selected = (selectedIndex.value == 1),
onClick = {
selectedIndex.value = 1
})
BottomNavigationItem(icon = {
Icon(imageVector = Icons.Default.Person,"")
},
label = { Text(text = "Profile") },
selected = (selectedIndex.value == 2),
onClick = {
selectedIndex.value = 2
})
}
}
顯示結果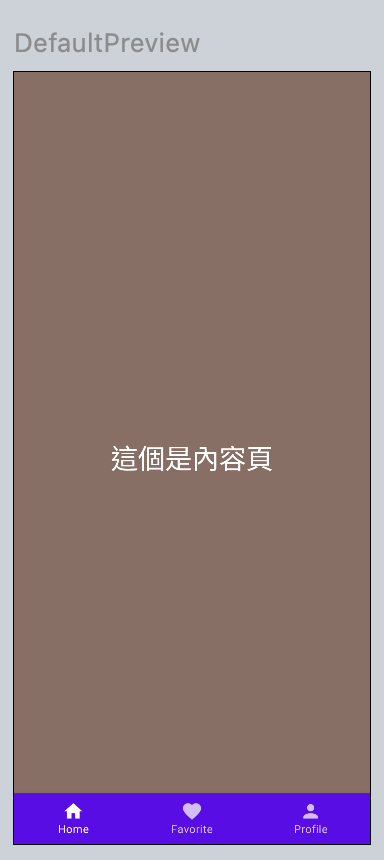
@Composable
fun Greeting(...) {
//floatingActionButton
Scaffold(
floatingActionButton = {
FloatingActionButton(onClick = { /* ... */ }) {
/* FAB content */
IconButton(onClick = {}) {
Icon(Icons.Filled.Add, "addIcon")
}
}
},
// Defaults to false
isFloatingActionButtonDocked = true,
bottomBar = {
BottomAppBar { /* Bottom app bar content */ }
}
) {
// Screen content
}
}
顯示結果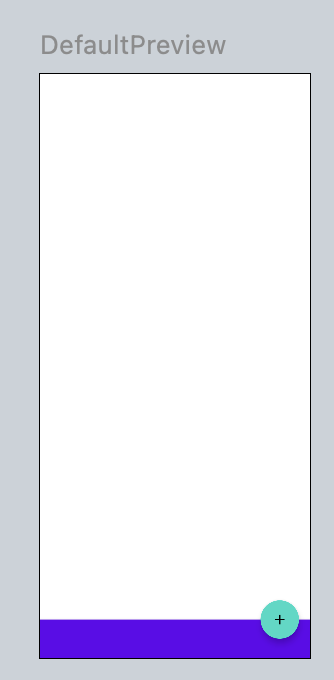
@Composable
fun Greeting(...) {
// 側邊欄
val scaffoldState = rememberScaffoldState()
val scope = rememberCoroutineScope()
Scaffold(
scaffoldState = scaffoldState,
drawerContent = {
// Drawer content
Column(
modifier = Modifier
.fillMaxSize()
.background(Color.Green),
verticalArrangement = Arrangement.Center,
horizontalAlignment = Alignment.CenterHorizontally
) {
Text(
text = "這個是側邊欄",
fontSize = 30.sp,
color = Color.White
)
}
},
floatingActionButton = {
ExtendedFloatingActionButton(
text = { Text("側邊欄") },
onClick = {
scope.launch {
scaffoldState.drawerState.apply {
if (isClosed) open() else close()
}
}
},
icon= { Icon(Icons.Filled.Menu, "addIcon") }
)
}
) {
// Screen content
Column(
modifier = Modifier
.fillMaxSize()
.background(Color(0xff8d6e63)),
verticalArrangement = Arrangement.Center,
horizontalAlignment = Alignment.CenterHorizontally
) {
Text(
text = "這個是內容頁",
fontSize = 30.sp,
color = Color.White
)
}
}
}
顯示結果
close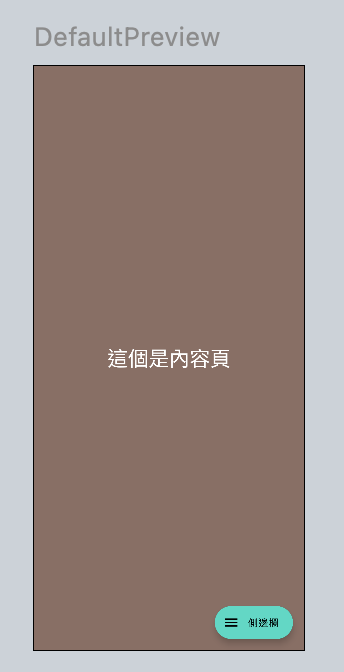
open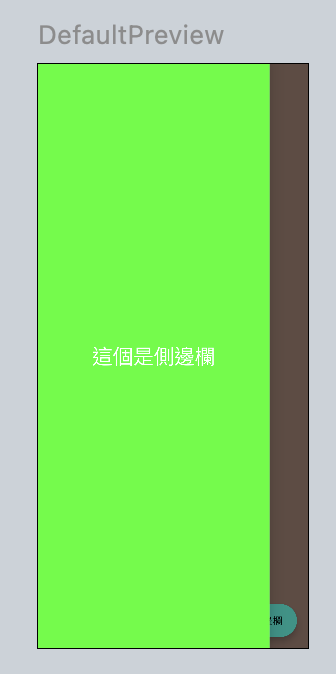
https://developer.android.com/jetpack/compose/layouts/material
https://www.jetpackcompose.net/scaffold
