QMessageBox 是 PyQt5 裡的對話視窗元件,通常會搭配按鈕或選單,開啟對話視窗與使用者互動,這篇教學會介紹如何在 PyQt5 視窗裡加入 QMessageBox 對話視窗,並透過對話視窗進行開啟檔案或關閉視窗等基本互動應用。
原文參考:QMessageBox 對話視窗
因為 Google Colab 不支援 PyQt5,所以請使用本機環境 ( 參考:使用 Python 虛擬環境 ) 或使用 Anaconda Jupyter 進行實作 ( 參考:使用 Anaconda )。
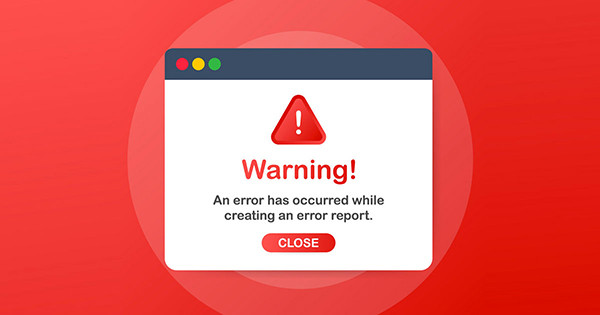
建立 PyQt5 視窗物件後,先透過 QtWidgets.QPushButton(widget) 方法加入按鈕,使用 clicked.connect() 綁定點擊按鈕時的函式,點擊按鈕時使用 QtWidgets.QMessageBox() 方法建立對話視窗,接著使用 information() 方法,就能開啟資訊通知的對話視窗。
from PyQt5 import QtWidgets
import sys
app = QtWidgets.QApplication(sys.argv)
Form = QtWidgets.QWidget()
Form.setWindowTitle('oxxo.studio')
Form.resize(300, 300)
def show():
mbox = QtWidgets.QMessageBox(Form) # 加入對話視窗
mbox.information(Form, 'info', 'hello') # 開啟資訊通知的對話視窗,標題 info,內容 hello
btn = QtWidgets.QPushButton(Form)
btn.move(10, 10)
btn.setText('彈出視窗')
btn.clicked.connect(show)
Form.show()
sys.exit(app.exec_())
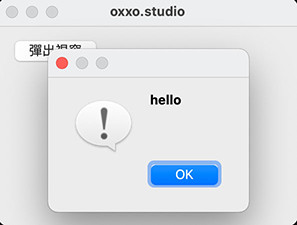
QMessageBox 預設提供下列幾種預設類型 ( 四種方法都包含第四個參數 ButtonRole,通常不會設定,直接使用預設值 ):
| 方法 | 參數 | 說明 |
|---|---|---|
| information() | parent, title, text | 資訊通知對話視窗。 |
| question() | parent, title, text | 二選一問題對話視窗。 |
| warning() | parent, title, text | 警告視窗。 |
| critical() | parent, title, text | 關鍵警告視窗 |
下方的程式碼執行後,畫面中會有四顆按鈕,點擊後分別會出現不同的對話視窗。
from PyQt5 import QtWidgets
import sys
app = QtWidgets.QApplication(sys.argv)
Form = QtWidgets.QWidget()
Form.setWindowTitle('oxxo.studio')
Form.resize(300, 200)
def show(n):
mbox = QtWidgets.QMessageBox(Form)
if n==1:
mbox.information(Form, 'information', 'information...')
elif n == 2:
mbox.question(Form, 'question', 'question?')
elif n == 3:
mbox.warning(Form, 'warning', 'warning!!!')
elif n == 4:
mbox.critical(Form, 'critical', 'critical!!!')
btn1 = QtWidgets.QPushButton(Form)
btn1.move(10, 10)
btn1.setText('information')
btn1.clicked.connect(lambda: show(1))
btn2 = QtWidgets.QPushButton(Form)
btn2.move(10, 40)
btn2.setText('question')
btn2.clicked.connect(lambda: show(2))
btn3 = QtWidgets.QPushButton(Form)
btn3.move(10, 70)
btn3.setText('waring')
btn3.clicked.connect(lambda: show(3))
btn4 = QtWidgets.QPushButton(Form)
btn4.move(10, 100)
btn4.setText('critical')
btn4.clicked.connect(lambda: show(4))
Form.show()
sys.exit(app.exec_())

除了四種預設類型,QMessageBox 也提供「自訂對話視窗」的功能,自訂視窗的基本寫法先透過 setText() 方法設定通知的文字,接著使用 exec() 方法執行,下方的程式碼執行後,點擊按鈕會出現一個沒有 icon 的單純通知視窗。
from PyQt5 import QtWidgets
import sys
app = QtWidgets.QApplication(sys.argv)
Form = QtWidgets.QWidget()
Form.setWindowTitle('oxxo.studio')
Form.resize(300, 200)
def show():
mbox = QtWidgets.QMessageBox(Form)
mbox.setText('hello') # 通知文字
mbox.exec() # 執行
btn = QtWidgets.QPushButton(Form)
btn.move(10, 10)
btn.setText('open')
btn.clicked.connect(show)
Form.show()
sys.exit(app.exec_())
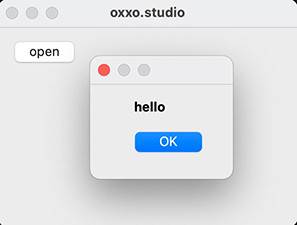
自訂對話視窗預設沒有 icon 圖示,使用 setIcon() 方法可以添加 icon 圖示,QMessageBox 提供四種預設 icon 圖示,直接輸入代號就會出現對應的 icon 圖示。
| 圖示 | 代號 | 說明 |
|---|---|---|
| QMessageBox.Information | 1 | 資訊。 |
| QMessageBox.Warning | 2 | 警告。 |
| QMessageBox.Critical | 3 | 重要警告。 |
| QMessageBox.Question | 4 | 問題。 |
下方的程式碼執行後,點擊按鈕就會出現帶有問號 icon 圖示的對話視窗。
from PyQt5 import QtWidgets
import sys
app = QtWidgets.QApplication(sys.argv)
Form = QtWidgets.QWidget()
Form.setWindowTitle('oxxo.studio')
Form.resize(300, 200)
def show():
mbox = QtWidgets.QMessageBox(Form)
mbox.setText('hello?')
mbox.setIcon(4) # 加入問號 icon
# mbox.setIcon(QtWidgets.QMessageBox.Question) # 效果等同這一段
mbox.exec()
btn = QtWidgets.QPushButton(Form)
btn.move(10, 10)
btn.setText('open')
btn.clicked.connect(show)
Form.show()
sys.exit(app.exec_())
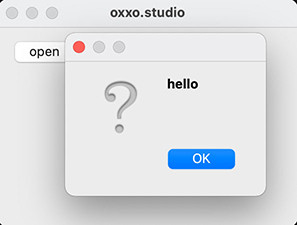
使用 addButton() 方法可以在自訂對話視窗中增加按鈕,QMessageBox 預設提供下列幾種常用的按鈕,預設按鈕有其固定位置,無法指定位置。
| 按鈕 | 呈現文字 | 對應 ButtonRole |
|---|---|---|
| QMessageBox.Ok | Ok | AcceptRole |
| QMessageBox.Open | Open | AcceptRole |
| QMessageBox.Save | Save | AcceptRole |
| QMessageBox.Cancel | Save | RejectRole |
| QMessageBox.Close | Close | RejectRole |
| QMessageBox.Discard | Don't Save | DestructiveRole |
| QMessageBox.Apply | Apply | AcceptRole |
| QMessageBox.Reset | Reset | ResetRole |
| QMessageBox.RestoreDefaults | Restore Defaults | ResetRole |
| QMessageBox.Help | Help | HelpRole |
| QMessageBox.SaveAll | Save All | AcceptRole |
| QMessageBox.Yes | Yes | YesRole |
| QMessageBox.YesToAll | Yes to All | YesRole |
| QMessageBox.No | No | NoRole |
| QMessageBox.NoToAll | No to All | NoRole |
| QMessageBox.Abort | Abort | RejectRole |
| QMessageBox.Retry | Retry | AcceptRole |
| QMessageBox.Ignore | Ignore | AcceptRole |
| QMessageBox.NoButton | 停用 Button |
下方的程式碼執行後,點擊按鈕會出現帶有四個按鈕的對話視窗。
from PyQt5 import QtWidgets
import sys
app = QtWidgets.QApplication(sys.argv)
Form = QtWidgets.QWidget()
Form.setWindowTitle('oxxo.studio')
Form.resize(300, 200)
def show():
mbox = QtWidgets.QMessageBox(Form)
mbox.setText('hello')
mbox.addButton(QtWidgets.QMessageBox.Ok)
mbox.addButton(QtWidgets.QMessageBox.Open)
mbox.addButton(QtWidgets.QMessageBox.Save)
mbox.addButton(QtWidgets.QMessageBox.Cancel)
mbox.exec()
btn = QtWidgets.QPushButton(Form)
btn.move(10, 10)
btn.setText('open')
btn.clicked.connect(show)
Form.show()
sys.exit(app.exec_())
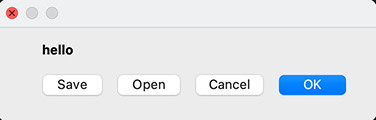
如果是預設的按鈕,也可以使用 setStandardButtons() 方法添加按鈕,添加的寫法如下方程式碼所示 ( 同時使用 setDefaultButton() 方法設定預設按鈕 ):
from PyQt5 import QtWidgets
import sys
app = QtWidgets.QApplication(sys.argv)
Form = QtWidgets.QWidget()
Form.setWindowTitle('oxxo.studio')
Form.resize(300, 200)
def show():
mbox = QtWidgets.QMessageBox(Form)
mbox.setText('hello')
# 添加三顆按鈕
mbox.setStandardButtons(QtWidgets.QMessageBox.Yes | QtWidgets.QMessageBox.No | QtWidgets.QMessageBox.Cancel)
# 設定預設按鈕
mbox.setDefaultButton(QtWidgets.QMessageBox.Yes)
mbox.exec()
btn = QtWidgets.QPushButton(Form)
btn.move(10, 10)
btn.setText('open')
btn.clicked.connect(show)
Form.show()
sys.exit(app.exec_())
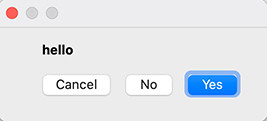
如果不想用預設按鈕文字,也可以直接輸入按鈕文字,但如果要自訂文字,需要包含第二個參數 ButtonRole,常用的 ButtonRole 如下:
| ButtonRole | 代碼 | 說明 |
|---|---|---|
| QMessageBox.ButtonRole.InvalidRole | -1 | 按鈕無效。 |
| QMessageBox.ButtonRole.AcceptRole | 0 | 接受。 |
| QMessageBox.ButtonRole.RejectRole | 1 | 拒絕。 |
| QMessageBox.ButtonRole.DestructiveRole | 2 | 破壞性更改。 |
| QMessageBox.ButtonRole.ActionRole | 3 | 發生行為。 |
| QMessageBox.ButtonRole.HelpRole | 4 | 請求幫助。 |
| QMessageBox.ButtonRole.YesRole | 5 | 等同「是」。 |
| QMessageBox.ButtonRole.NoRole | 6 | 等同「否」。 |
| QMessageBox.ButtonRole.ApplyRole | 7 | 同意。 |
| QMessageBox.ButtonRole.ResetRole | 8 | 設為預設值。 |
下方的程式碼執行後,點擊按鈕會出現一個帶有三顆自訂文字按鈕的對話視窗。
from PyQt5 import QtWidgets
import sys
app = QtWidgets.QApplication(sys.argv)
Form = QtWidgets.QWidget()
Form.setWindowTitle('oxxo.studio')
Form.resize(300, 200)
def show():
mbox = QtWidgets.QMessageBox(Form)
mbox.setText('hello')
mbox.addButton('Apple', 3)
mbox.addButton('Banana', 3)
mbox.addButton('Orange', 3)
mbox.exec()
btn = QtWidgets.QPushButton(Form)
btn.move(10, 10)
btn.setText('open')
btn.clicked.connect(show)
Form.show()
sys.exit(app.exec_())
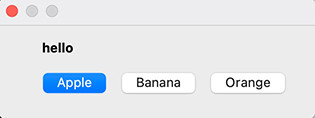
透過 setDefaultButton() 方法,可以指定那一顆按鈕預先選取 ( 開啟對話視窗時預先變色 ),下方的程式碼執行後,會預先選取 Banana 的按鈕。
from PyQt5 import QtWidgets
import sys
app = QtWidgets.QApplication(sys.argv)
Form = QtWidgets.QWidget()
Form.setWindowTitle('oxxo.studio')
Form.resize(300, 200)
def show():
mbox = QtWidgets.QMessageBox(Form)
mbox.setText('hello')
a = mbox.addButton('Apple',3) # 前方多了變數 a
b = mbox.addButton('Banana',3) # 前方多了變數 b
c = mbox.addButton('Orange',3) # 前方多了變數 c
mbox.setDefaultButton(b) # 預先選取 b
mbox.exec()
btn = QtWidgets.QPushButton(Form)
btn.move(10, 10)
btn.setText('open')
btn.clicked.connect(show)
Form.show()
sys.exit(app.exec_())
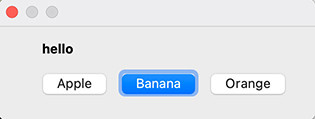
如果要取得 QMessageBox 點擊事件,可以將最後 exec() 執行方法宣告為變數,該變數為一組數字,如果是預設按鈕,可以直接透過 if 判斷式進行判斷,就可以知道點擊了哪個按鈕。
from PyQt5 import QtWidgets
import sys
app = QtWidgets.QApplication(sys.argv)
Form = QtWidgets.QWidget()
Form.setWindowTitle('oxxo.studio')
Form.resize(300, 200)
def show():
mbox = QtWidgets.QMessageBox(Form)
mbox.setText('hello')
mbox.setStandardButtons(QtWidgets.QMessageBox.Yes | QtWidgets.QMessageBox.No | QtWidgets.QMessageBox.Cancel)
mbox.setDefaultButton(QtWidgets.QMessageBox.Yes)
ret = mbox.exec() # 取得點擊的按鈕數字
if ret == QtWidgets.QMessageBox.Yes:
print(1)
elif ret == QtWidgets.QMessageBox.No:
print(2)
elif ret == QtWidgets.QMessageBox.Cancel:
print(3)
btn = QtWidgets.QPushButton(Form)
btn.move(10, 10)
btn.setText('open')
btn.clicked.connect(show)
Form.show()
sys.exit(app.exec_())
如果是自訂按鈕,則 ret 可以採用「順序」的方式,最先添加的按鈕順序為 0,接著依序增加,只要知道順序,就能知道點擊了哪顆按鈕。
from PyQt5 import QtWidgets
import sys
app = QtWidgets.QApplication(sys.argv)
Form = QtWidgets.QWidget()
Form.setWindowTitle('oxxo.studio')
Form.resize(300, 200)
def show():
mbox = QtWidgets.QMessageBox(Form)
mbox.setText('hello')
a = mbox.addButton('Apple',3) # 前方多了變數 a,順序 0
b = mbox.addButton('Banana',3) # 前方多了變數 b,順序 1
c = mbox.addButton('Orange',3) # 前方多了變數 c,順序 2
mbox.setDefaultButton(b) # 預先選取 b
ret = mbox.exec()
print(ret)
if ret == 0:
print('Apple')
if ret == 1:
print('Banana')
if ret == 2:
print('Orange')
btn = QtWidgets.QPushButton(Form)
btn.move(10, 10)
btn.setText('open')
btn.clicked.connect(show)
Form.show()
sys.exit(app.exec_())
如果不想要使用「順序」作為判斷依據,也可以使用 mbox.clickedButton().text() 方法取得點擊按鈕的文字,再透過 if 判斷式就能知道點擊了哪顆按鈕。
from PyQt5 import QtWidgets
import sys
app = QtWidgets.QApplication(sys.argv)
Form = QtWidgets.QWidget()
Form.setWindowTitle('oxxo.studio')
Form.resize(300, 200)
def show():
mbox = QtWidgets.QMessageBox(Form)
mbox.setText('hello')
a = mbox.addButton('Apple',3) # 前方多了變數 a
b = mbox.addButton('Banana',3) # 前方多了變數 b
c = mbox.addButton('Orange',3) # 前方多了變數 c
mbox.setDefaultButton(b) # 預先選取 b
mbox.exec()
text = mbox.clickedButton().text() # 取得點擊的按鈕文字
if text == 'Apple':
print('Apple')
if text == 'Banana':
print('Banana')
if text == 'Orange':
print('Orange')
btn = QtWidgets.QPushButton(Form)
btn.move(10, 10)
btn.setText('open')
btn.clicked.connect(show)
Form.show()
sys.exit(app.exec_())
大家好,我是 OXXO,是個即將邁入中年的斜槓青年,我已經寫了超過 400 篇 Python 的教學,有興趣可以參考下方連結呦~ ^_^
