QMenuBar、QMenu 和 QAction 是 PyQt5 裡的選單元件 ( 視窗最上方的選單 ),這篇教學會介紹如何在 PyQt5 視窗裡加入 選單元件,並實作點擊選單後的基本動作。
因為 Google Colab 不支援 PyQt5,所以請使用本機環境 ( 參考:使用 Python 虛擬環境 ) 或使用 Anaconda Jupyter 進行實作 ( 參考:使用 Anaconda )。
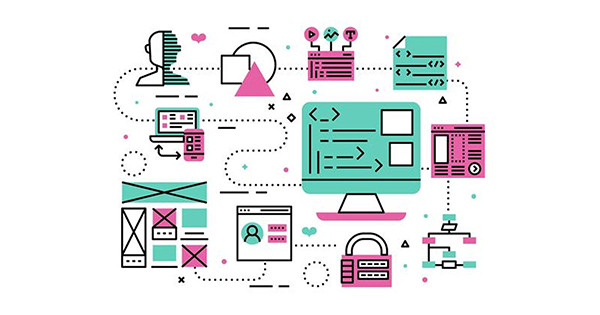
QMenuBar、QMenu 和 QAction 都是 PyQt5 的選單元件,三個的差別如下:
- QMenuBar:選單主元件,通常一個視窗只會有一個。
- QMenu:選單中帶有「子選項」的選項。
- QAction:選單中的選項。
建立 PyQt5 視窗物件後,先透過 QtWidgets.QMenuBar(widget) 方法建立 QMenuBar 視窗選單,接著就能使用 QtWidgets.QMenu(str) 建立帶有「子選項」的選項,使用 QtWidgets.QAction(str) 建立單一選項,建立 QAction 或 QMenu 後,可以將其加入 QMenu,而 QMenuBar 只能加入 QMenu。
下方的程式碼執行後,會在建立一個具有一個 File 下拉選單的 QMenuBar,File 下拉選單中有 Open 和 Close 兩個選項。
from PyQt5 import QtWidgets
import sys
app = QtWidgets.QApplication(sys.argv)
Form = QtWidgets.QWidget()
Form.setWindowTitle('oxxo.studio')
Form.resize(300, 200)
menubar = QtWidgets.QMenuBar(Form) # 建立 menubar
menu_file = QtWidgets.QMenu('File') # 建立一個 File 選項 ( QMenu )
action_open = QtWidgets.QAction('Open') # 建立一個 Open 選項 ( QAction )
menu_file.addAction(action_open) # 將 Open 選項放入 File 選項裡
action_close = QtWidgets.QAction('Close') # 建立一個 Close 選項 ( QAction )
menu_file.addAction(action_close) # 將 Close 選項放入 File 選項裡
menubar.addMenu(menu_file) # 將 File 選項放入 menubar 裡
Form.show()
sys.exit(app.exec_())
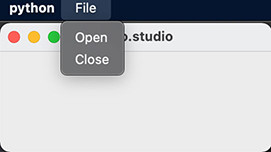
除了使用 addAction() 方法可以加入單一選項,也可以使用 addActions() 的方法,一次加入以串列組成的多個選項,下方的程式碼執行後,會在原本的選單後方加入第二層選單,第二個選單使用 addActions() 添加選項。
from PyQt5 import QtWidgets
import sys
app = QtWidgets.QApplication(sys.argv)
Form = QtWidgets.QWidget()
Form.setWindowTitle('oxxo.studio')
Form.resize(300, 200)
menubar = QtWidgets.QMenuBar(Form)
menu_file = QtWidgets.QMenu('File')
action_open = QtWidgets.QAction('Open')
menu_file.addAction(action_open)
action_close = QtWidgets.QAction('Close')
menu_file.addAction(action_close)
menu_sub = QtWidgets.QMenu('More') # 建立 More 選項 ( QMenu )
action_A = QtWidgets.QAction('A') # 建立 A 選項 ( QAction )
action_B = QtWidgets.QAction('B') # 建立 B 選項 ( QAction )
menu_sub.addActions([action_A, action_B]) # More 選項中加入 A 和 B
menu_file.addMenu(menu_sub) # 將 More 選項放入 File 選項裡
menubar.addMenu(menu_file)
Form.show()
sys.exit(app.exec_())
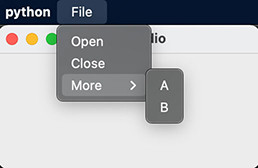
選單的選項順序是按照加入的順序決定,因此在加入選項的過程中,可以使用 addSeparator() 方法在指定的位置加入分隔線。
from PyQt5 import QtWidgets
import sys
app = QtWidgets.QApplication(sys.argv)
Form = QtWidgets.QWidget()
Form.setWindowTitle('oxxo.studio')
Form.resize(300, 200)
menubar = QtWidgets.QMenuBar(Form)
menu_file = QtWidgets.QMenu('File')
action_open = QtWidgets.QAction('Open')
menu_file.addAction(action_open)
menu_file.addSeparator() # 加入分隔線
action_close = QtWidgets.QAction('Close')
menu_file.addAction(action_close)
menubar.addMenu(menu_file)
Form.show()
sys.exit(app.exec_())
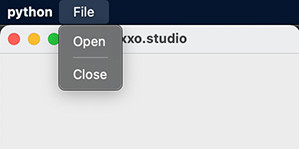
建立選項後,可以透過下列方法設定該選項的快捷鍵、Icon 圖示:
| 方法 | 說明 |
|---|---|
| setIcon() | 加入 icon 圖示,圖示需要使用 QtGui.QIcon() 方法。 |
| setShortcut() | 加入快捷鍵,快捷鍵的格式為 Ctrl、Shift 或 Alt 搭配「+」與大寫字母所組成 ( 注意,如果快捷鍵和系統預設相同,則不會顯示,例如 Ctrl+Q 是關閉視窗 )。 |
下方的程式碼執行後,會在兩個選項前方加上 icon,並加入快捷鍵的說明
from PyQt5 import QtWidgets, QtGui
import sys
app = QtWidgets.QApplication(sys.argv)
Form = QtWidgets.QWidget()
Form.setWindowTitle('oxxo.studio')
Form.resize(300, 200)
menubar = QtWidgets.QMenuBar(Form)
menu_file = QtWidgets.QMenu('File')
action_open = QtWidgets.QAction('Open')
action_open.setIcon(QtGui.QIcon('icon.png'))
action_open.setShortcut('Ctrl+O')
menu_file.addAction(action_open)
action_close = QtWidgets.QAction('Close')
action_close.setIcon(QtGui.QIcon('mona.jpg'))
action_close.setShortcut('Shift+Ctrl+Q')
menu_file.addAction(action_close)
menubar.addMenu(menu_file)
Form.show()
sys.exit(app.exec_())
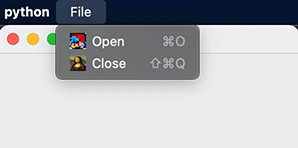
使用 triggered.connect(fn) 方法,就能在點擊選單的選項時,執行對應的函式,以下方的程式碼為例,點擊 open 選項時,會開啟選擇檔案的對話視窗,點擊 close 選項時會關閉整個視窗。
from PyQt5 import QtWidgets, QtGui
import sys
app = QtWidgets.QApplication(sys.argv)
Form = QtWidgets.QWidget()
Form.setWindowTitle('oxxo.studio')
Form.resize(300, 200)
def open():
filePath , filterType = QtWidgets.QFileDialog.getOpenFileNames() # 選擇檔案對話視窗
print(filePath , filterType)
def close():
print('close')
app.quit()
menubar = QtWidgets.QMenuBar(Form)
menu_file = QtWidgets.QMenu('File')
action_open = QtWidgets.QAction('Open')
action_open.triggered.connect(open)
menu_file.addAction(action_open)
action_close = QtWidgets.QAction('Close')
action_close.triggered.connect(close)
menu_file.addAction(action_close)
menubar.addMenu(menu_file)
Form.show()
sys.exit(app.exec_())
大家好,我是 OXXO,是個即將邁入中年的斜槓青年,我已經寫了超過 400 篇 Python 的教學,有興趣可以參考下方連結呦~ ^_^
