這篇文章會介紹使用 Python 的 openpyxl 第三方函式庫,新建 Excel 活頁簿或將數據資料寫入 Excel 活頁簿,也會使用 Python CSV 標準函式庫讀取 CSV 檔案資料,將讀取的 CSV 資料寫入 Excel 活頁簿中。
原文參考:寫入資料到 EXCEL、CSV 寫入 EXCEL
本篇使用的 Python 版本為 3.7.12,所有範例可使用 Google Colab 實作,不用安裝任何軟體 ( 參考:使用 Google Colab )
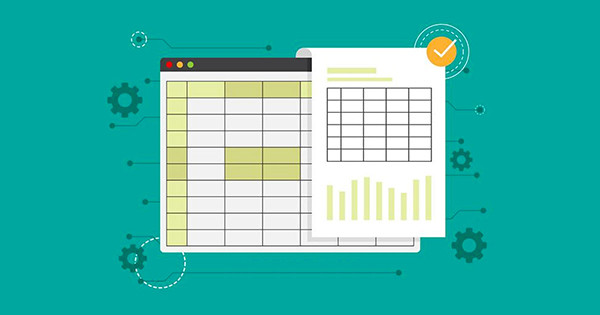
輸入下列指令,就能安裝 openpyxl 函式庫,依據個人的作業環境使用 pip 或 pip3 ( Google Colab 和 Anaconda Jupyter 已經內建安裝 openpyxl )。
!pip install openpyxl
載入 openpyxl 後,透過 Workbook() 建立空白活頁簿物件,再使用 save 方法儲存為新的 Excel 活頁簿。
import os
os.chdir('/content/drive/MyDrive/Colab Notebooks') # Colab 換路徑使用
import openpyxl
wb = openpyxl.Workbook() # 建立空白的 Excel 活頁簿物件
wb.save('empty.xlsx') # 儲存檔案
如果是使用 load_workbook 方法開啟 Excel 活頁簿,也可利用 save 方法將開啟的檔案儲存為新的 Excel 活頁簿。
import os
os.chdir('/content/drive/MyDrive/Colab Notebooks') # Colab 換路徑使用
import openpyxl
wb = openpyxl.load_workbook('oxxo.xlsx') # 開啟現有的 Excel 活頁簿物件
wb.save('new.xlsx') # 儲存檔案
開啟 Excel 活頁簿後,可以使用 active 屬性取得目前使用的工作表 ( 開啟 Excel 活頁簿時第一個顯示的工作表 ),以及使用字典取值的方法讀取指定名稱的工作表,下方的程式碼執行後,會讀取指定工作表的名稱、最大列數、最大行數以及工作表屬性。
範例使用的 Excel:檔案下載
import os
os.chdir('/content/drive/MyDrive/Colab Notebooks') # Colab 換路徑使用
import openpyxl
wb = openpyxl.load_workbook('oxxo.xlsx') # 開啟 Excel 檔案
s1 = wb['工作表1'] # 取得工作表名稱為「工作表1」的內容
s2 = wb.active # 取得開啟試算表後立刻顯示的工作表 ( 範例為工作表 2 )
print(s1.title, s1.max_row, s1.max_column) # 印出 title ( 工作表名稱 )、max_row 最大列數、max_column 最大行數
print(s2.title, s2.max_row, s2.max_column) # 印出 title ( 工作表名稱 )、max_row 最大列數、max_column 最大行數
print(s1.sheet_properties) # 印出工作表屬性
除了讀取工作表的相關資訊,也可參考下方的程式碼操作工作表:
import os
os.chdir('/content/drive/MyDrive/Colab Notebooks') # Colab 換路徑使用
import openpyxl
wb = openpyxl.load_workbook('oxxo.xlsx', data_only=True)
s1 = wb['工作表1'] # 開啟工作表 1
s2 = wb['工作表2'] # 開啟工作表 2
s1.sheet_properties.tabColor = 'ff0000' # 修改工作表 1 頁籤顏色為紅色
s2.sheet_properties.tabColor = 'ffff00' # 修改工作表 2 頁籤顏色為黃色
wb.create_sheet("工作表3") # 插入工作表 3 在最後方
wb.create_sheet("工作表1.5",1) # 插入工作表 1.5 在第二個位置 ( 工作表 1 和 2 的中間 )
wb.create_sheet("工作表0", 0) # 插入工作表 0 在第一個位置
wb.copy_worksheet(s2) # 複製工作表 2 放到最後方
s1.title='oxxo' # 修改工作表 1 的名稱為 oxxo
s2.title='studio' # 修改工作表 2 的名稱為 studio
wb.save('test2.xlsx')
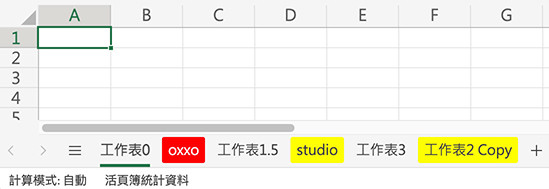
能夠開啟工作表之後,透過下列方式,就能將資料寫入儲存格:
單一資料
只要知道單一儲存格的位置,就能將「單一資料」寫入對應的儲存格。
import os
os.chdir('/content/drive/MyDrive/Colab Notebooks') # Colab 換路徑使用
import openpyxl
wb = openpyxl.load_workbook('oxxo.xlsx', data_only=True)
s1 = wb['工作表1'] # 開啟工作表 1
s1['A1'].value = 'apple' # 儲存格 A1 內容為 apple
s1['A2'].value = 'orange' # 儲存格 A2 內容為 orange
s1['A3'].value = 'banana' # 儲存格 A3 內容為 banana
s1.cell(1,2).value = 100 # 儲存格 B1 內容 ( row=1, column=2 ) 為 100
s1.cell(2,2).value = 200 # 儲存格 B2 內容 ( row=2, column=2 ) 為 200
s1.cell(3,2).value = 300 # 儲存格 B3 內容 ( row=3, column=2 ) 為 300
wb.save('test2.xlsx')
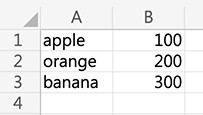
多筆資料
如果要新增多筆資料,可使用 append 方法,將資料逐筆添加到最後一列。
import os
os.chdir('/content/drive/MyDrive/Colab Notebooks') # Colab 換路徑使用
import openpyxl
wb = openpyxl.load_workbook('oxxo.xlsx', data_only=True)
s3 = wb.create_sheet('工作表3') # 新增工作表 3
data = [[1,2,3],[4,5,6],[7,8,9]] # 二維陣列資料
for i in data:
s3.append(i) # 逐筆添加到最後一列
wb.save('test2.xlsx')
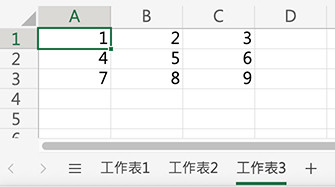
取代資料
如果要取代某個範圍的資料,可使用迴圈的方法,置換範圍內每個儲存格的內容,或將每個儲存格的內容清空 ( 數值設定 None 表示清空 )。
import os
os.chdir('/content/drive/MyDrive/Colab Notebooks') # Colab 換路徑使用
import openpyxl
wb = openpyxl.load_workbook('oxxo.xlsx', data_only=True)
s2 = wb['工作表2'] # 開啟工作表 2
data = [[1,2],[3,4]] # 二維陣列資料
for y in range(len(data)):
for x in range(len(data[y])):
row = 2 + y # 寫入資料的範圍從 row=2 開始
col = 2 + x # 寫入資料的範圍從 column=2 開始
s2.cell(row, col).value = data[y][x]
wb.save('test2.xlsx')
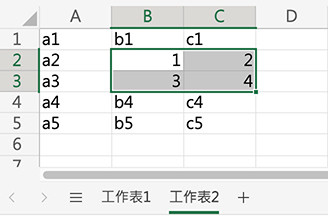
設定儲存格公式
如果要設定儲存格的公式,可以使用字串的方式,將公式寫入儲存格,完成後開啟 Excel,就會自動執行公式。
import os
os.chdir('/content/drive/MyDrive/Colab Notebooks') # Colab 換路徑使用
import openpyxl
wb = openpyxl.load_workbook('oxxo.xlsx', data_only=True)
s2 = wb['工作表2']
s2['d1'] = '=sum(a1:c1)' # 寫入公式
s2['d2'] = '=sum(a2:c2)' # 寫入公式
s2['d3'] = '=sum(a3:c3)' # 寫入公式
s2['d4'] = '=sum(a4:c4)' # 寫入公式
s2['d5'] = '=sum(a5:c5)' # 寫入公式
wb.save('test2.xlsx')
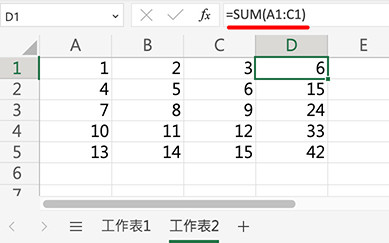
設定儲存格樣式
如果要設定儲存格樣式,可以額外載入 openpyxl.styles 的相關模組 ( 參考 Working with styles ),就能設定儲存格的文字、背景和邊框...等樣式。
import os
os.chdir('/content/drive/MyDrive/Colab Notebooks') # Colab 換路徑使用
import openpyxl
from openpyxl.styles import Font, PatternFill # 載入 Font 和 PatternFill 模組
wb = openpyxl.load_workbook('oxxo.xlsx', data_only=True)
s1 = wb['工作表1']
s1['e1'].font = Font(name='Arial', color='ff0000', size=30, bold=True) # 設定 g1 儲存格的文字樣式
s1['f1'].fill = PatternFill(fill_type="solid", fgColor="DDDDDD") # 設定 f1 儲存格的背景樣式
wb.save('test2.xlsx')
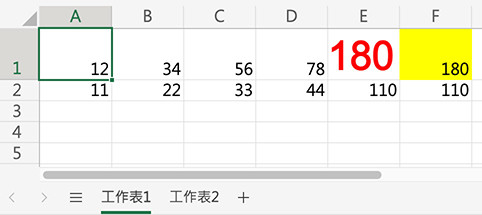
參考「CSV 檔案操作」文章,載入 CSV 函式庫後,開啟 CSV 檔案,接著透過 list 方法就能將讀取的資料轉換成串列格式。
CSV 範例檔案:檔案下載
import os
os.chdir('/content/drive/MyDrive/Colab Notebooks') # Colab 換路徑使用
import csv
csvfile = open('csv-demo.csv') # 開啟 CSV 檔案
raw_data = csv.reader(csvfile) # 讀取 CSV 檔案
data = list(raw_data) # 轉換成二維串列
print(data)
'''
[['name', 'id', 'color', 'price'],
['apple', '1', 'red', '10'],
['orange', '2', 'orange', '15'],
['grap', '3', 'purple', '20'],
['watermelon', '4', 'green', '30']]
'''
透過上述的方法,將 CSV 資料轉換的二維串列,寫入 Excel 活頁簿。
import csv
import openpyxl
csvfile = open('csv-demo.csv') # 開啟 CSV 檔案
raw_data = csv.reader(csvfile) # 讀取 CSV 檔案
data = list(raw_data) # 轉換成二維串列
wb = openpyxl.Workbook() # 建立空白的 Excel 活頁簿物件
sheet = wb.create_sheet('csv') # 建立空白的工作表
for i in data:
sheet.append(i) # 逐筆添加到最後一列
wb.save('test2.xlsx')
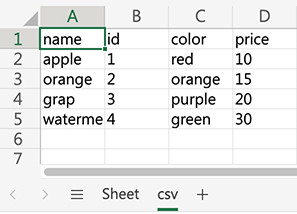
大家好,我是 OXXO,是個即將邁入中年的斜槓青年,我已經寫了超過 400 篇 Python 的教學,有興趣可以參考下方連結呦~ ^_^
