本篇閱讀時間約: 2 分鐘
是一種預測模型,使用機器學習,對目前資料進行分析、對未來資料做預測。
資料分析不能小於 25 筆資料,訓練後資料將暫時存在 Google Cloud Storage。
例如我們將想要預測的欄位輸入: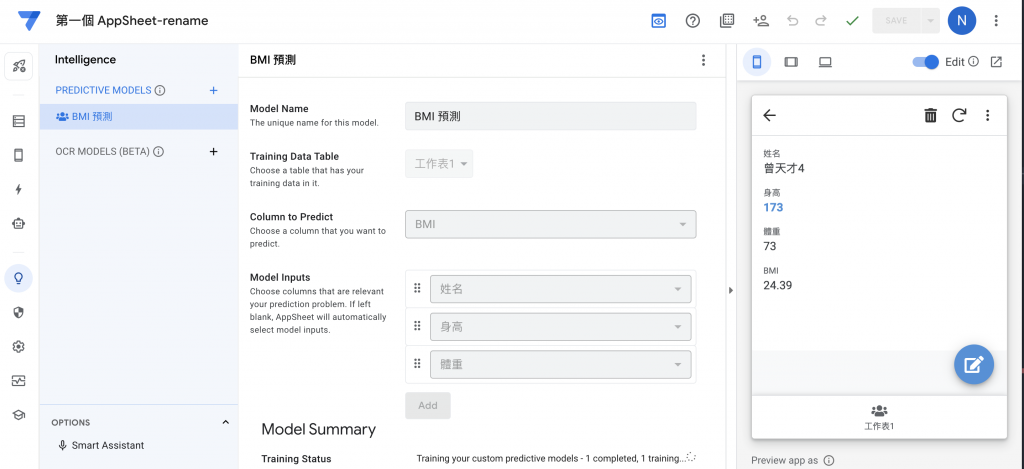
然後可以設定將預測結果顯示在畫面上: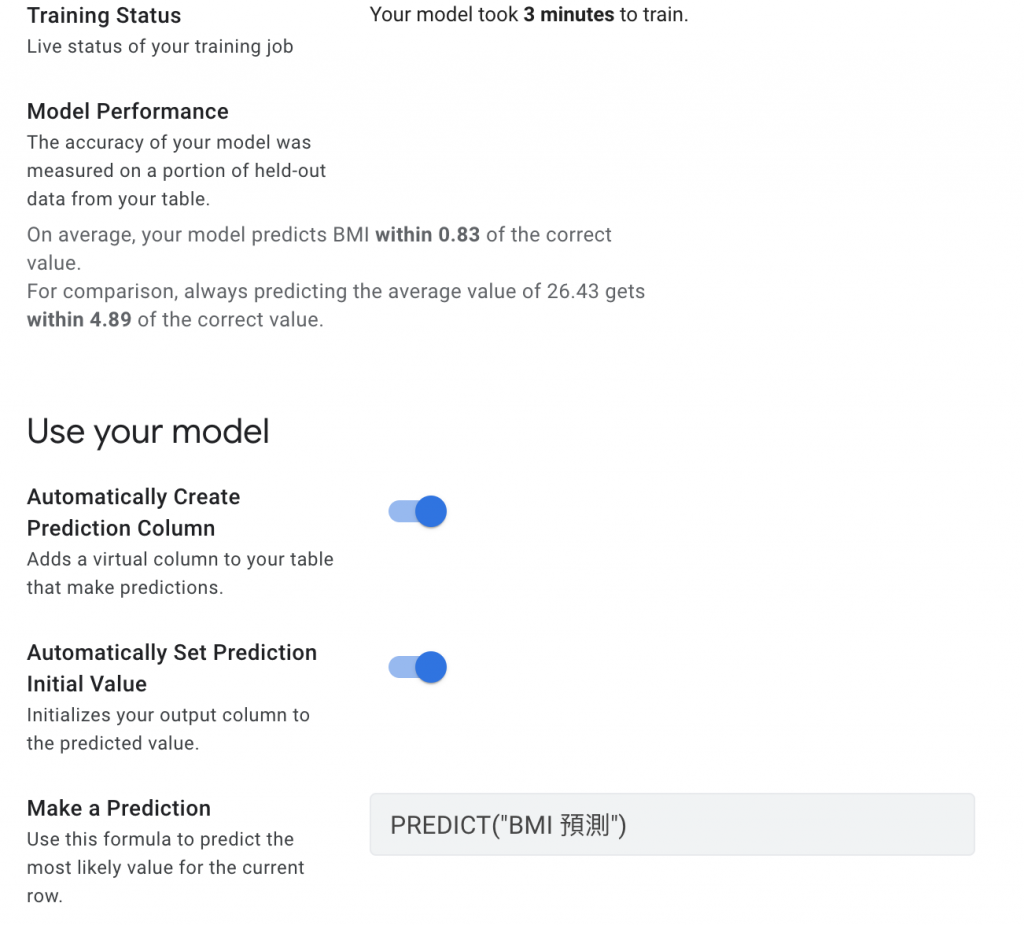
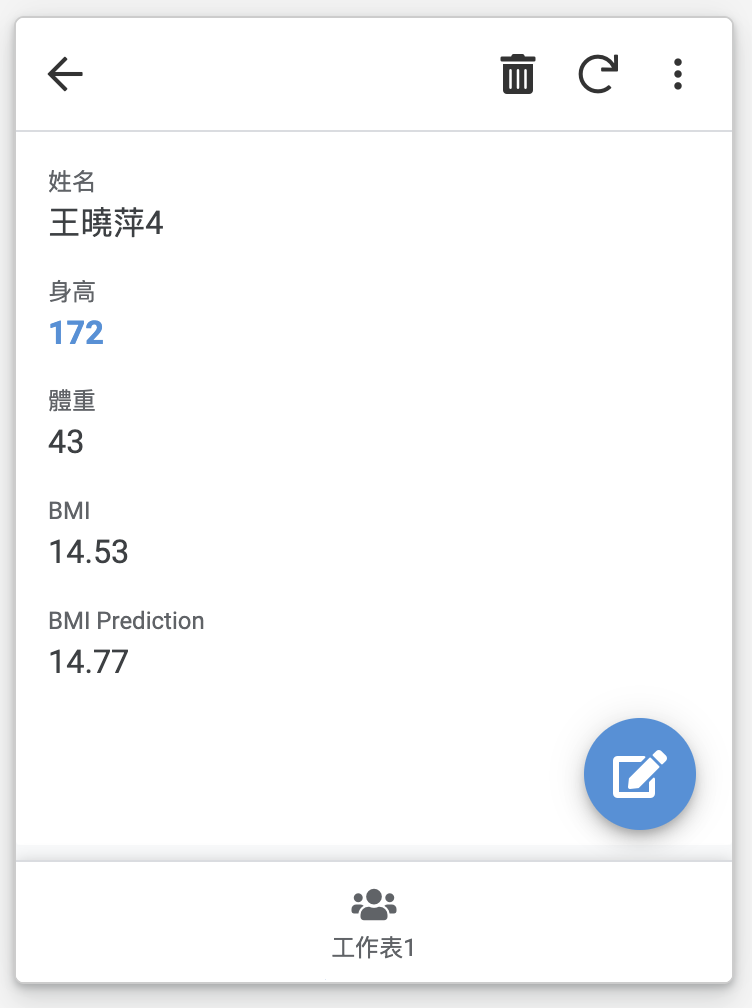
但因為目前我的範例沒有任何預測的意義,
所以如果需要使用此項功能,必須先與創意中心討論想要預測什麼,再進行製作,
由於目前我還是初學者,也沒有有意義的範例,目前就先介紹功能,先知道有這個東西存在,
更近一步可以參考指南
另外目前還有一個還在 Beta 版的 OCR MODELS,
可以分析與擷取圖片中的文字資料,進一步的拓展使用情境,
但目前無法識別太複雜的資料,
比較可以得像是表格類的或是有一定排版性的,像是發票,
如果是像名片類型的,目前沒辦法處理。
OCR 範例:拍照後自動填入表單的值
https://storage.googleapis.com/support-kms-prod/xjgVwLhrnbfAooEj9DSJKKNCaSyrodhLabpn
再來左下角的 OPTIONS 裡,有一個智慧語音助理,
因為沒有中文,所以我要先把資料改成英文,
改資料欄位的時候變動會很大,所以建議大家直接用英文寫,
以防需要用到智慧語音助理的時候,
像我們第一個 AppSheet 應用程式,改了資料欄位,就到處需要改,
不管你是在 Google Sheets 改還是 AppSheet 改,
幾乎有用到的地方都要手動再改一次,例如之前我們計算 BMI 的公式,
就需要從中文改成英文。
剛剛有點題外話,回到正題,開啟後在這個範例,預設會在左方選單裡,可以再到 Views 更改位置,
點擊後就可以看到語音助理的操作按鈕,
但這裡不知道為什麼我的結果都跑不出來,還要再研究一下怎麼用,
有可能是語言問題。
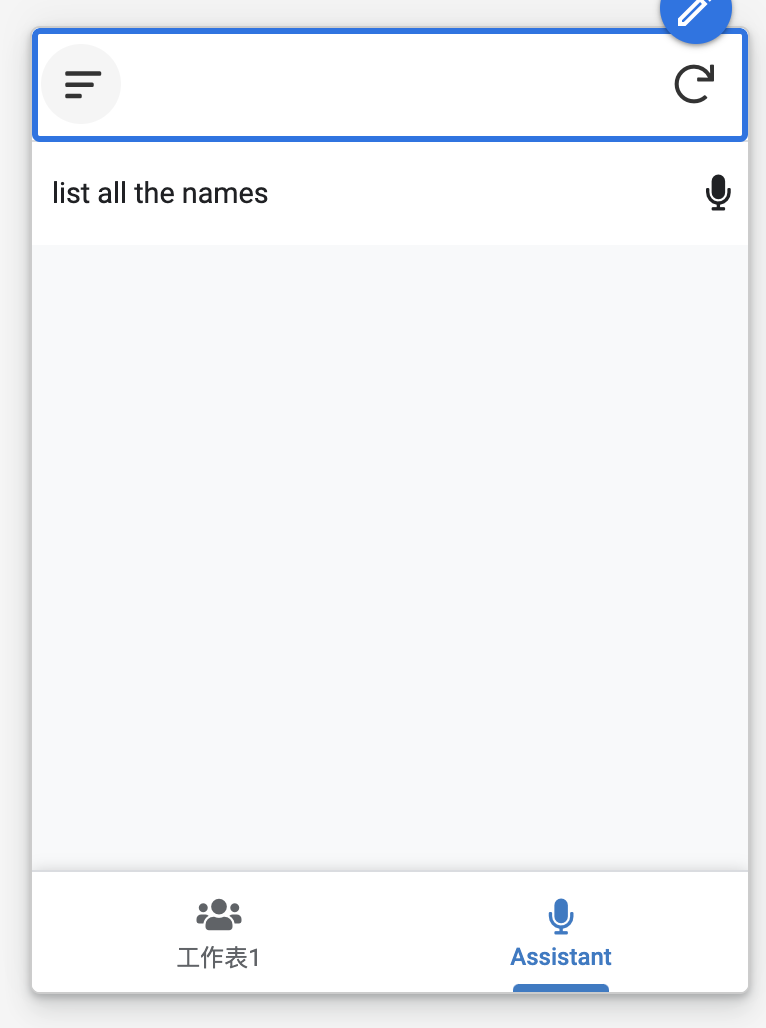
大家可以看這個 youtube 範例比較暸解
https://youtu.be/NGbOtnaug2w?si=zK_8-a6kfzYTfkt7
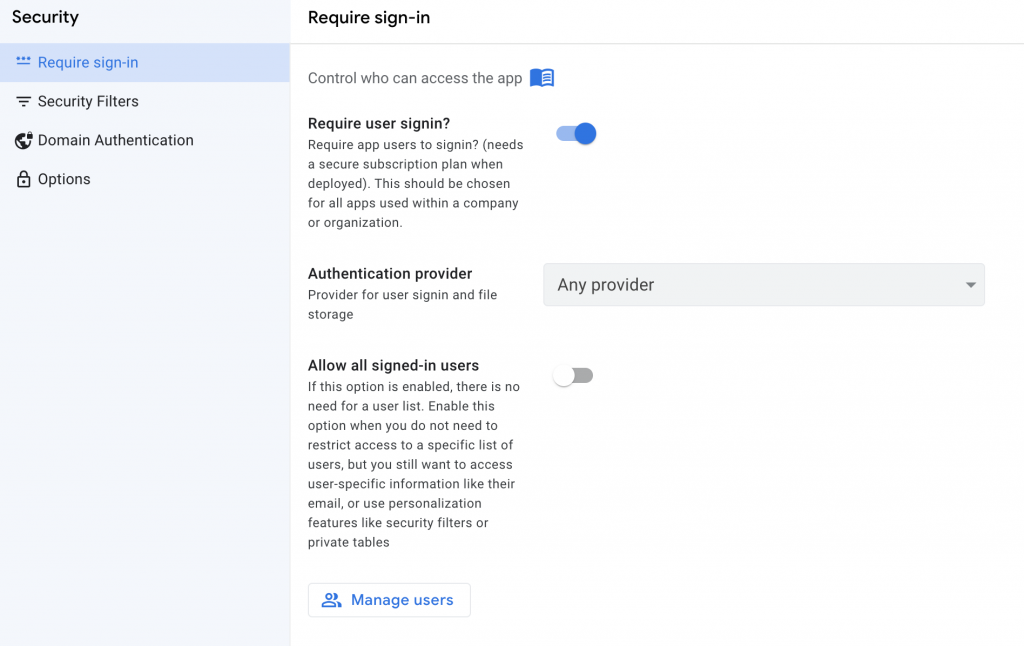
如同之前說過的,在安全性部分最好請工程師一起根據情境看會比較好,
確定要怎麼設定,才不會資料外洩,
除了之前提過的登入之外,還可以選擇 Domain name 的方式設置權限(ENTERPRICE Plan 才有),
另外還有針對圖片、PDF、裝置等的設定。
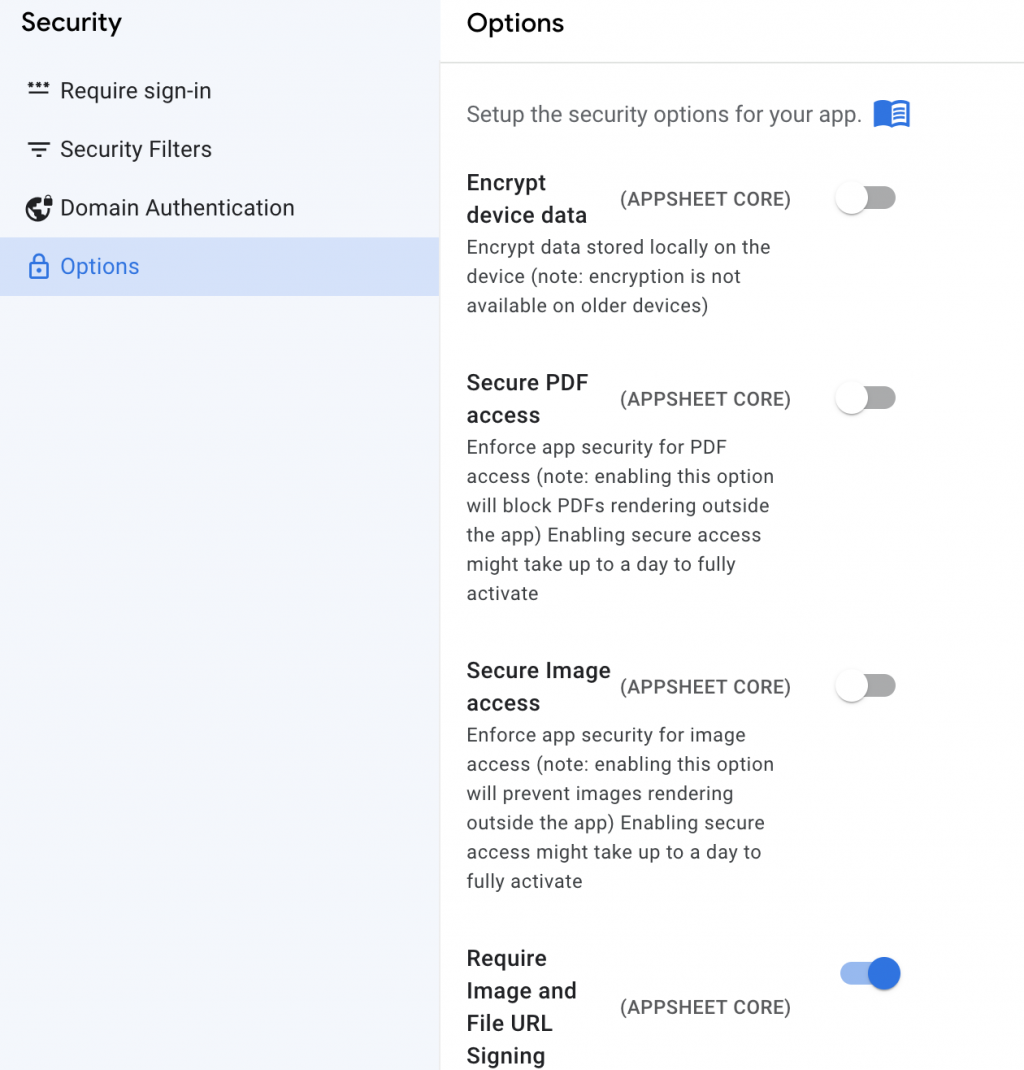
這篇可以方便地針對全域性的東西進行設定,
例如應用程式的資訊、LOGO、顏色、語言等。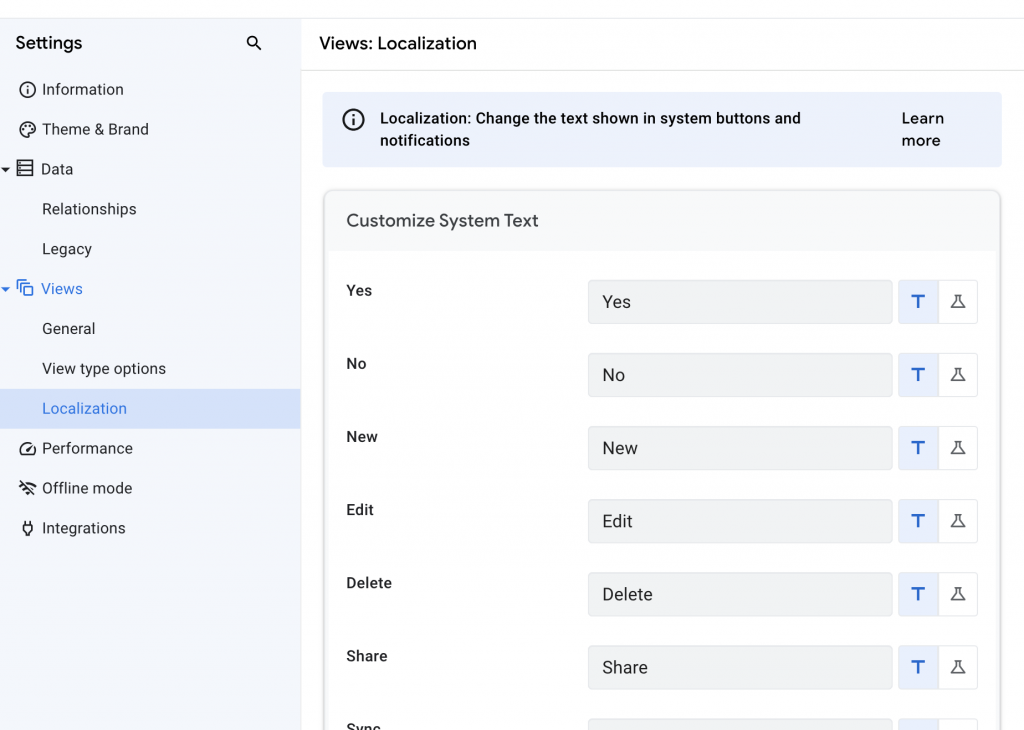
比較特別的是有一個設定是「離線能不能使用」,
預設是開啟的,如果你的使用情境必須仰賴網路,
那麼這個可能就得關掉。
這個跟第一個 Deploy 一樣,不太確定為什麼兩個同樣內容,用不同的頁籤。
這裡放置很很多讓初學者學習的資訊以及初次進到 AppSheet 後的新手導引。
本篇比較有意思的就是機器學習,
如果還可以搭配其他 No-Code AI,也許可以產出更多有趣的應用。
這樣 AppSheet 功能基本上都介紹過了,之後開始就會練習比較有情境的 AppSheet 應用程式。
